 Tutorial para instalar y configurar Virtuemart 2 en Joomla 1.7. En este tutorial veremos cómo instalar y configurar la última versión de Virtuemart en Joomla 1.7. Configuraremos las opciones generales de la tienda, tarjetas de crédito, tipos de moneda, métodos de pago y envío, etc. Además, veremos las herramientas de migración, actualización y gestión de la base de datos con las que cuenta el componente.
Tutorial para instalar y configurar Virtuemart 2 en Joomla 1.7. En este tutorial veremos cómo instalar y configurar la última versión de Virtuemart en Joomla 1.7. Configuraremos las opciones generales de la tienda, tarjetas de crédito, tipos de moneda, métodos de pago y envío, etc. Además, veremos las herramientas de migración, actualización y gestión de la base de datos con las que cuenta el componente.
Descargaremos el componente desde su página oficial y lo instalaremos siguiendo el procedimiento habitual.
Una vez instalado el componente accederemos a su panel de control desde "Componentes > Virtuemart".

Proceso de Configuración
Lo primero que tendremos que hacer es configurar la extensión accediendo a la sección "Configuration".
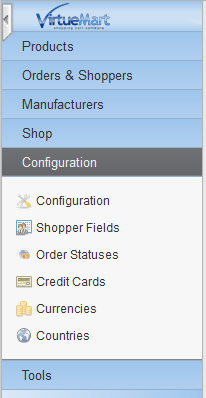
Si vamos a la subsección del mismo nombre encontraremos varias pestañas:
- En la pestaña "Shop" podremos poner nuestra tienda offline y escribir un mensaje informativo, habilitar su uso solo como catálogo, modificar el formato de fecha, habilitar la depuración, etc.

- Si nos dirigimos a la pestaña "Shopfront" encontraremos un amplio número de parámetros a configurar.
En "more Core Settings" tendremos la opción de activar el botón de pdf, el link de "recomendar a un amigo" , habilitaremos el uso de cupones y estableceremos su duración, seleccionaremos las unidades de medida predeterminadas, etc.

Desde la sección "Shop Review / Rating System" habilitaremos las opciones de revisión y evaluación de artículos. Decidiremos que tipo de usuarios podrán evaluar nuestros productos, votar sobre ellos y dar su opinión.
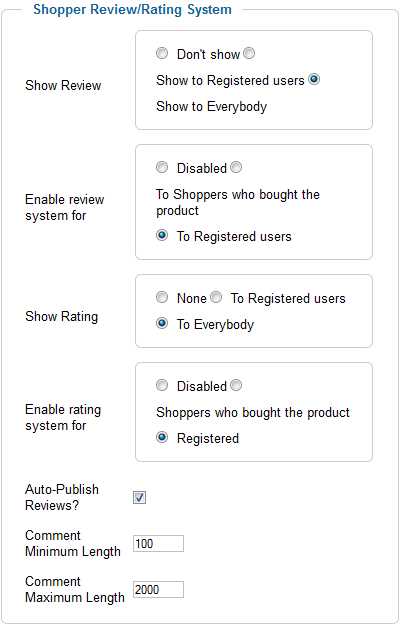
En "Shopfront Settings" seleccionaremos la plantilla por defecto de la tienda y la de las categorías, elegiremos el número de categorías y productos que se mostrarán en cada fila, etc.
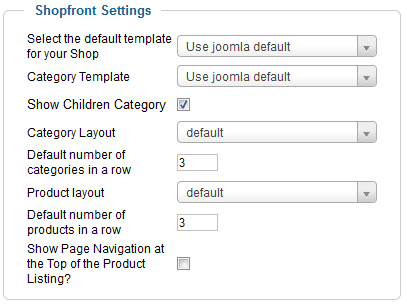
Para configurar la página inicial del componente iremos a "Virtue Mart Homepage Settings", donde decidiremos si se mostrarán los últimos productos, el top ten de los productos, el número de elementos que formarán esa lista y varias opciones mas.
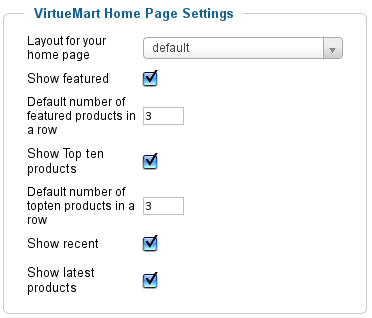
El último de los elementos que conforman esta pestaña es "Media Files Settings". Aquí escribiremos la ruta a las imágenes de los fabricantes, productos y categorías., estableceremos el tamaño de las miniaturas, etc.
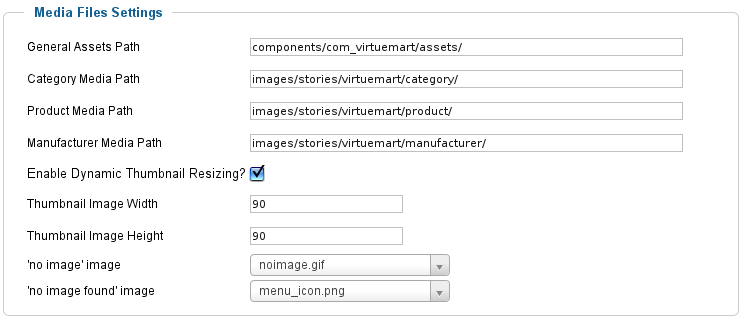
- Desde la pestaña "Product Sort Order Settings" estableceremos el orden en que se mostrarán los productos en el front-end, seleccionaremos los campos por los que los usuarios podrán ordenar los artículos y los campos por los que se podrán realizar búsquedas.
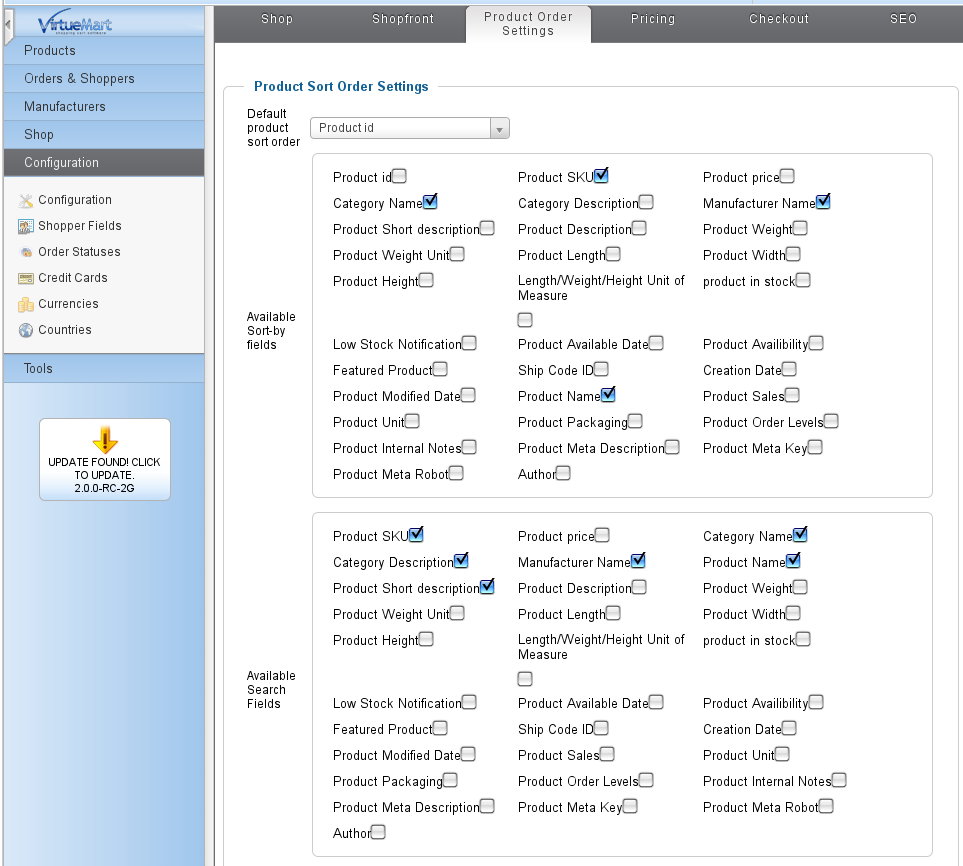
- Las opciones relacionadas con el precio de los productos las configuraremos desde "Pricing". Aquí decidiremos si se mostrarán o no los precios, si solo serán visibles para determinados usuarios, etc. También estableceremos el número de decimales y elegiremos los distintos precios que los usuarios podrán ver (precio base, precio base con modificaciones, precio con tasas, precio final, etc).
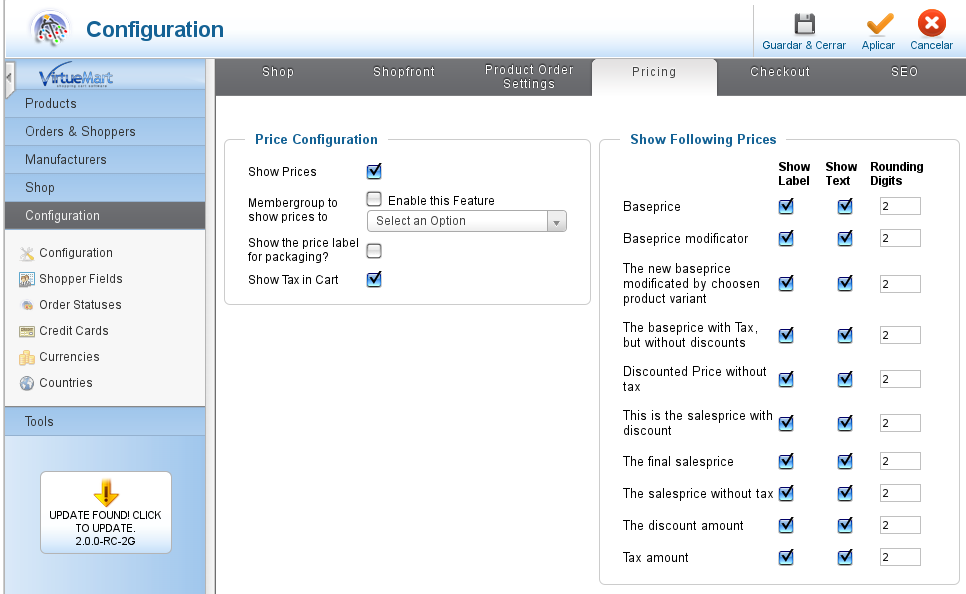
- En la pestaña "Checkout Settings" decidiremos si se mostrará a los usuarios la política de devoluciones, si se comprobará el stock al añadir un producto a la cesta de la compra, si se solicitará registro a los usuarios al formalizar el pedido, etc.
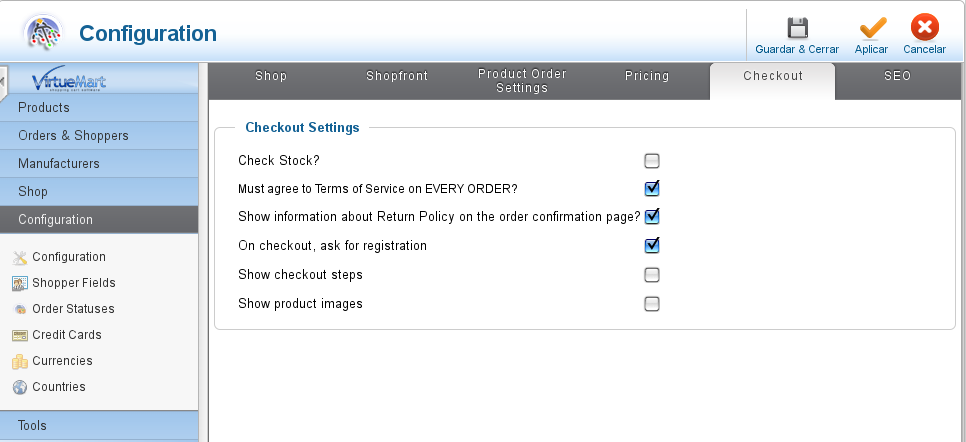
- En "SEO" podremos activar o desactivar la optimización para buscadores, la traducción de URLs y el uso de los IDs de productos y categorías.
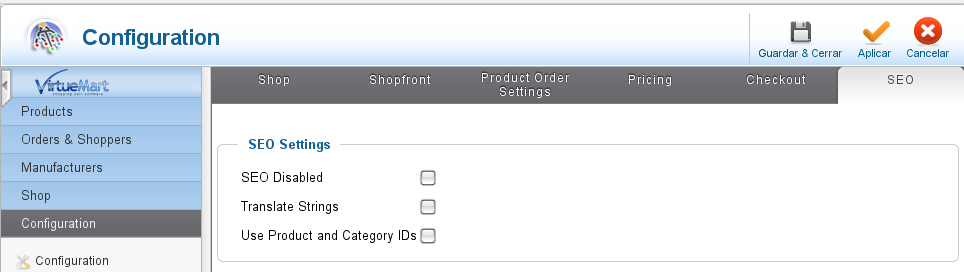
La subsección "Shpper Fields" nos permitirá administrar la información que los usuarios deberán proporcionar al registrarse en nuestra página. Podremos publicar y despublicar los campos que se mostrarán, marcarlos como requeridos y seleccionar los formularios en los que se mostrarán (registro, envío o mantenimiento).
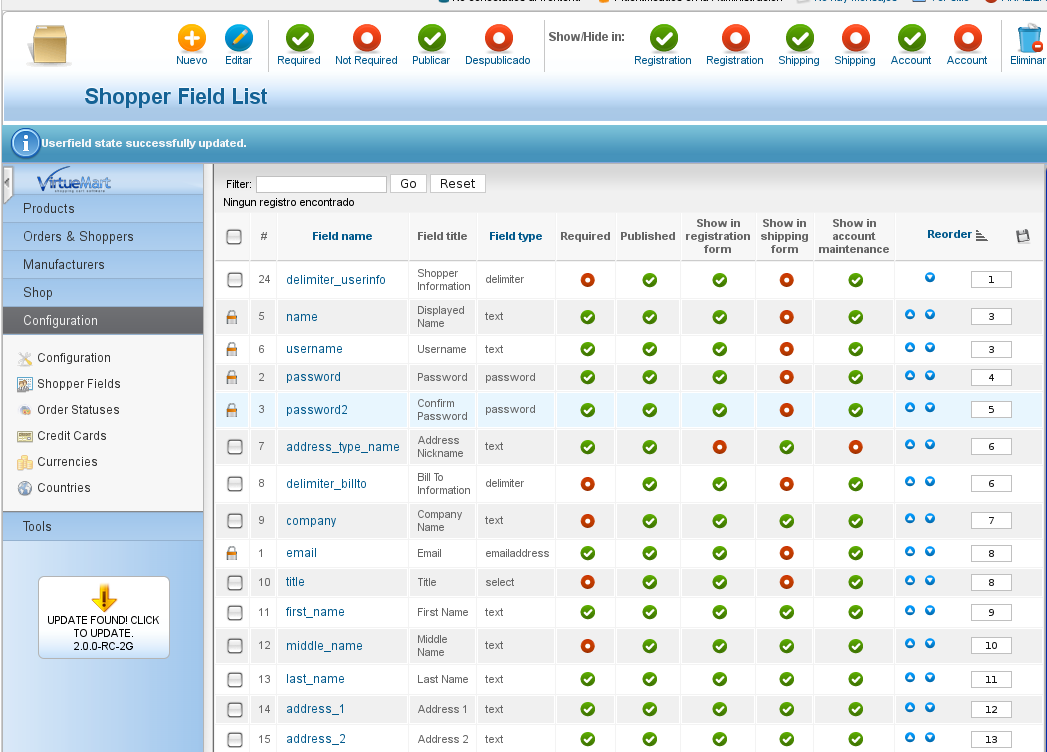
También tendremos la opción de añadir campos pulsando en el botón "Nuevo" y completando los datos solicitados, como el tipo de campo, longitud, número de columnas, etc.
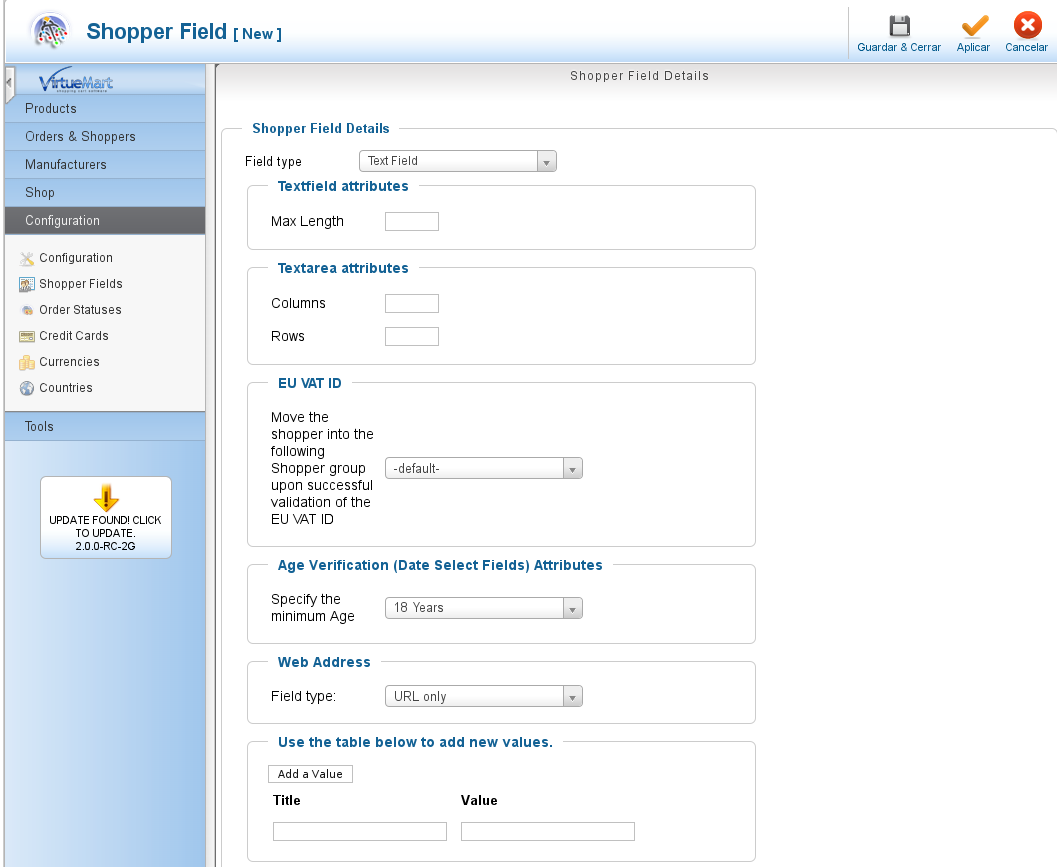
Si vamos a "Order Statuses" veremos una lista con los distintos estatus en los que se puede clasificar un pedido.
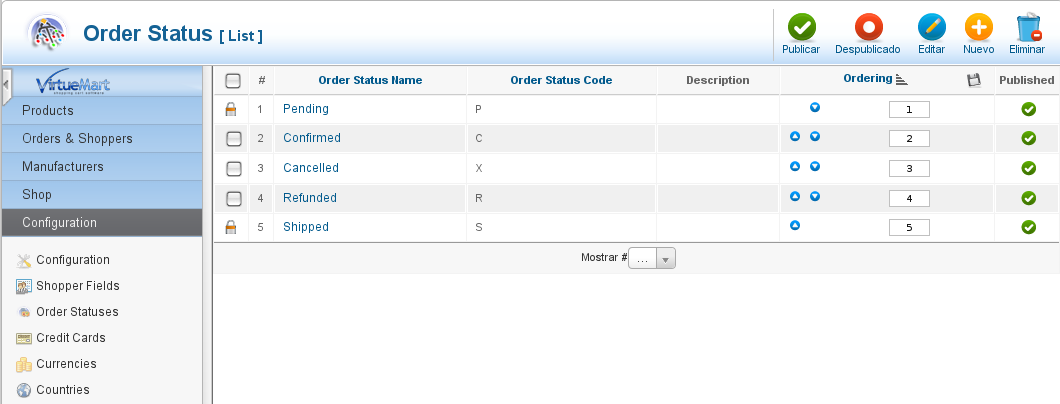
Podemos agregar nuevos estatus pulsando en el botón "Nuevo" y completando la información requerida (nombre, código, descripción, etc)

En "Credit Cards" veremos las tarjetas de crédito que los usuarios podrán emplear en sus compras.
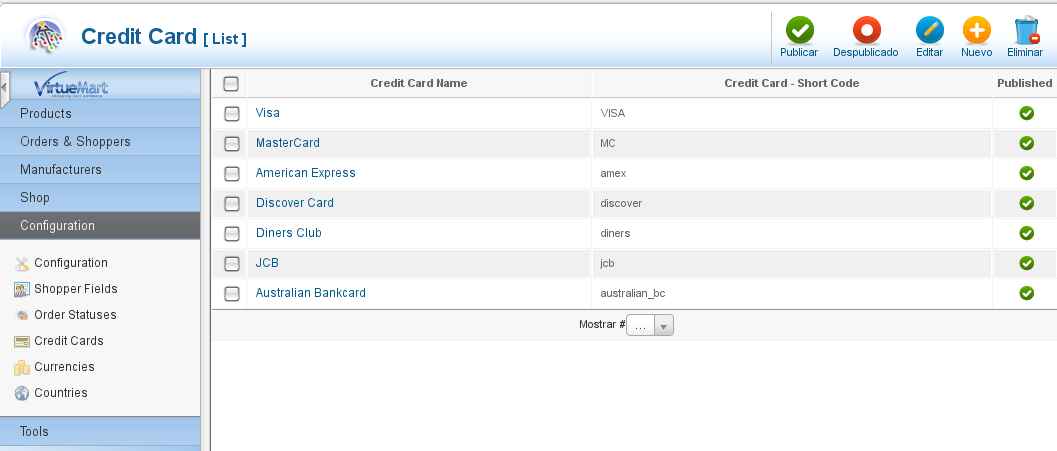
Añadiremos nuevas tarjetas pulsando en "Nuevo" y rellenando los datos
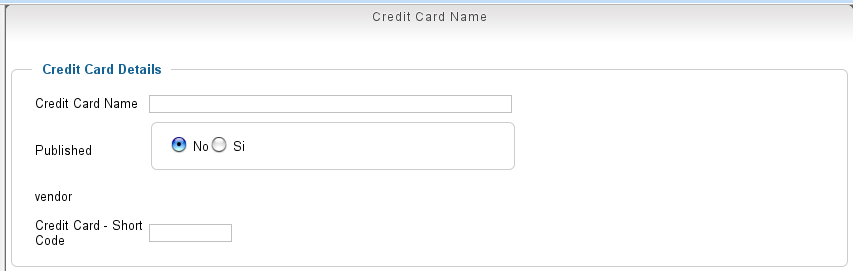
La subsección "Currencies" nos mostrará la lista de monedas en las que se podrán mostrar los precios de los productos.
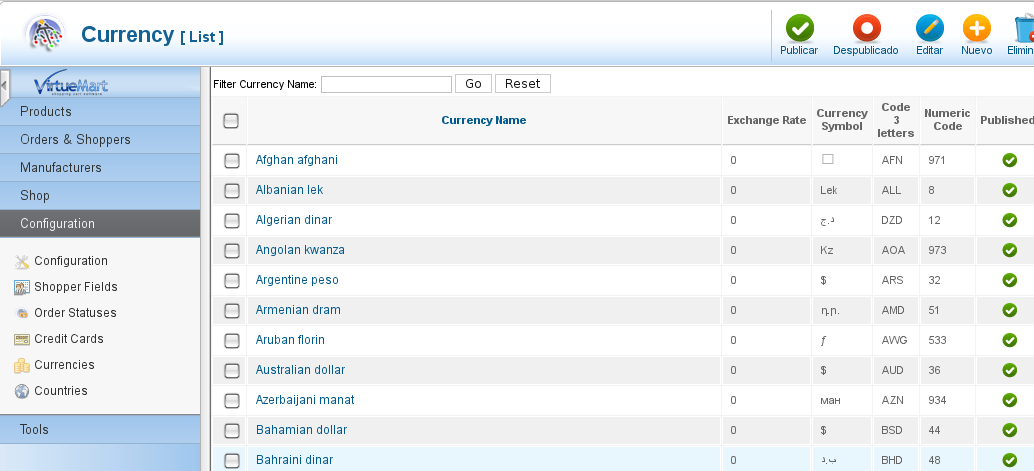
Podremos añadir nuevas o modificar las existentes pulsando sobre el precio. Aquí estableceremos el nombre de la moneda, el valor del cambio, el número de decimales, el separador de decimales y de miles, etc.

En "Countries" veremos los países que los usuarios podrán seleccionar al registrarse en nuestra tienda.
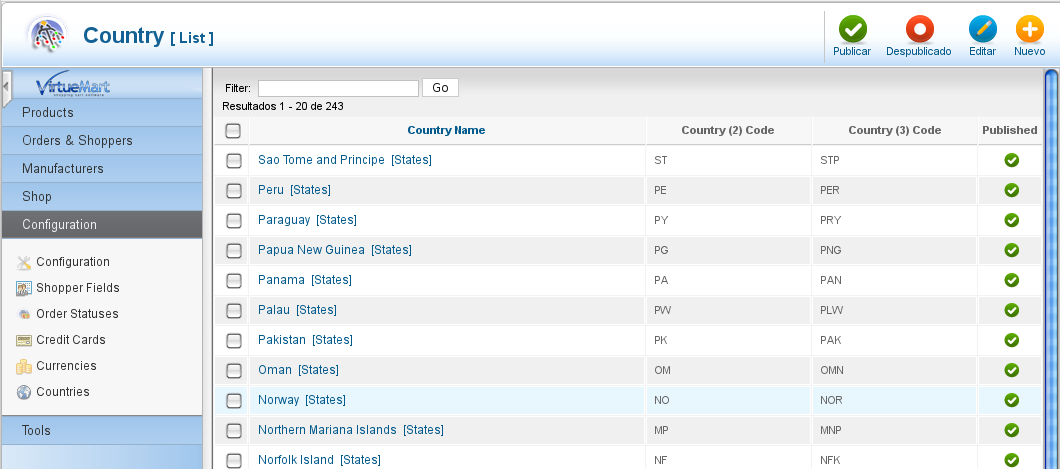
Para adir un nuevo país pulsaremos en nuevo y escribiremos la información solicitada.
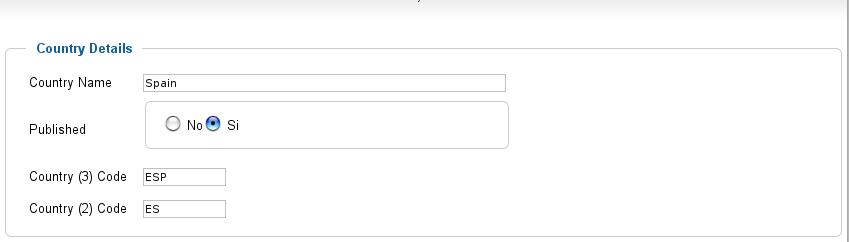
Si pulsamos sobre el enlace "States" que aparece junto al nombre del país, podremos añadir las provincias o estados que conforman ese país.
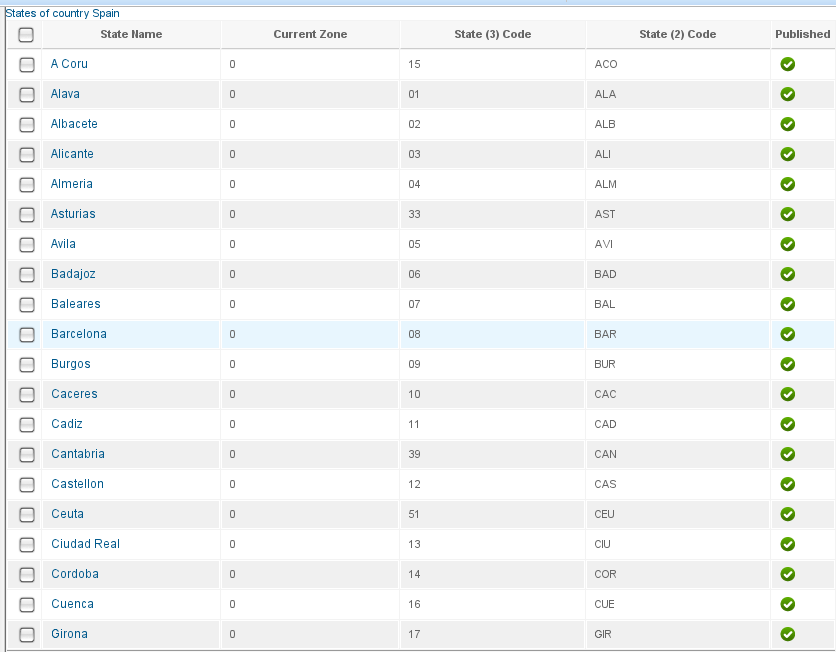
Para continuar con el proceso de configuración, nos dirigiremos a la sección "Shop". Aquí estableceremos algunas opciones que afectarán a nuestra tienda y otras que afectarán únicamente al vendedor global que Virtuemart crea en el momento de la instalación.
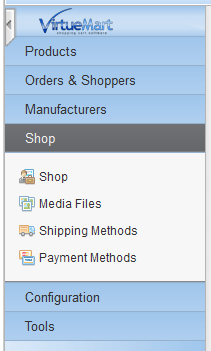
- Dentro de la subsección del mismo nombre, en la pestaña "Vendor" escribiremos el nombre de la tienda, el de la compañía, la URL, seleccionaremos la moneda por defecto, etc.
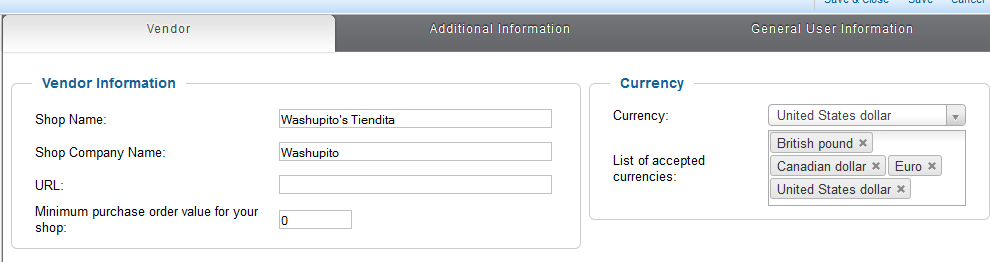
También podremos añadir una imagen para el vendedor global.
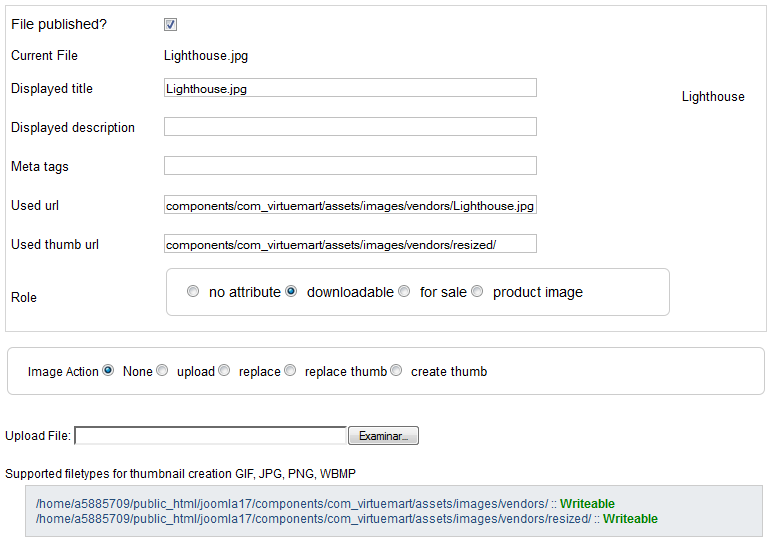
Además, podremos incluir una pequeña introducción que se verá en la página inicial de la tienda y las condiciones del servicio.
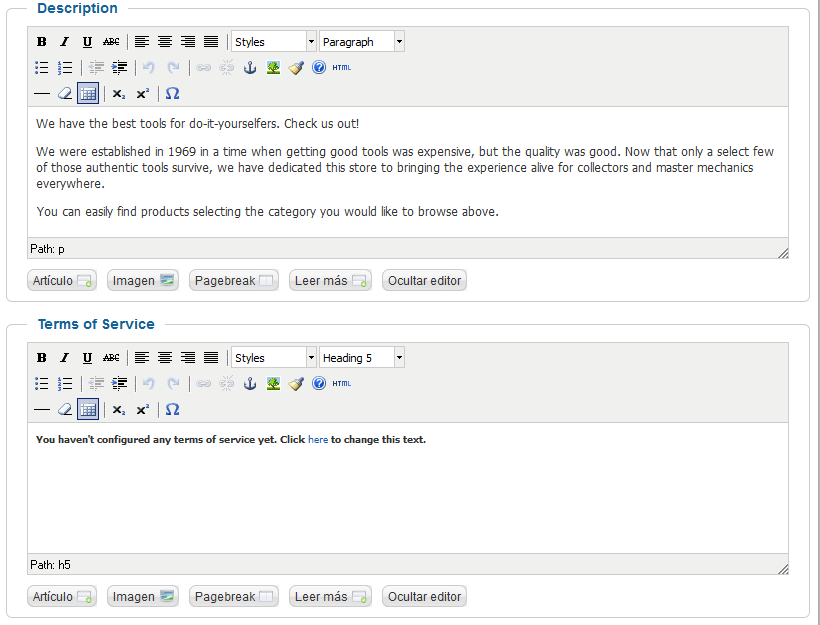
- En la pestaña "Additional Information" modificaremos los permisos del vendedor global y podremos cambiar los datos de su perfil (nombre, dirección...)
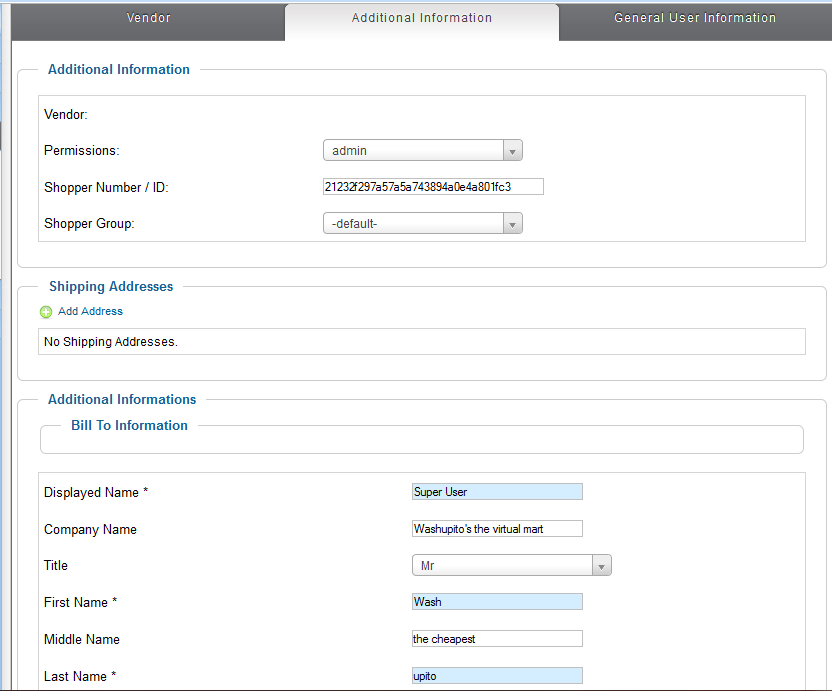
- Podremos cambiar mas datos del vendedor, como el email, la contraseña o el grupo, desde la pestaña "General User Information".
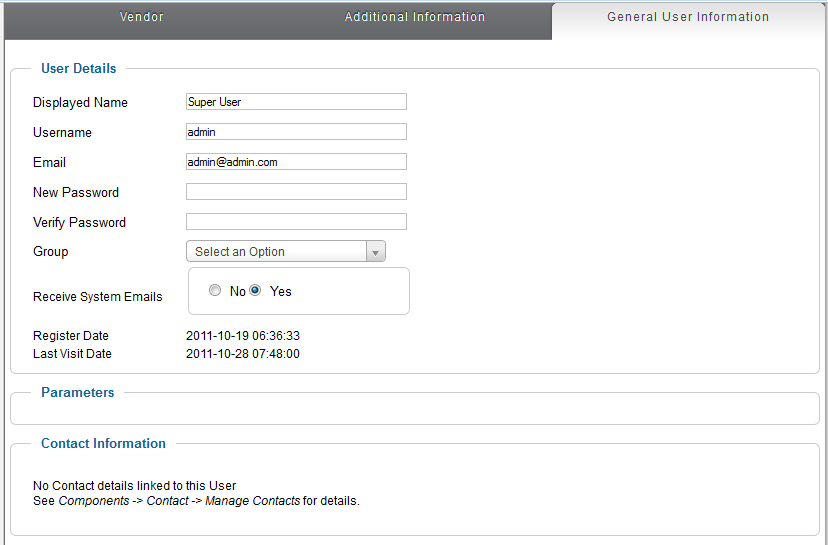
Si vamos a "Media files" veremos la lista de imágenes disponibles para asociar a nuestros artículos.
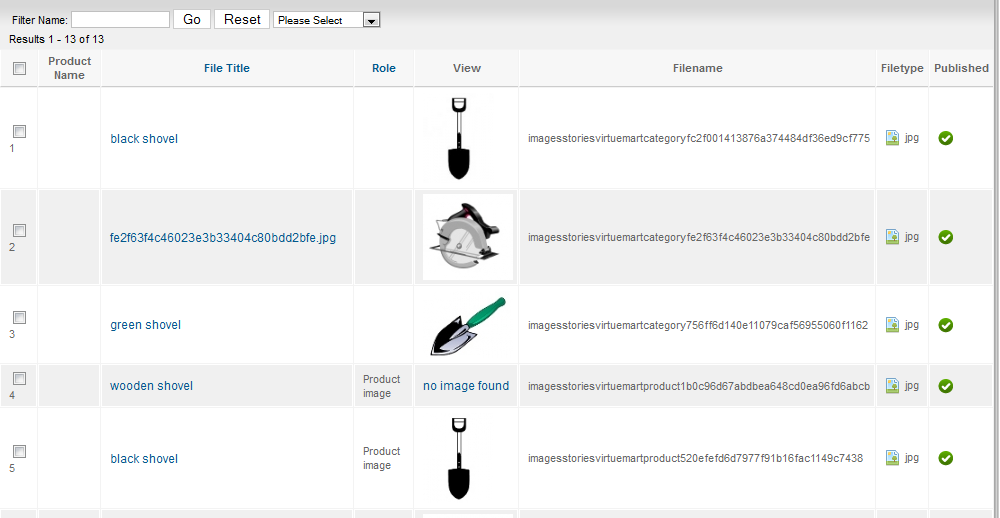
Si accedemos a las propiedades de los archivos, podremos cambiar su nombre, su url, despublicarlos, etc.
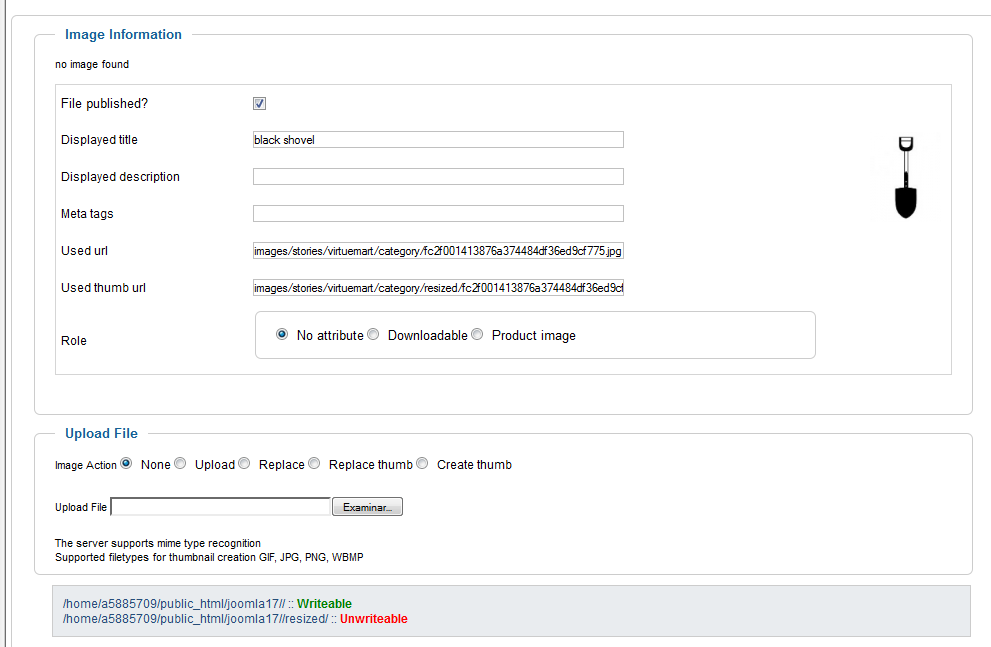
En "Shiping Methods" veremos los métodos de envío configurados en la tienda.

Pulsando en "Nuevo" crearemos un nuevo método de envío. Escribiremos el nombre, su descripción, el grupo de usuarios que podrá emplearlo, etc.
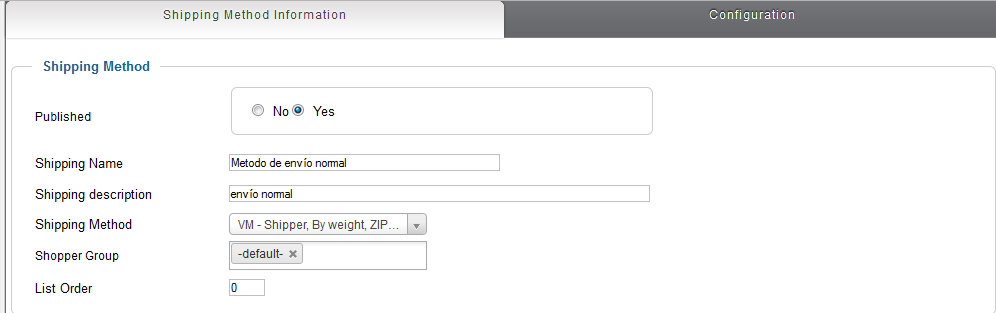
En la pestaña "Configuration" estableceremos las condiciones para que el método de envío pueda ser utilizado por los clientes. Elegiremos los países a los que se podrá aplicar, el rango de códigos postales y de peso, etc.
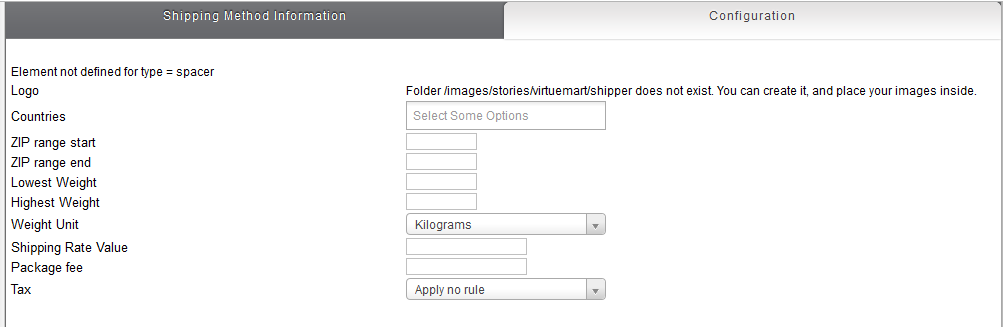
Para definir los métodos de pago que los compradores tendrán a su disposición, iremos a "Payment Methods". Tras pulsar en "Nuevo", escribiremos el nombre y elegiremos el grupo de usuarios que podrá emplear este tipo de pago y el sistema a emplear (Payment Method). Los elementos disponibles para esta última opción dependerán de los plúgins que tengamos instalados.

En la pestaña "Configuration" podremos incluir información relativa a la forma de pago.

Herramientas, actualización y migración
Virtuemart 2 dispone de usan serie de herramientas que nos permitirán realizar diversas acciones sobre la base de datos y las tablas del componente.
Para utilizar estas herramientas, tendremos que ir a "Configuration > Shop > Shop Settings" y activar la opción "Enable database Update tools".
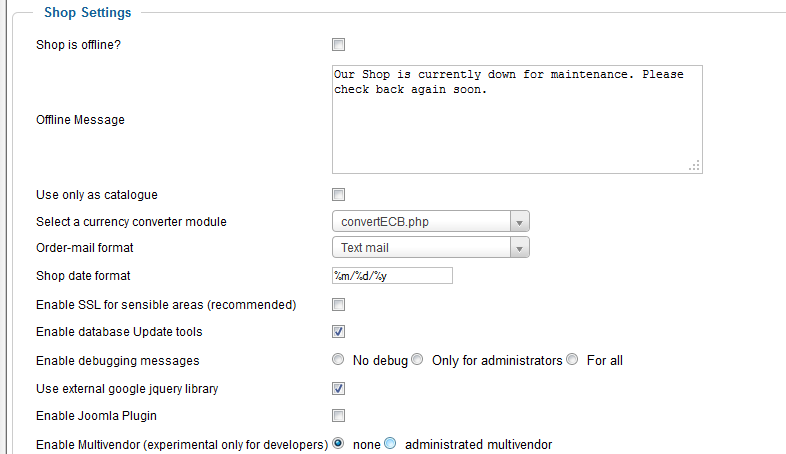
Si vamos a "Tools & Migration", en la pestaña "DB Tools" encontraremos las herramientas mencionadas.
La opción "Synchronize media to Virtuemart", nos permitirá actualizar las imágenes de nuestra tienda, sincronizándolas con las que se encuentren en los directorios definidos en "Configuration/templates/media file settings",
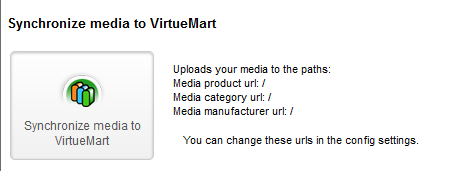
Si pulsamos en el botón "Renew Config by file", las opciones de configuración se modificarán según lo recogido en el archivo "/administrator/components/com_virtuemart/virtuemart.cfg".
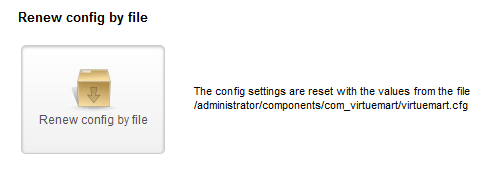
Además de estas dos opciones, disponemos de otra serie de herramientas que actuarán sobre la base de datos. Podremos restaurar las opciones iniciales del componente, borrar los datos y las tablas de la tienda, reinstalar los datos de ejemplo, etc.
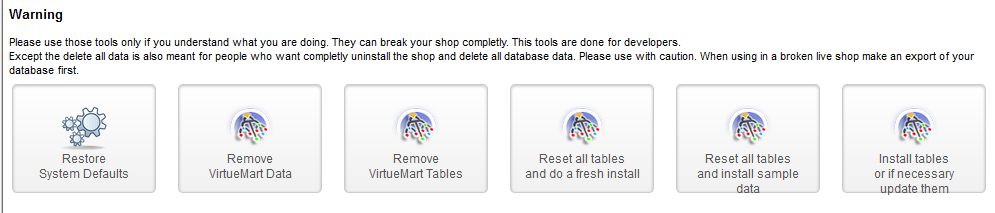
Desde la pestaña "Migration" podremos realizar la migración desde la versión 1.1 de Virtuemart a la versión 2. Para llevar a cabo dicho proceso, tendremos que pulsar sobre el botón "Start Migration", aunque es conveniente revisar previamente la sección relativa a la migración en la documentación del componente.
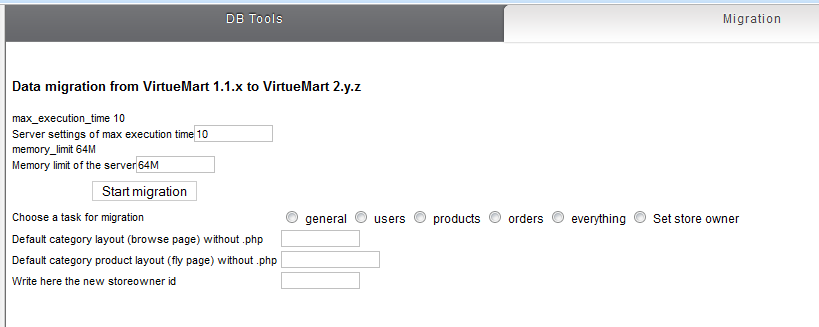
Finalmente, en la barra lateral del componente veremos un botón desde el que podremos instalar las actualizaciones de Virtuemart 2 que se vayan publicando. Si no tenemos instaladas las actualizaciones, un mensaje nos avisará de que debemos instalarlas.
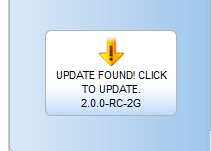
Para actualizar, pulsaremos en el botón y accederemos a una nueva pantalla desde la que podremos instalar la actualización directamente o descargarla para instalarla mas tarde desde el gestor de extensiones de Joomla.
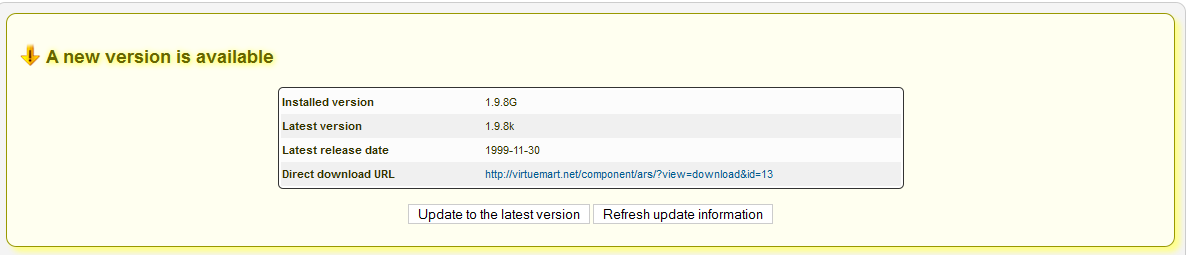
Una vez actualizado el componente, veremos que el botón de la barra lateral ha cambiado, informándonos ahora de que todo esta correcto.
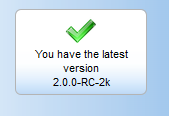
Enlace | Virtuemart
Enlace | Novedades de Virtuemart 2
Enlace | Empieza a vender con Virtuemart 2
Como alternativa a Virtuemart quizás te pueda interesar conocer el componente JoomShopping
Enlace | Tienda online en Joomla con JoomShopping. Configuración del componente
Enlace | Tienda online en Joomla con JoomShopping. Empieza a vender
Enlace | Tienda online en Joomla con JoomShopping. Módulos, plugins y addons



