El backend es la parte privada de Joomla. Como norma general, a esta zona solo tendrán acceso los super administradores, administradores y gestores de la página, pero también se pueden definir usuarios con acceso al backend utilizando la ACL. Desde aquí, podrán administrar los contenidos, los usuarios, podrán instalar extensiones, plantillas, idiomas, etc. Desde el backend se gestionan y controlan todos los aspectos de Joomla.
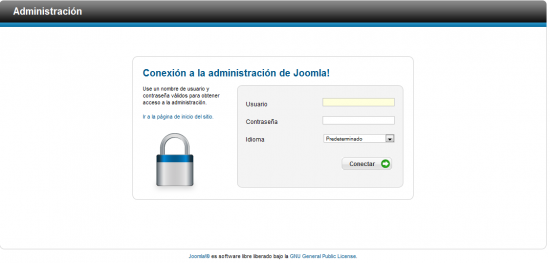
Podemos acceder a el desde nuestro navegador se debe escribir la dirección http://midominio/administrator. Aparecerá un formulario de login para que introduzcamos nuestro usuario y contraseña.
Figura 1: Acceso a la zona de administración de Joomla 2.5
Una vez dentro del backend, lo primero que veremos será el Panel de Control. Desde aquí tendremos un acceso rápido a las funciones mas utilizadas de Joomla, como la creación y administración de artículos, la administración de usuarios, el gestor de módulos y de extensiones, etc. También veremos alguna información, como los usuarios que tienen una sesión abierta o una lista con los artículos mas populares.
Figura 2: Panel de control
En la parte superior de la página, veremos una serie de menús desde los que accederemos a todas las funciones de Joomla.
Figura 3: Menús del administrador
Sitio
Si nos dirigimos al elemento "Sitio" podremos acceder a los elementos relacionados con la configuración, mantenimiento e información de Joomla.
En el submenú "Mi perfil", podremos ver y modificar la información relacionada con nuestro perfil de usuario.
Figura 4: Mi perfil
Desde "Configuración Global" veremos la configuración que tenemos establecida para nuestro sitio. En la pestaña "Configuración del sitio", podremos cambiar el nombre del sitio, dejarlo offline, cambiar el editor de texto predeterminado, activar las URL amigables, etc.
Figura 5: Configuración global
En la sección "Sistema" veremos el path del archivo de logs, podremos activar la depuración y establecer las opciones de la caché y la duración de las sesiones.
Figura 6: Configuración del sistema
Desde "Servidor" podremos establecer el path de la carpeta temporal, activar la compresión gzip, establecer la zona horario de nuestro servidor, configurar el FTP, modificar la configuración de la base de datos y configurar las opciones de envío de emails.
Figura 7: Servidor
Si queremos modificar los permisos globales de los distintos grupos de usuarios, tendremos que ir a "Permisos".
Figura 8: Configuración de permisos de usuarios
En "Filtros de texto" crearemos filtros de texto que se aplicarán a los grupos de usuarios.
Figura 9: Filtros de texto para grupos de usuarios
Volviendo nuevamente al menú "Sitio", en el elemento "Mantenimiento", se pueden realizar algunas acciones de mantenimiento.
Podremos llevar a cabo una comprobación de las tablas de la base de datos desde la pestaña "Desbloquear".
Figura 10: Filtros de texto para grupos de usuarios
En caso de que existan elementos en la caché de Joomla, podremos eliminarlos desde "Limpiar la cache".
Figura 11: Limpiar la caché
También podremos eliminar la caché expirada desde la sección "Purgar la caché expirada".
Figura 12: Purgar la caché expirada
Otro de los elementos que encontraremos bajo el menú "Sitio" es "Información del sistema". Aquí encontraremos información general del sistema sobre el que está instalado Joomla y sobre el propio Joomla.
Figura 13: Información del sistema
La configuración de PHP podremos verla en "Configuración de PHP".
Figura 14: Configuración de PHP
Y la información sobre la versión de dicho lenguaje la encontraremos en "Información de PHP".
Figura 15: Información de PHP
En la pestaña "Archivo de configuración" veremos las opciones que contiene el archivo "configuration.php", situado en la raíz de nuestro sitio web.
Figura 16: Archivo de configuración
Para ver los permisos de los directorios de Joomla, iremos a "Permisos de directorios".
Figura 17: Permisos de directorios
Usuarios
La administración de los usuarios de nuestra web la realizaremos desde el menú "Usuarios". Desde aquí podremos añadir, eliminar o modificar los datos de los usuarios.
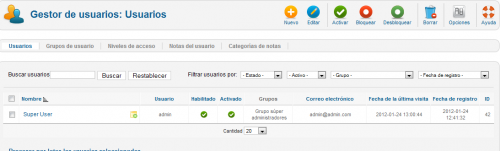
Figura 18: Gestión de usuarios
También podremos gestionar los grupos de usuarios.
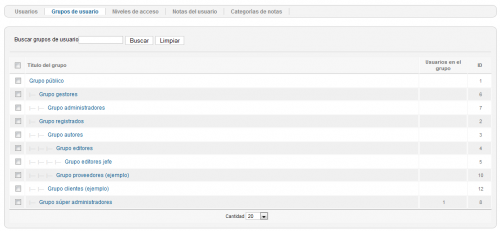
Figura 19: Gestión de grupos de usuarios
Y administrar los niveles de acceso.
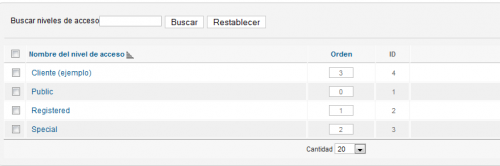
Figura 20: Niveles de acceso
Una nueva característica de Joomla 2.5 es la posibilidad de crear notas sobre los usuarios registrados. Para ello iremos a "Notas del usuario" y pulsaremos en "Nuevo". Luego seleccionaremos el usuario y escribiremos la nota.
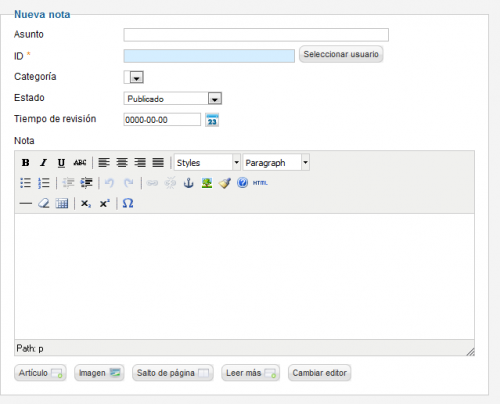
Figura 21: Creación de notas
Desde "Categorías de notas" podremos crear categoría para clasificar las notas.

Figura 22: Categorías de notas
La última funcionalidad que encontramos en el menú "Usuarios" es el envío masivo de emails. En "Correo masivo" podremos enviar un email a todos los usuarios de los grupos que seleccionemos.
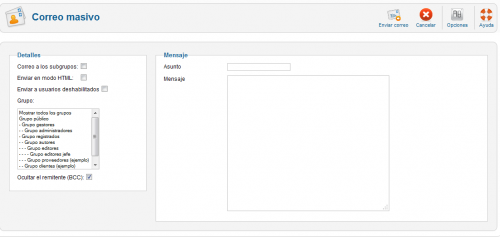
Figura 23: Correo masivo
Menus
Los menús son los elementos que permitirán a los usuarios navegar por nuestra web. Para crear un nuevo menú iremos a "Menus" y pulsaremos en "Nuevo".
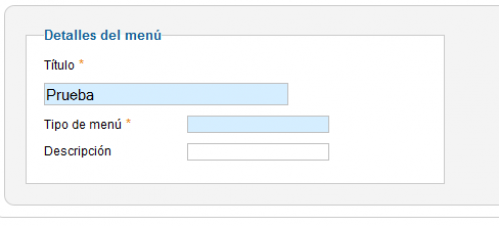
Figura 24: Creación de un menú
Tras completar los datos, el nuevo menú a parecerá en la lista.
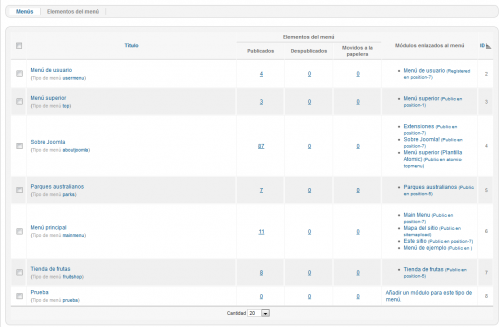
Figura 25: Listado de menús
Cada menú estará compuesto por uno o varios elementos que serán los que nos lleven a los distintos contenidos. Para añadir un elemento, tendremos que pulsar en "Nuevo" y completar los datos solicitados.
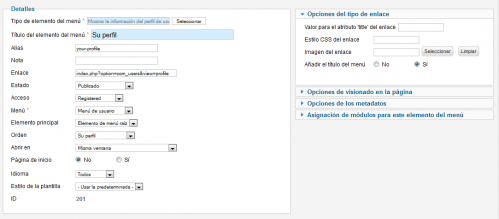
Figura 26: Añadiendo nuevo elemento de menú
Ahora el ítem aparecerá en la lista de elementos del menú.
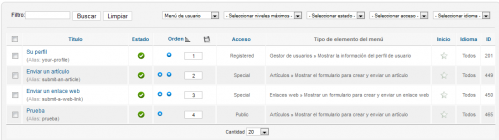
Figura 27: Listado de elementos del menú
Contenido
La gestión del contenido de nuestra página la llevaremos a cabo desde la sección "Contenido". Desde aquí podremos administrar los artículos y categorías.
Para crear un nuevo artículo iremos a "Artículos" y pulsaremos en "Nuevo". Tendremos que escribir el título del artículo, el texto y completar los datos del autor, fecha de publicación, etc.
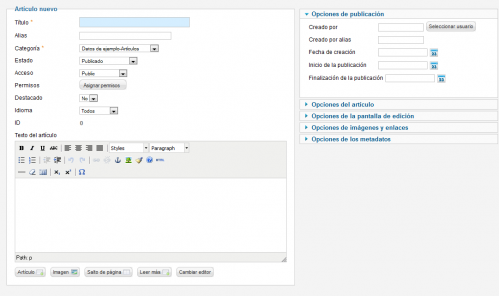
Figura 28: Nuevo artículo
En el administrador de artículos veremos un lista con todos los artículos que hemos escrito y podremos crear nuevos, borrar los existentes o publicar y despublicar los que queramos.
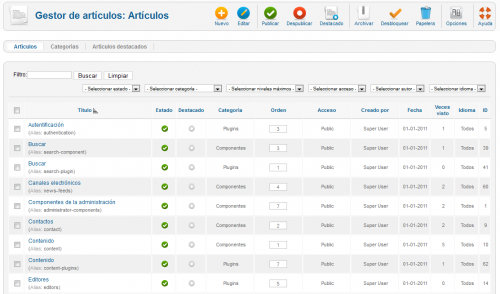
Figura 29: Gestión de artículos
Las categorías nos permitirán agrupar y clasificar los artículos. Para ver y gestionar las categorías, iremos al gestor de categorías.
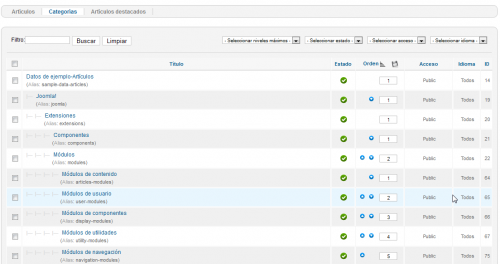
Figura 30: Gestor de categorías
Si queremos crear una nueva categoría, pulsaremos en "Nuevo" y escribiremos su título y descripción. También tendremos que elegir su categoría padre, pudiendo anidar categorías sin límite.
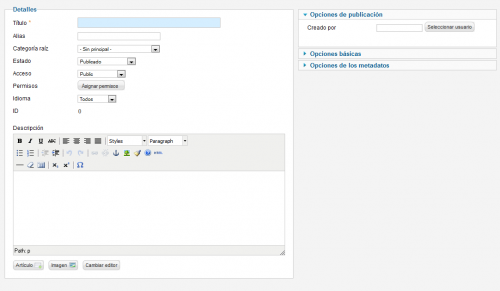
Figura 31: Creación de una nueva categoría
Desde la sección "Artículos Relacionados" obtendremos un acceso rápido a los artículos que hemos marcado como destacados en el gestor de artículos.
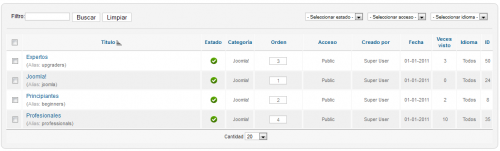
Figura 32: Artículos destacados
La última opción que nos ofrece la sección de gestión de contenidos es "Gestor Multimedia". Desde aquí podremos gestionar las imágenes que vamos a incluir en nuestra web, podremos añadir nuevas, borrar las que no queramos mantener y organizarlas en distintas carpetas.
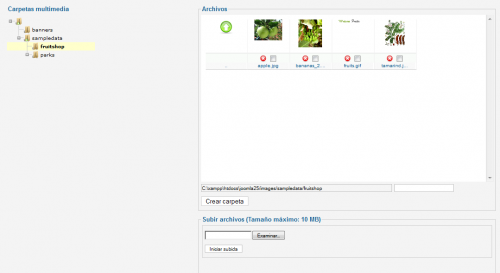
Figura 33: Gestor multimedia
Componentes
Desde esta sección tendremos acceso a todos los componentes instalados en nuestro sistema. Joomla cuenta con una serie de componentes que se instalan por defecto.
El componente "Anuncios" nos permitirá publicar banners publicitarios en nuestra web. Para crear uno nuevo, tendremos que elegir la imagen, la dirección de destino, título, etc.
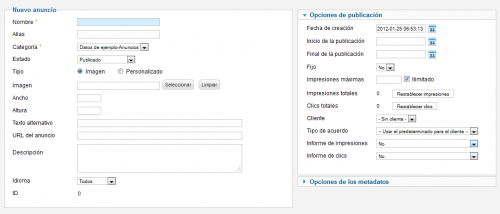
Figura 34: Nuevo anuncio
También podremos crear categorías para clasificar los anuncios.
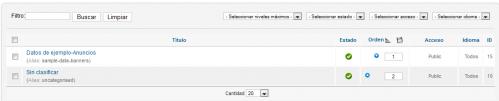
Figura 35: Listado de anuncios
Además tendremos la opción de mantener una lista de clientes y establecer una relación con sus banners.

Figura 36: Listado de clientes y anuncios
Podremos realizar un seguimiento de las impresiones y los clicks realizados sobre cada anuncio desde la sección "Informes".
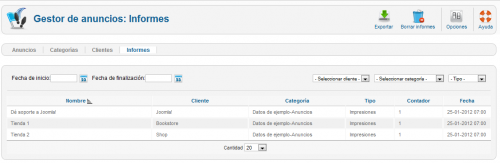
Figura 37: Informes de anuncios
Con el componente "Contactos" podremos crear información de contacto y vincularla con un usuario de nuestra web.
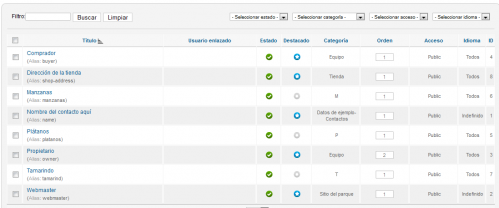
Figura 38: Listado de contactos
Si queremos crear categorías para mantener nuestros contactos ordenados, podremos hacerlos desde la sección "Categorias".
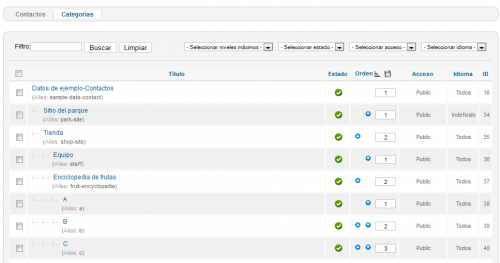
Figura 39: Categorías de contactos
Si vamos a "Mensajería" veremos los mensajes privados que hemos recibido de otros usuarios del Back-End.

Figura 40: Listado de mensajes privados
También tendremos la opción de enviar mensajes a otros usuarios desde la sección "Nuevo Mensaje Privado".
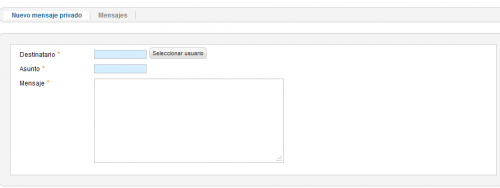
Figura 41: Nuevo mensaje privado
Otro de los componentes incluidos en la instalación de Joomla es "Canales electrónicos". Se trata de un lector de noticias que nos permitirá añadir a nuestra web distintos canales de noticias.
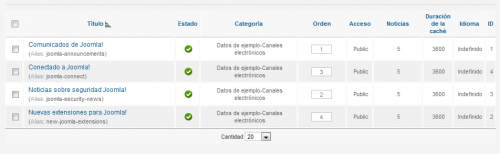
Figura 42: Canales electrónicos
Como en casos anteriores, podremos agrupar los canales en categorías.
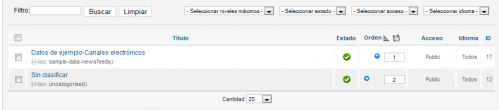
Figura 43: Categorías de canales electrónicos
Si en nuestro sitio web existen enlaces a páginas que no existen, podemos redirigir las peticiones a otra página. Para ello iremos a "Componentes > Redirección" y, tras pulsar en new, introduciremos la dirección de la página de origen y la de destino.

Figura 44: Redirección
Podremos ver las búsquedas que se han realizado en el front-end con el componente "Buscar". Para que funcione, habrá que activar la opción "Registro de búsquedas".
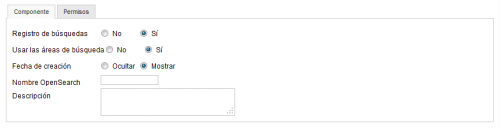
Figura 45: Registro de búsquedas
Otro componente de búsqueda disponible en Joomla 2.5 es "Búsqueda Inteligente". Este elemento indexará los contenidos de nuestra página para luego facilitar las búsquedas desde el front-end.

Figura 46: Búsqueda inteligente
"Enlaces Web" es el último de los componentes que Joomla instala por defecto. Con él crearemos enlaces a páginas externas para mostrarlas luego en nuestra web. Además tendremos la posibilidad de organizar dichos enlaces en categorías.
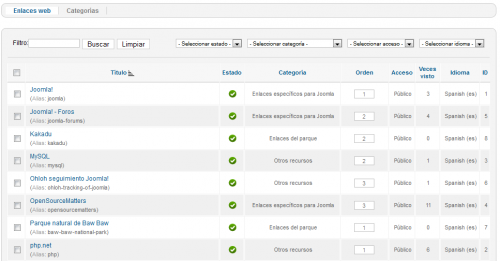
Figura 47: Enlaces web
Extensiones
Para instalar componentes de terceros, módulos, plúgins o idiomas, tendremos que dirigirnos a la sección "Extensiones > Gestor de extensiones".
Desde la pestaña "Instalar" podremos realizar las instalaciones desde un archivo ubicado en nuestro equipo, desde un directorio temporal en el servidor o desde una dirección web.
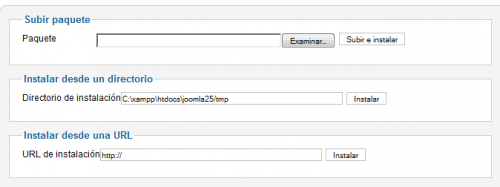
Figura 48: Gestor de extensiones
En "Actualizar" comprobaremos si existen actualizaciones disponibles para nuestra instalación de Joomla.

Figura 49: Listado de actualizaciones
La sección "Gestionar" nos permitirá administrar las extensiones instaladas, pudiendo desactivarlas, desintalarlas, etc.
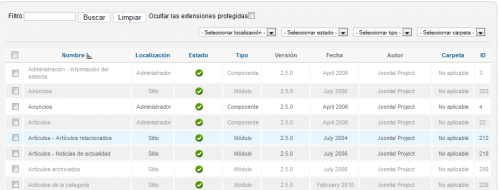
Figura 50: Gestionando extensiones
En "Descubrir" veremos aquellas extensiones que no se instalan siguiendo el proceso habitual de instalación.
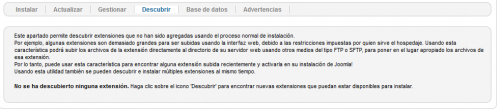
Figura 51: Descubriendo las extensiones que no siguen el proceso habitual de instalación
Para obtener información sobre el estado de la base de datos de Joomla iremos a "Base de datos".
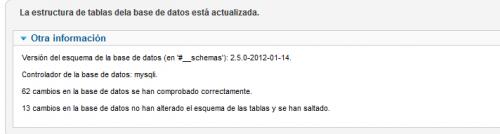
Figura 52: Información de la base de datos
Si existe algún aviso relativo al estado del sistema, podremos verlo en la sección "Advertencias"

Figura 53: Advertencias
Dirigiéndonos a "Extensiones > Gestor de módulos" veremos una lista con los módulos instalados. Podremos acceder a las propiedades de los mismos pulsando sobre su título.
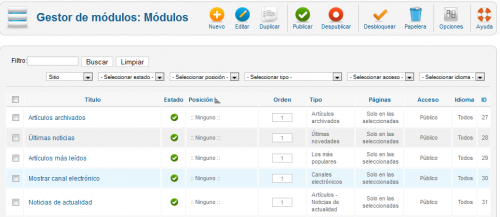
Figura 54: Gestión de módulos
Con el botón "Nuevo" podremos crear nuevas instancias de los módulos que ya tenemos instalados (ej: podemos añadir varios módulos de menú para situarlos en distintas partes de la página).
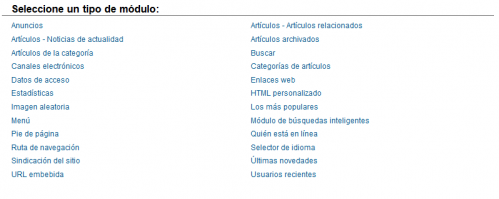
Figura 55: Tipos de módulo
La gestión de los plugins la realizaremos desde "Extensiones > Gestor de plugins". Aquí podremos acceder a las propiedades de los plúgins, activarlos y desactivarlos.
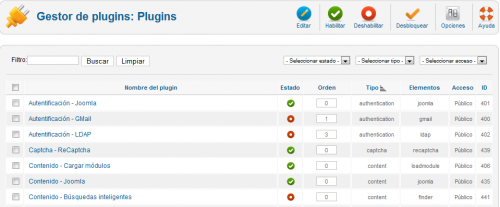
Figura 56: Gestor de plugins
Si tenemos instaladas distintas plantillas, podremos gestionarlas desde "Extensiones > Gestor de plantillas". Desde la pestaña "Estilos" accederemos a las propiedades de las plantillas y podremos establecer la plantilla por defecto.

Figura 57: Gestor de plantillas
La sección "Plantillas" nos mostrará una vista previa e información adicional de las plantillas.

Figura 58: Información adicional de plantillas
La administración de los lenguajes instalados en nuestro sitio la llevaremos a cabo desde "Extensiones > Gestor de Idiomas". Aquí veremos los idiomas por defecto para el front-end y back-end.
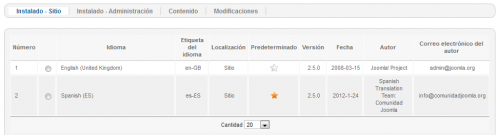
Figura 59: Gestor de idiomas
Ayuda
El último de los elementos del back-end es la sección "Ayuda". Desde aquí podremos acceder a la ayuda oficial de Joomla, a su Wiki, al soporte oficial y a otra serie de sitios interesantes relacionados con el CMS.
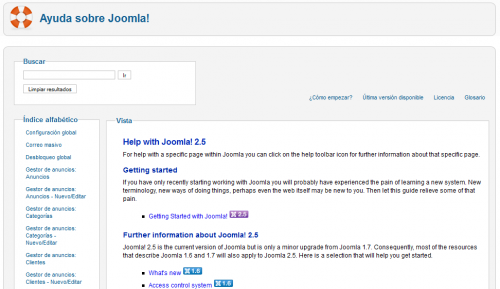
Figura 60: Ayuda
Siguiente | Configuración del Sitio
Índice| Tutorial Joomla 2.5

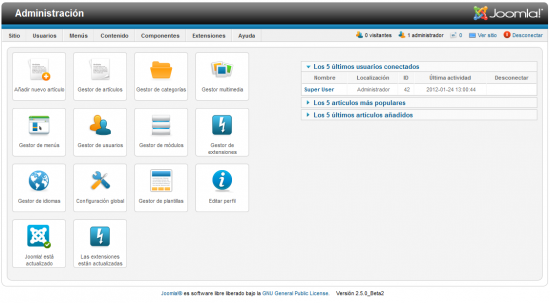
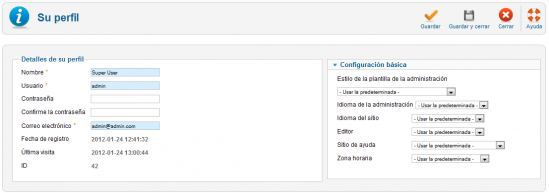
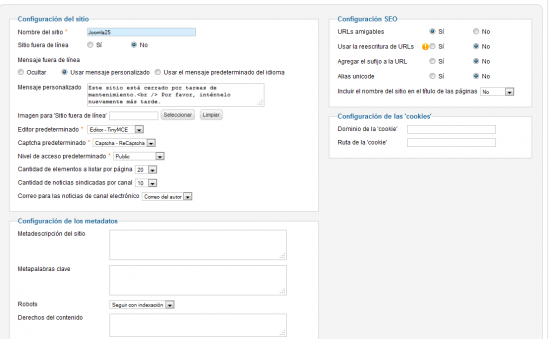
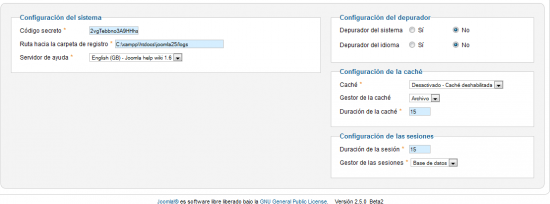
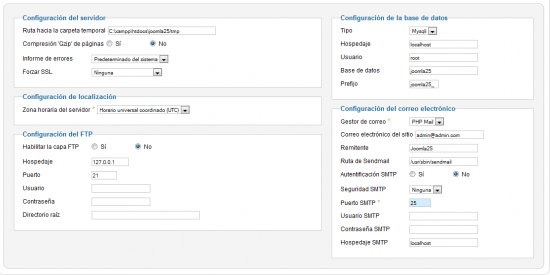
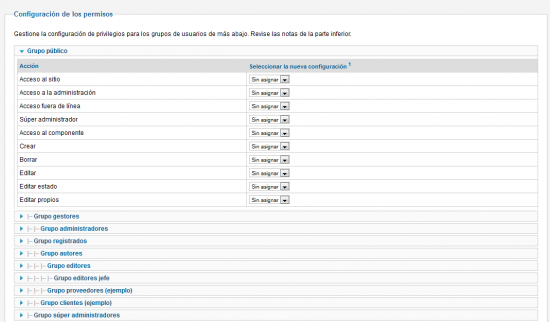
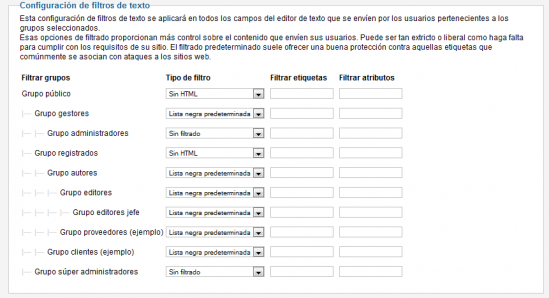
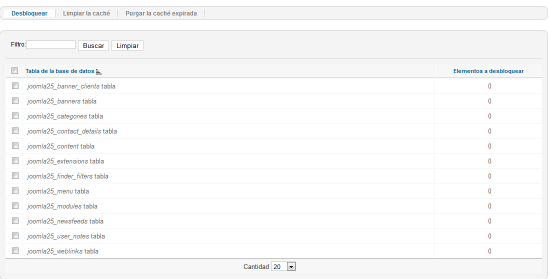
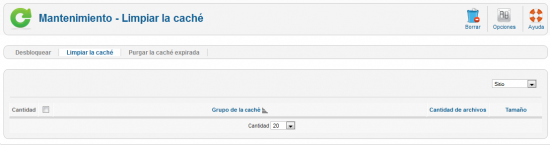
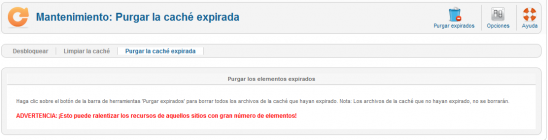
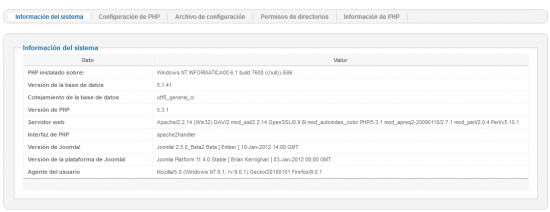
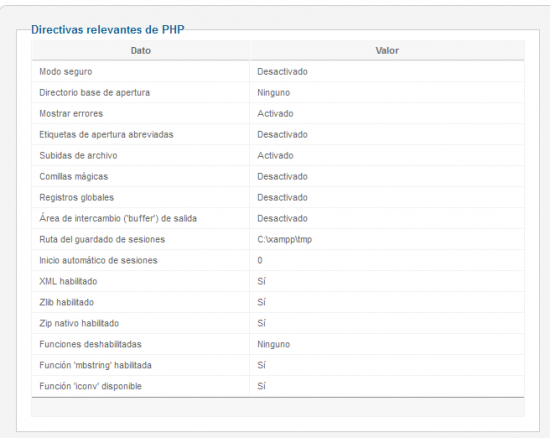
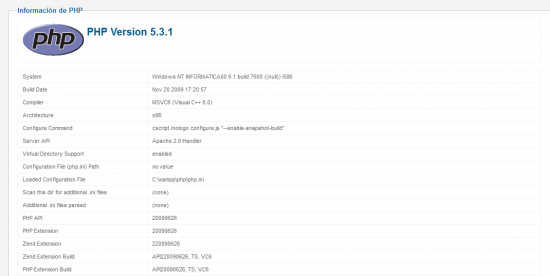
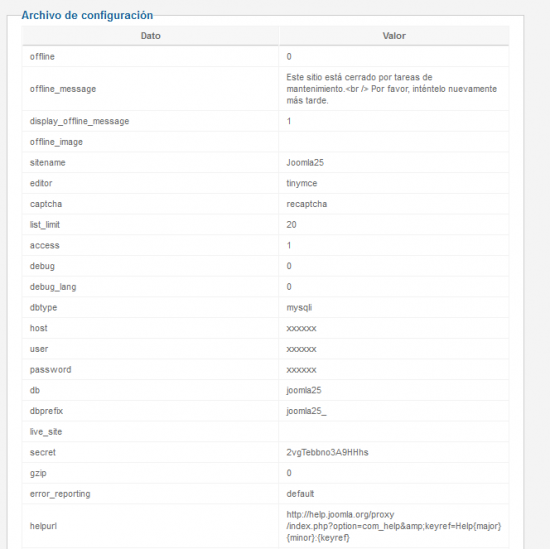
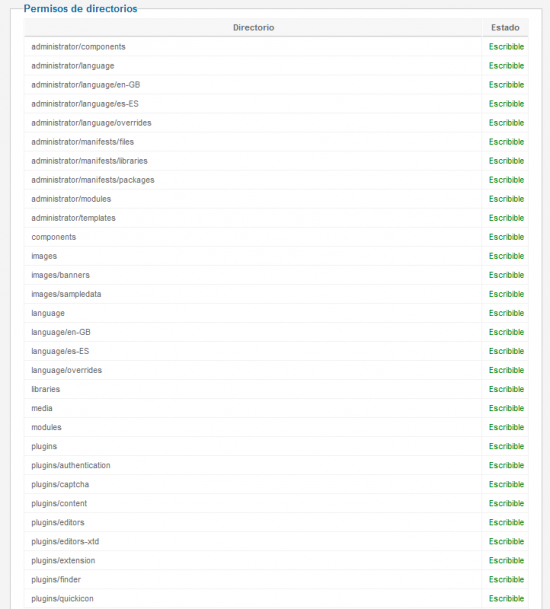


Comentarios
La pagina no se visualiza.
En la configuración global cuando modifico algún parámetro me da el siguiente mensaje: la extensión de la configuración global no se pudo encontrar.
Repasando la configuración global:
1)información del sistema: permiso directorio. configuración Php : no escribible.
2)configuración PhP : función desabilitada.
3) gestor de extensiones : advertencia: la base de datos no esta actualizada.
no se si debe a algo de ésto o bien..
Mi pregunta es la siguiente:
¿tengo que instalar otra vez joomla?. ¿pierdo toda la configuración con los artículos de la pagina si lo hago?
gracias
¿Es posible extraer todos esos contenidos de manera masiva sin necesidad de entrar página por página?