La cuarta versión de Joomla traerá consigo muchos cambios y mejoras con respecto a versiones anteriores de este gestor de contenidos. Dentro de esos cambios, se incluye un nuevo gestor de archivos multimedia. Y es que, por años, se había hablado de la necesidad de cambiarlo por uno más moderno, más amigable con el usuario y con más funciones. El equipo de desarrollo de Joomla ha escuchado a la comunidad y todos estos beneficios fueron incluidos en la más reciente entrega del componente.
En este tutorial veremos cómo utilizar las nuevas funciones de redimensionar, recortar y rotar imágenes disponibles a partir de la versión 3.0 del gestor multimedia predeterminado en Joomla! 4.
Como es usual, es posible ingresar el gestor multimedia de Joomla desde el Panel de Control principal utilizando el botón Multimedia.

Evidentemente, al utilizar el gestor multimedia desde otras ubicaciones (por ejemplo, al agregar una imagen de un artículo) todos estos beneficios también estarán disponibles y podrán ser utilizados siguiendo los pasos de este tutorial.

Nuevas funciones paso a paso
Cómo ya mencionamos, en adelante no será necesario recurrir a plugins u otras herramientas de terceros para recortar imágenes, cambiarles el tamaño o rotarlas. Únicamente es necesario ingresar al gestor multimedia y vemos como en cada miniatura de la imagen aparecen tres puntos blancos sobre un pequeño cuadro negro.
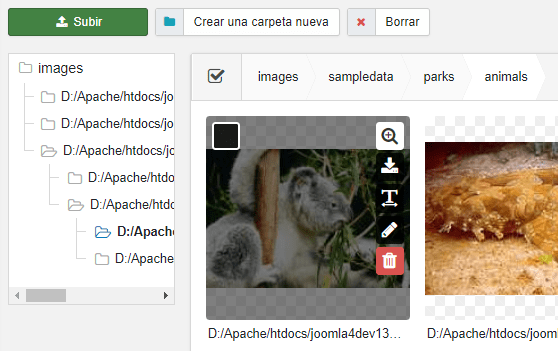
Al hacer clic sobre el cuadro aparecerán las funciones disponibles para cada imagen. Estas funciones son:
- Descargar imagen
- Renombrar imagen
- Editar imagen
- Eliminar imagen
Para utilizar las funciones mencionadas, debemos hacer clic en el tercer icono (editar imagen).
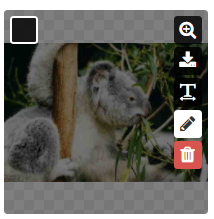
Allí, encontramos las tres funciones en tres diferentes pestañas. También los botones de guardar, guardar y cerrar, cancelar y un cuarto botón para restaurar la imagen original en caso de alguna equivocación o que queramos revertir los cambios realizados y empezar de nuevo sin cerrar el editor.
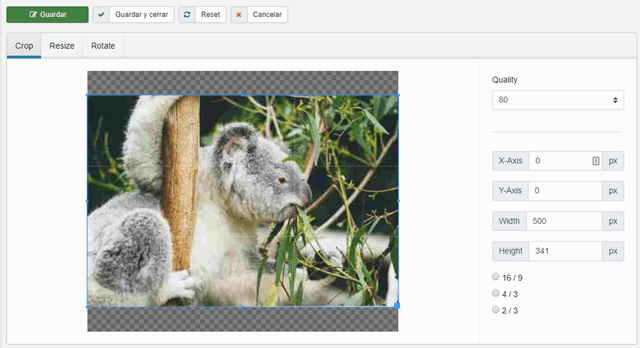
Recortar imágenes
Para recortar la imagen podemos manipular las dimensiones del recorte utilizando la forma gráfica directamente sobre la imagen.

Para guardar los cambios solo debes hacer clic en Guardar. Al cambiar la pestaña de edición se aplicarán los cambios realizados temporalmente para utilizar otra herramienta sobre los cambios realizados en el paso anterior. Adicionalmente, podemos recortar la imagen utilizando la configuración de la derecha. En este caso, elegimos ancho y alto, así como posición en coordenadas “X” y “Y” del cuadro de recorte. Este método es especialmente útil para trabajos que requieran de más precisión.
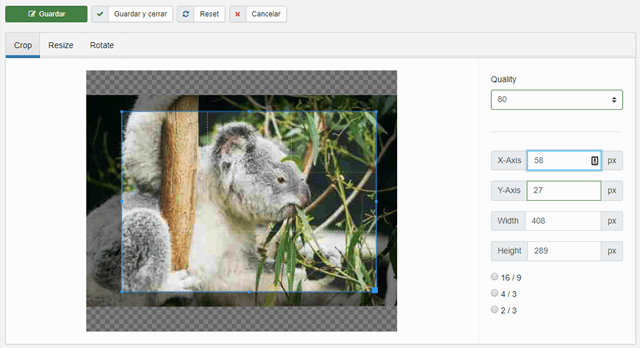
Redimensionar imágenes
Para redimensionar imágenes hay que pasar a la segunda pestaña y elegir alto y ancho deseados para la imagen. Es importante aclarar que, en ambos casos se conservará la relación aspecto (proporcionalidad) de la imagen.
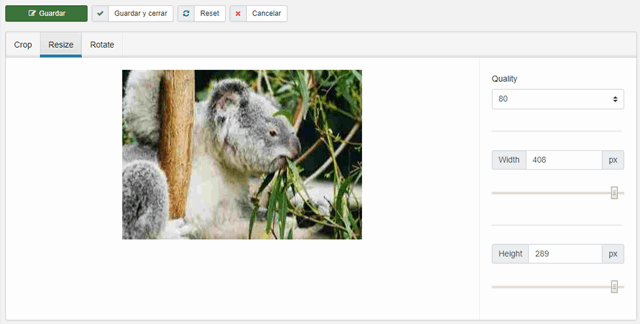
No podemos, de momento, cambiar únicamente el alto o ancho de la imagen ya que uno depende del otro.
Rotación de imágenes
Para rotar la imagen, entramos en la tercera pestaña y elegimos un ángulo entre 0 y 360 grados donde “0” es mantener la imagen tal y como la original, “90” es girar 90 grados a favor de las manecillas del reloj y “270” es el equivalente a girar 90 grados en contra de las manecillas del reloj.
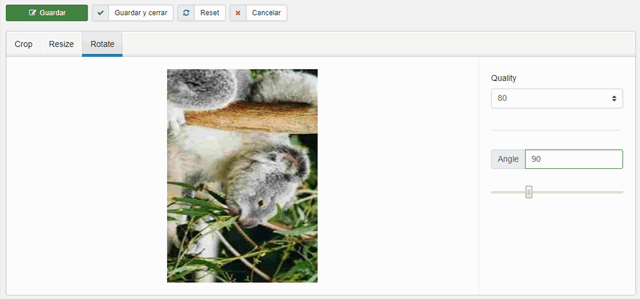
En las tres herramientas aparece la una opción para definir la calidad del procesamiento de la imagen al aplicar los cambios. Por defecto, esta calidad viene definida en “80”. Si quiere la máxima calidad posible debes cambiarla a “100” aunque la diferencia no suele ser mucha en la gran mayoría de las imágenes.
Estas nuevas funciones vienen añadidas al componente de gestión de archivos multimedia por medio de tres plugins. Si por alguna razón no podemos ver todas o alguna de las tres funciones debemos verificar que estos plugins se encuentren activados.

Definitivamente todos estos cambios o beneficios incluidos en la nueva versión de Joomla están dando mucho de que hablar. La simplificación de los procesos de administración es, sin duda, el norte del equipo de desarrolladores y esto queda evidenciado con funciones tan relevantes y que tanto hacían falto como las que acabamos de ver.


