Un PDF o Portable Document Format por sus siglas en inglés, es un formato de archivo que provee una imagen digital de texto, con o sin gráficos, que puedes ser vista, impresa y trasmitida por medios electrónicos. Actualmente, es uno de los tipos de archivos más utilizados y son muy comunes en comunicaciones oficiales de instituciones de gobierno, manuales de usuario de todo tipo de productos, formularios para trámites e incluso libros electrónicos. Una de sus principales ventajas es que permite visualizar un documento de forma independiente a la aplicación y sistema operativo, así como el hardware.
Embeber un documento en formato PDF en un artículo Joomla es una tarea sumamente sencilla y no requiere de gran cantidad de pasos. Este proceso se puede realizar ya sea alojando el archivo localmente, en el servidor del sitio, o en la nube utilizando algún servicio externo como Scribd o Google Drive. En este artículo vamos a explicar paso a paso como lograrlo en cualquiera de los casos.
Embeber un PDF utilizando Google Drive
Para seguir este método es necesario tener una cuenta de Google para poder acceder al servicio gratuito de Google Drive. El primer paso es subir el archivo PDF a la cuenta de Google Drive ya sea arrastrando el archivo a la ventana de subida de archivos o buscando el archivo directamente en los directorios del ordenador.
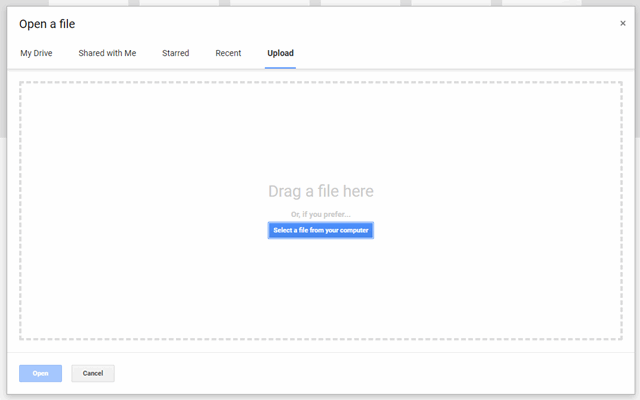
Una vez subido y abierto el archivo en Google Drive es necesario cambiar la configuración de privacidad para el archivo. Para esto, en el menú de opciones hay que hacer clic en Compartir:
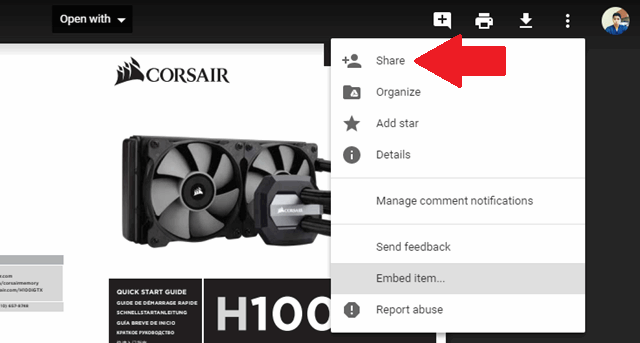
En la ventana que se abre es necesario cambiar los permisos de acceso al archivo:
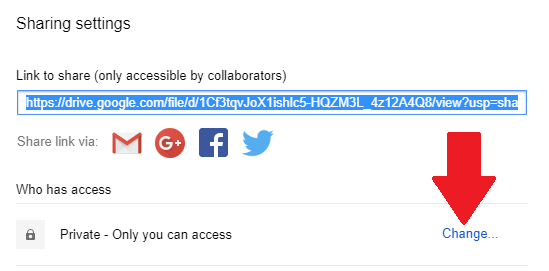
En la ventana que se abre hay que elegir la opción de acceso público al documento desde la web. Si no se realiza este paso, únicamente el dueño del archivo tendrá acceso al documento y por lo tanto los visitantes no podrán visualizarlo.
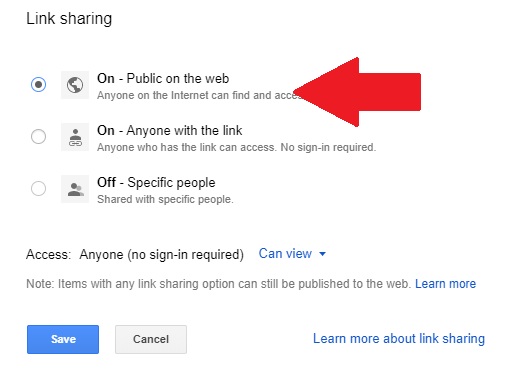
Después, en el mismo menú de opciones hay que hacer clic en Embeber ítem:
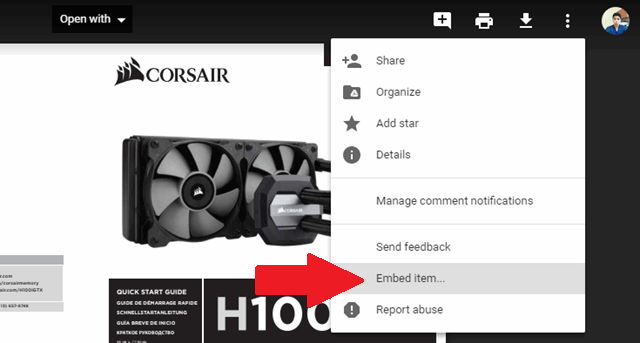
En la ventana que aparece, hay que copiar el código HTML que luego debe ser insertado en el artículo de Joomla.
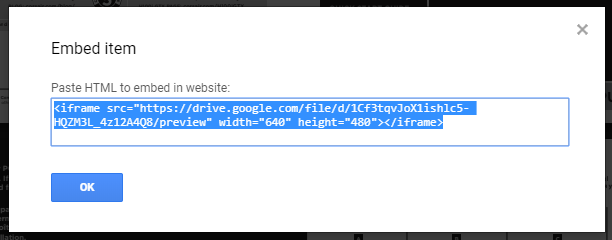
Para embeber el PDF solo hay que ir al artículo y pegar el código que se obtuvo en el paso anterior en la sección de código fuente del artículo:
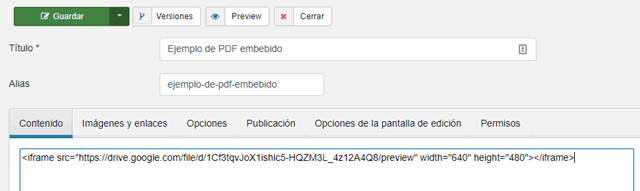
El documento aparecerá en el artículo tal y como se muestra en la siguiente imagen:

Es importante destacar que es posible cambiar el ancho y alto del iFrame (recuadro donde se ve el documento) cambiando los números 640 y 480 por el ancho y alto deseado respectivamente.
Embeber un PDF utilizando Scribd
Al igual que en el caso anterior, este servicio en la nube permite a los usuarios embeber un documento PDF por medio de un iFrame. Para hacerlo, es necesario crear una cuenta gratuita en Scribd y subir el archivo PDF siguiendo las instrucciones.
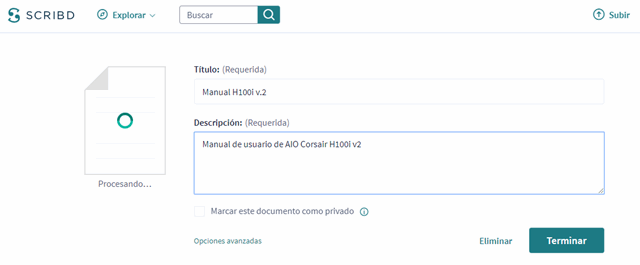
Una vez subido, en la página de compartir del documento, hay que elegir Insertar:
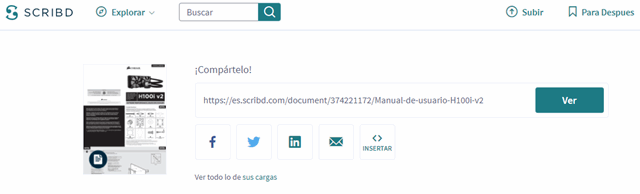
Ahora solo es necesario copiar el código que aparece en el recuadro en la parte izquierda y elegir un tamaño de los predeterminados o utilizar un ancho y alto personalizado:
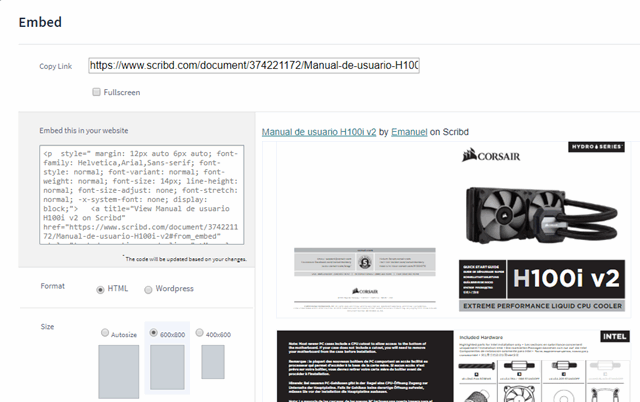
Al igual que con Google Drive, el código se pega en la sección de código fuente del contenido del artículo:
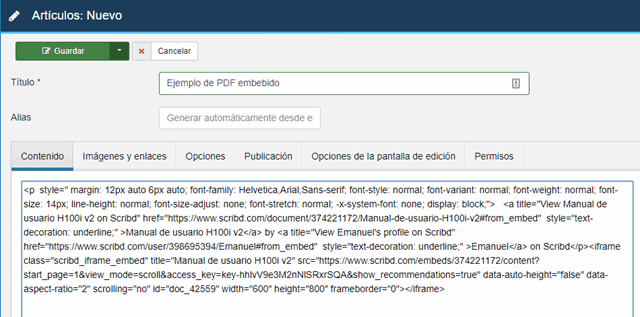
La siguiente imagen es un ejemplo de como se vería el documento PDF una vez embebido en el artículo de Joomla utilizando la plataforma Scribd:

Posibles problemas con iFrames
Si se presenta algún problema al insertar los iFrames requeridos para embeber los PDF en los artículos es posible que esto se deba a que la configuración por defecto de los editores suele remover este tipo de contenido al guardar el artículo. Para evitar inconvenientes, en la configuración del plugin TinyMCE en Joomla es necesario quitar iFrame de la lista de elementos prohibidos y añadir este mismo elemento a la lista de elementos válidos:
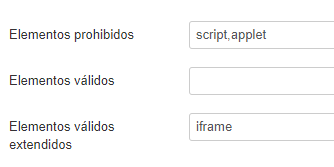
En el caso del popular editor JCE, en los perfiles de editor de la configuración del componente, en la pestaña de parámetros del plugin, en la sección de Media Support hay que habilitar la opción de iFrames.
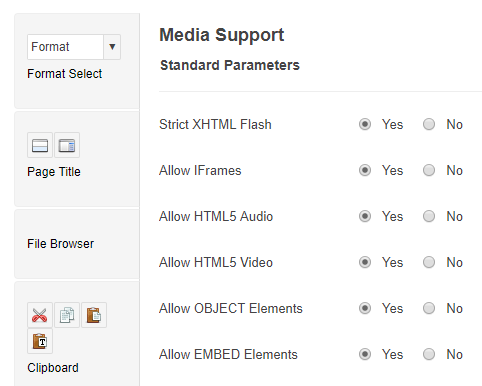
Embeber un PDF utilizando PDF Embed
También es posible embeber un PDF alojado en el propio servidor del sitio web. La desventaja de esta opción es que los usuarios que descarguen o visualicen el PDF usarán ancho de banda directamente el sitio mientras que en los otros casos el uso de ancho de banda se dará en servidores independientes.
PDF Embed es una extensión gratuita de Techjoomla con una calificación de 4.2 estrellas en el directorio oficial de extensiones de Joomla. Para utilizar la extensión solo es necesario descargarla del sitio oficial e instalarla en el sitio Joomla. Previo a utilizar la extensión, es necesario activar los dos plugins que fueron instalados y están deshabilitados por defecto:
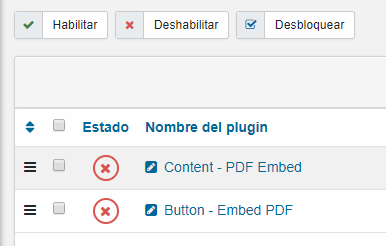
Para embeber el PDF primero es necesario subirlo a la carpeta de medios de Joomla por medio del gestor de multimedia:
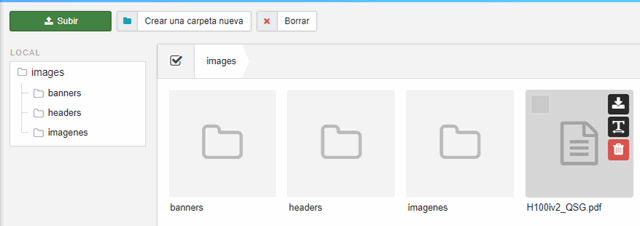
Una vez subido el archivo al sitio, solo es necesario ingresar al artículo de Joomla y hacer clic en el botón Embed – PDF:

En el cuadro de diálogo que aparece hay que escribir la dirección ya sea absoluta o relativa del archivo. Si este ha sido almacenado en la carpeta de imágenes, se podría escribir la siguiente ruta suponiendo que el archivo se llame “manual.pdf”:

La siguiente línea sería insertada de forma automática en el artículo:
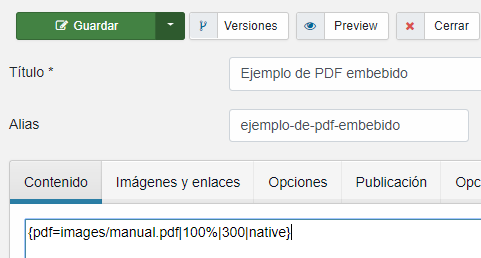
En el caso anterior 100% representa el ancho (es decir, utiliza el 100% del ancho del contenedor, pero puede ser cambiado por una medida en pixeles), 300 (medida en pixeles) es el alto del recuadro del PDF y “native” se refiere al método para mostrar el PDF y se recomienda dejarlo tal cual aparece. En la siguiente imagen se muestra un ejemplo de como se visualiza un PDF en un artículo utilizando PDF Embed.
Cualquiera de los tres métodos explicados anteriormente es válido y muy fácil de implementar en cualquier sitio web basado en Joomla. En los primeros dos casos, se es dependiente de servicios y servidores externos por lo que el uso de recursos del servidor local al sitio disminuirá, sin embargo, al alojar el archivo localmente, si bien significa un mayor impacto en el consumo de recursos para el servicio de hosting, se mantiene un control de la disponibilidad y estado del archivo. Cuéntanos en los comentarios cuál de los métodos prefieres y por qué.


