 Tutorial para crear un sistema de gestión de contactos con CiviCRM. Esta extensión está enfocada a organizaciones sin ánimo de lucro aunque puede ser utilizada por otro tipo de asociaciones. CiviCRM nos permitirá crear contactos, grupos, listas de correo, eventos y sistemas de donaciones entre otras muchas opciones.
Tutorial para crear un sistema de gestión de contactos con CiviCRM. Esta extensión está enfocada a organizaciones sin ánimo de lucro aunque puede ser utilizada por otro tipo de asociaciones. CiviCRM nos permitirá crear contactos, grupos, listas de correo, eventos y sistemas de donaciones entre otras muchas opciones.Podemos descargar el componente y sus archivos de idioma desde la página oficial del componente.
Una vez instalado CiviCRM, configuraremos el idioma. Para ello copiaremos la carpeta l10n, que se encuentra en el archivo civicrm-4.0.1-l10n.tar.gz, en el directorio administrator\components\com_civicrm\civicrm.
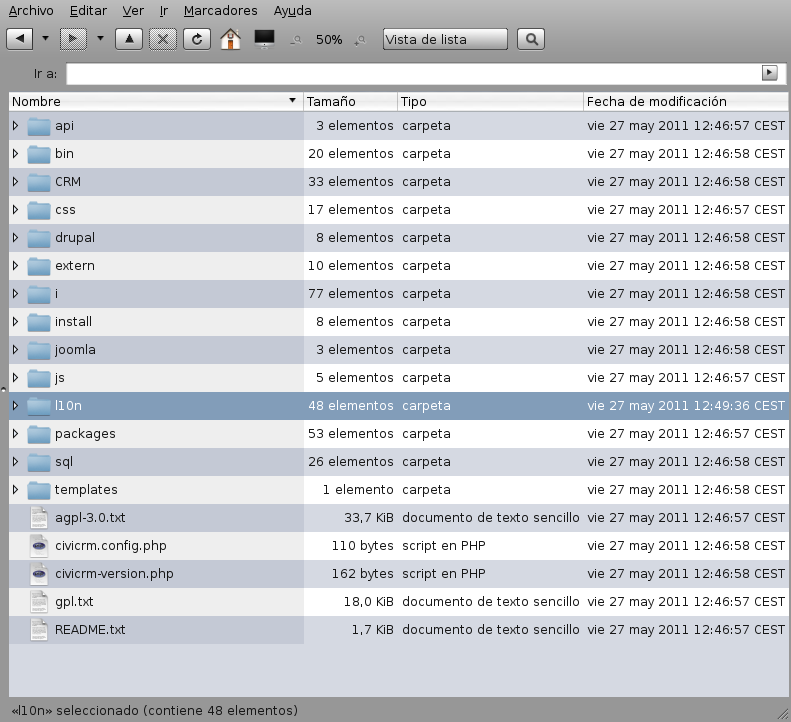
Tras esto vamos a la página de administración del componente “Componentes > CiviCRM” y accedemos a “Administer > Configure > Global Settings > Localization”.

Aquí podremos seleccionar nuestro idioma y otras opciones de localización, como la moneda, formatos, etc.
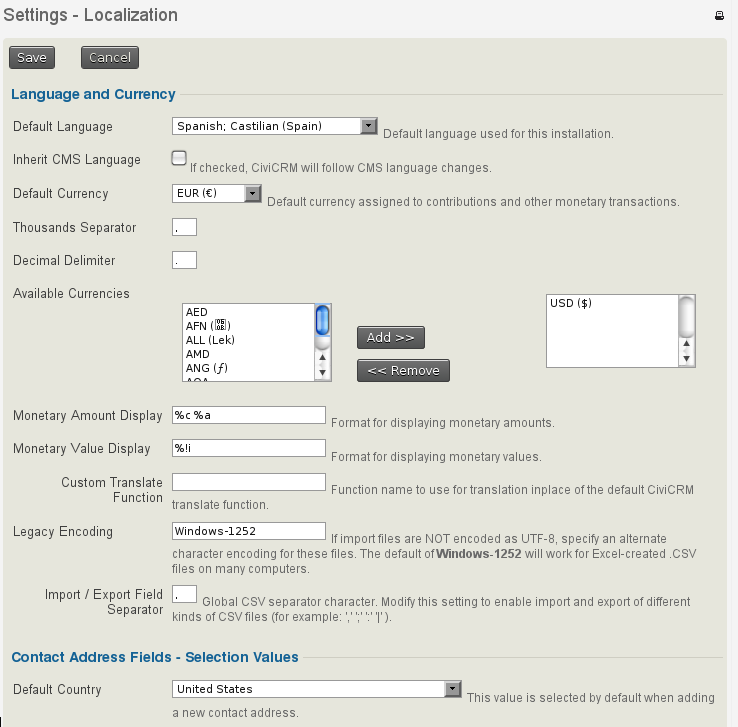
Ahora podremos comenzar a trabajar con el componente.
Si nos dirigimos a “Inicio”, podremos configurar nuestra pantalla inicial pulsando en “Configure Your Dashboard”.
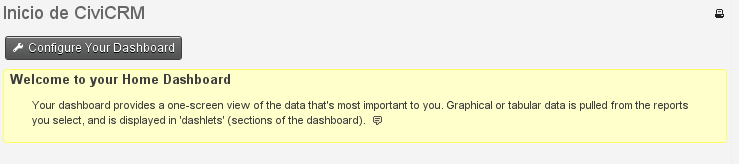
Aquí podremos agregar elementos a un panel para mantener agrupada información de distinto tipo.
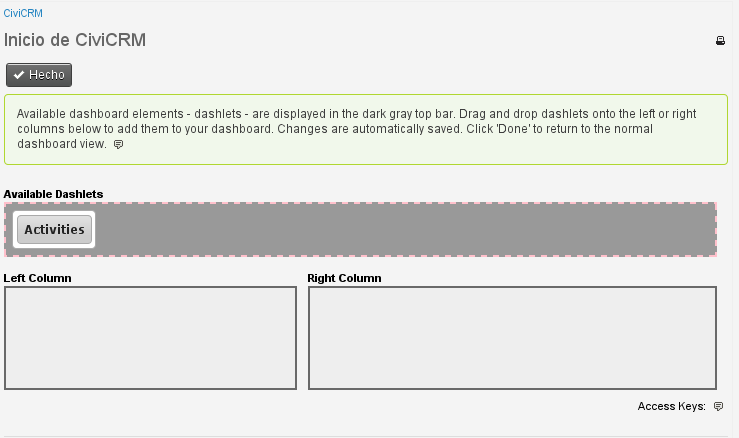
Si queremos agregar más elementos de los que en un principio están disponibles, tendremos que ir a “Reports” y seleccionar el informe que queramos.
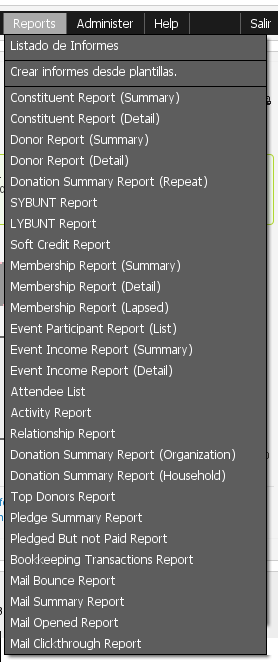
En la sección “Report Settings” tendremos que marcar la opción “Alvailable for Dashboard”
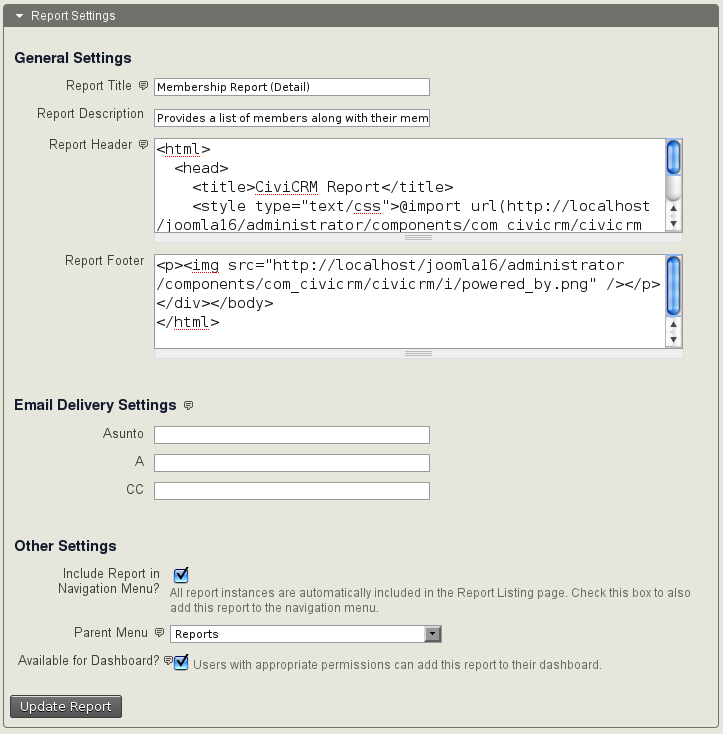
Una vez añadidos los elementos deseados, al acceder a “Inicio” veremos la información separada en paneles.
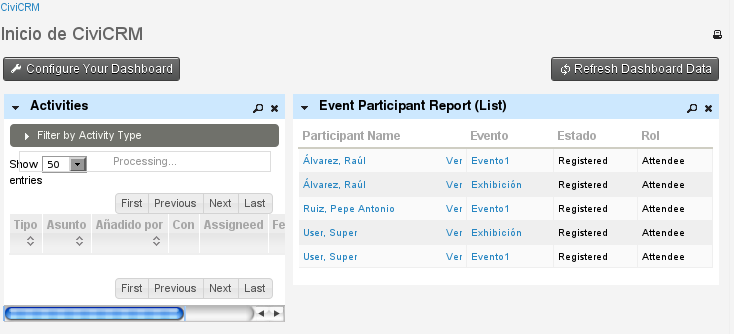
Mediante el menú “Buscar” podremos realizar búsquedas sobre todos los elementos de CiviCRM (contactos, miembros, actividades, etc)
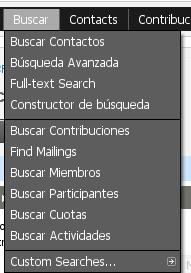
Tras realizar la búsqueda, podremos acceder a los detalles de los distintos elementos de la lista para ver o modificar sus propiedades.
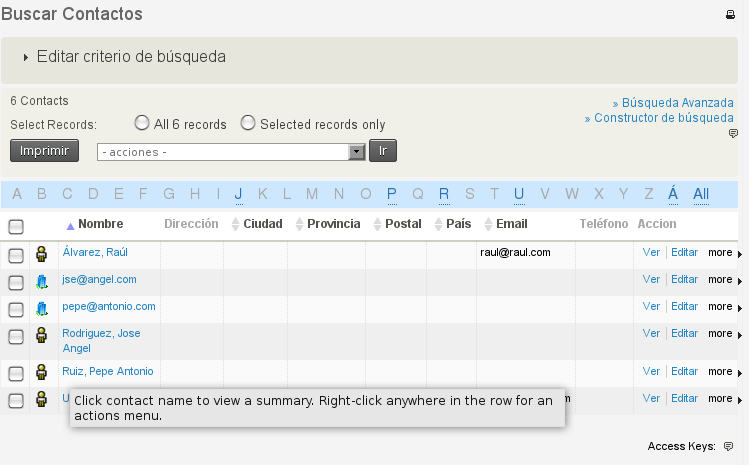
Si vamos a “Contacts”, podremos añadir contactos de distintos tipos como individuos, organizaciones, grupos, o importarlos desde un archivo. También podremos crear actividades o etiquetas.
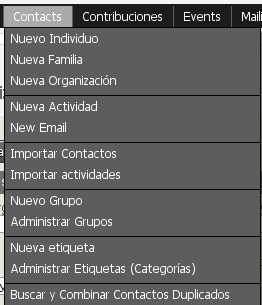
Para agregar cualquiera de los elementos anteriormente mencionados, tendremos que pulsar sobre él y completar el formulario correspondiente.
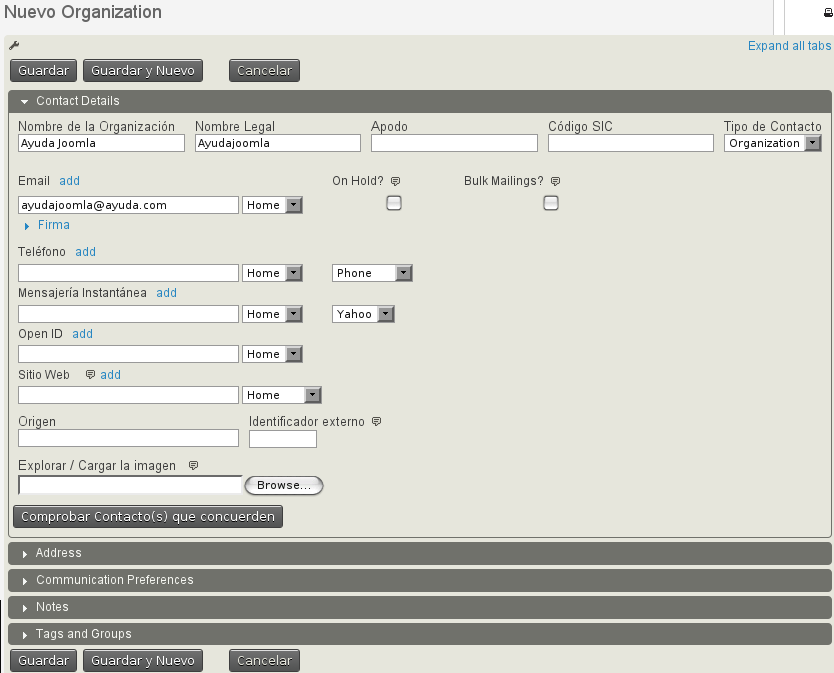
Desde el menú “Contribuciones” administraremos las donaciones y pagos. Podremos crear nuevas donaciones y asignárselas a los contactos, configurar una página para realizar un pago desde el front-end, configurar precios y pagos de eventos, etc.
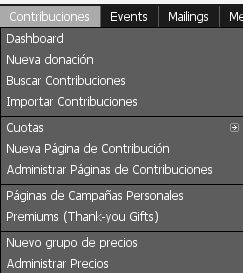
Para crear una donación, pulsamos en “Nueva Donación” y completamos los datos requeridos (contacto que realiza la donación cantidad donada, fecha, etc).
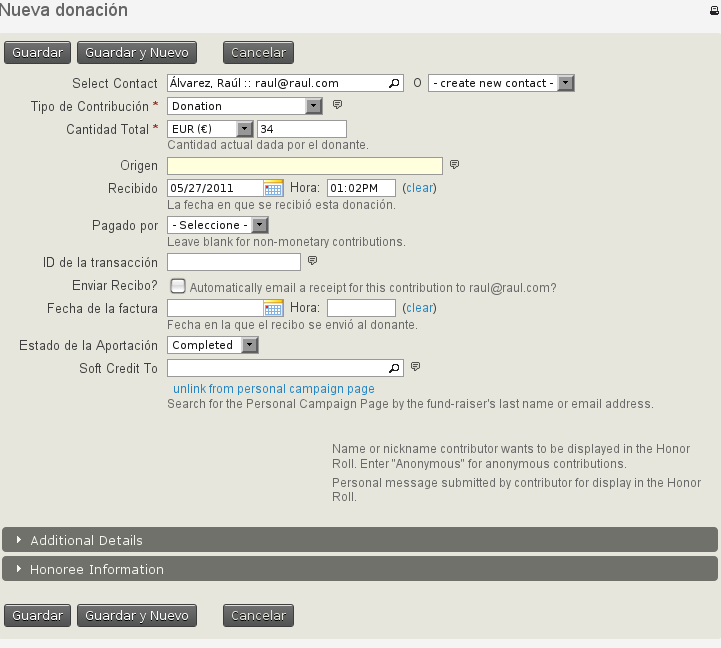
Si queremos crear una página para que los pagos se realicen desde el front-end, pulsaremos en “Nueva página de contribución”. Completamos la información solicitada y guardamos.
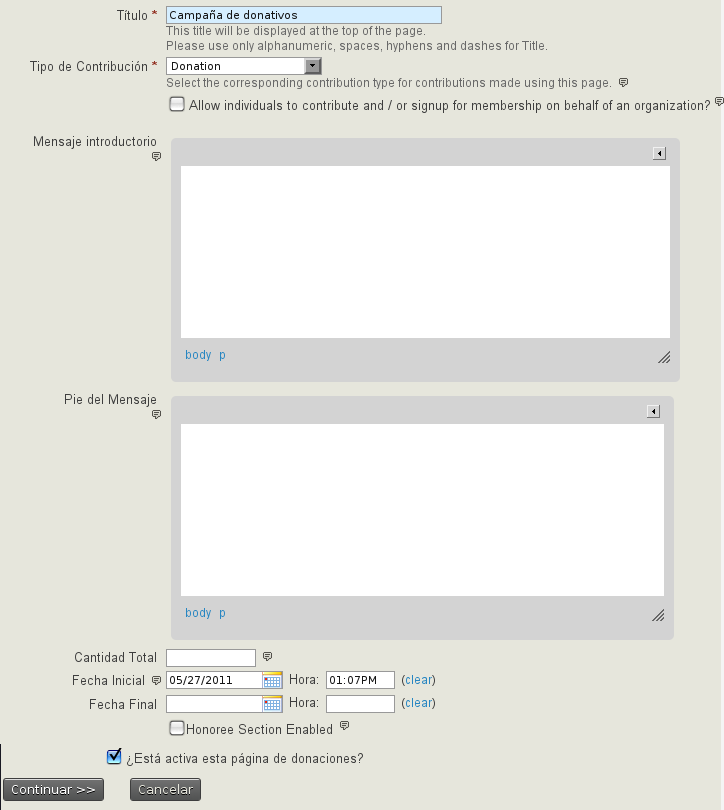
Podemos permitir a los donantes crear su página de donativos vinculada a la que nosotros hemos creado, activando la opción en la sección “Personal Campaigns” en las propiedades de la página.

También podremos ver un resumen con los pagos y donaciones recibidos pulsando en “Dashboard”.
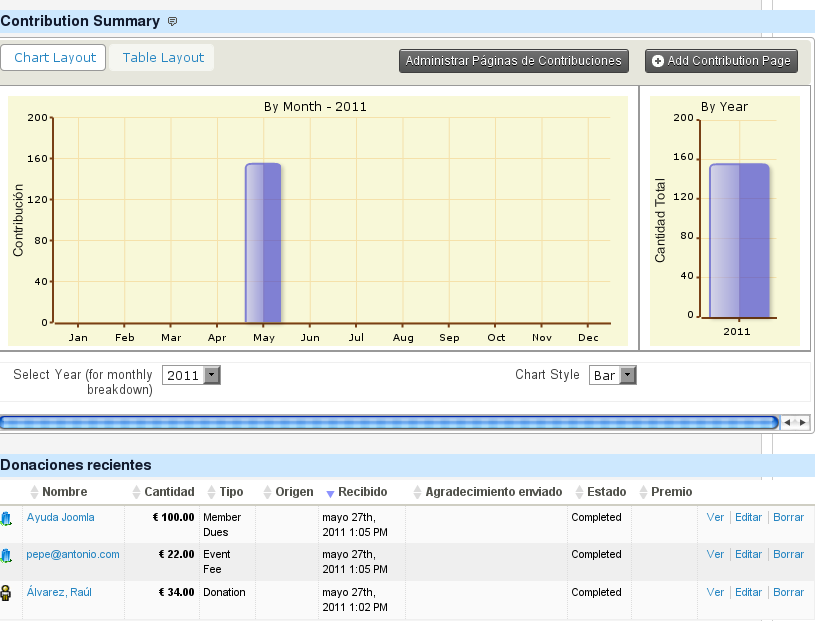
En la sección “Events” podremos administrar los distintos eventos, registrando participantes o importándolos, creando precios, etc.
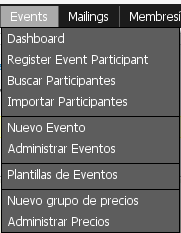
Para crear un evento pulsamos en “Nuevo Evento” y completamos los datos solicitados. Podremos habilitar el registro online, activar la opción “enviar a un amigo”, etc.
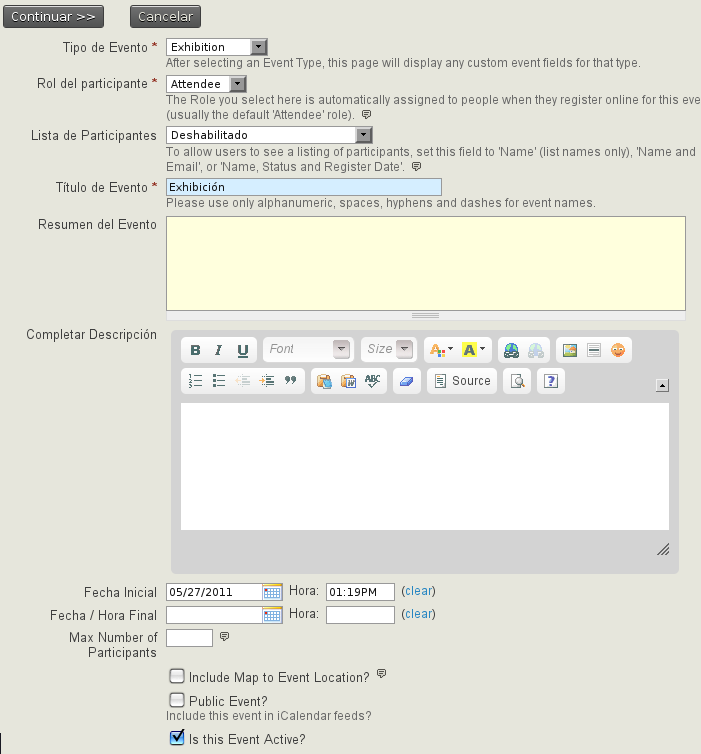
Si pulsamos en “Register event participant”, podremos agregar participantes al evento.
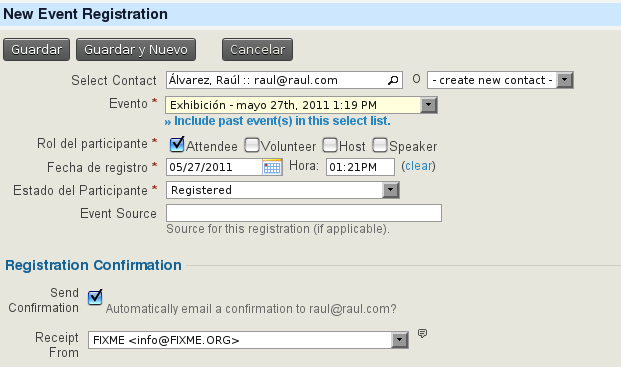
Pulsando en “Dashboard” tendremos una visión general de todos los eventos.
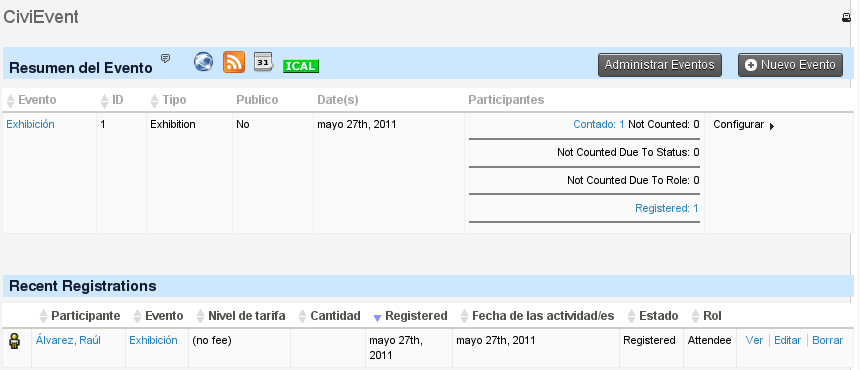
Mediante el menú “Mailing” configuraremos el envío de correos electrónicos a grupos. Podremos realizar un envío inmediato o programarlo para enviarlo en una fecha determinada.
Para que esta opción funcione, primero habrá que configurar un grupo de correo desde “Contacts > Nuevo Grupo”, marcando la opción “Mailing list”.
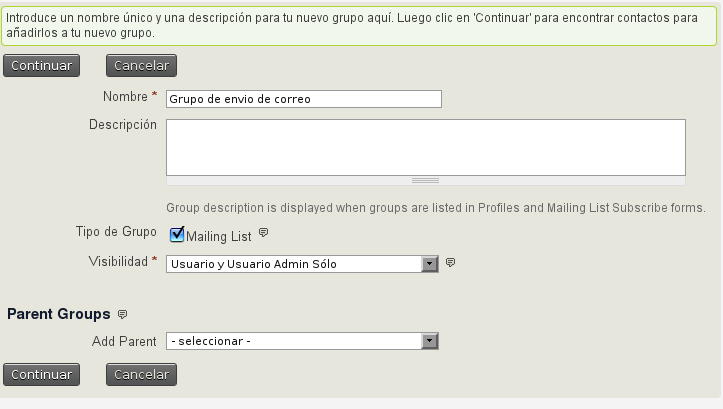
Ahora podremos configurar el envío de correo desde “Mailings > Nueva correspondencia” completando los datos que se solicitan.
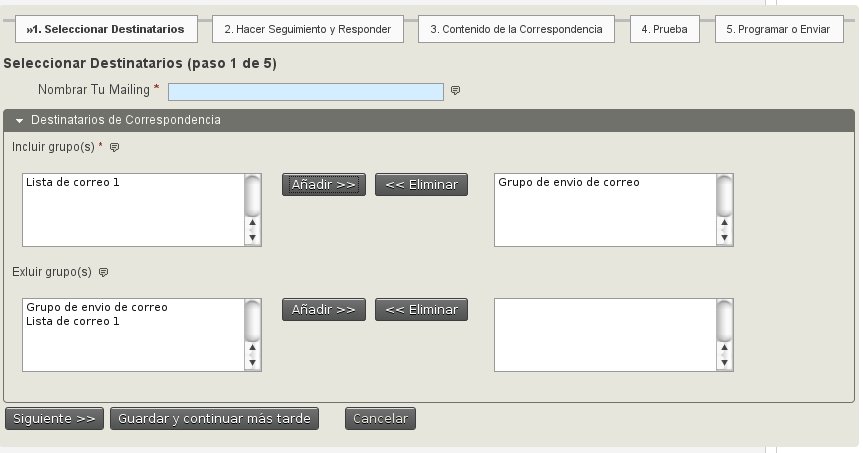
Si vamos a “Membresías” podremos incluir los contactos en grupos denominados membresías. Estos grupos tiene la particularidad de que sus miembros pertenecerán a ellos por un período de tiempo determinado.
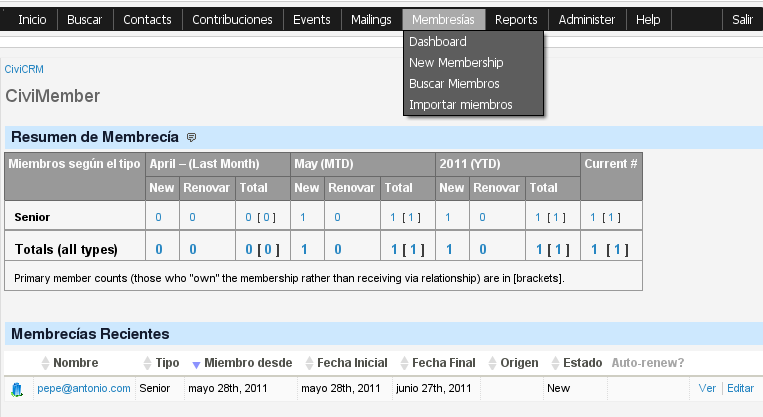
Para crear una nueva membresía, iremos a “Administer > Civi Member > Tipos de Membresía” y pulsaremos en “Add Membership Type”.
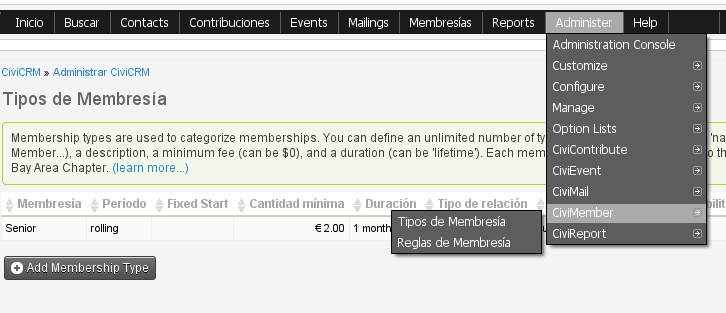
Aquí introduciremos el nombre de la membresía, su duración, cuota a pagar, etc.
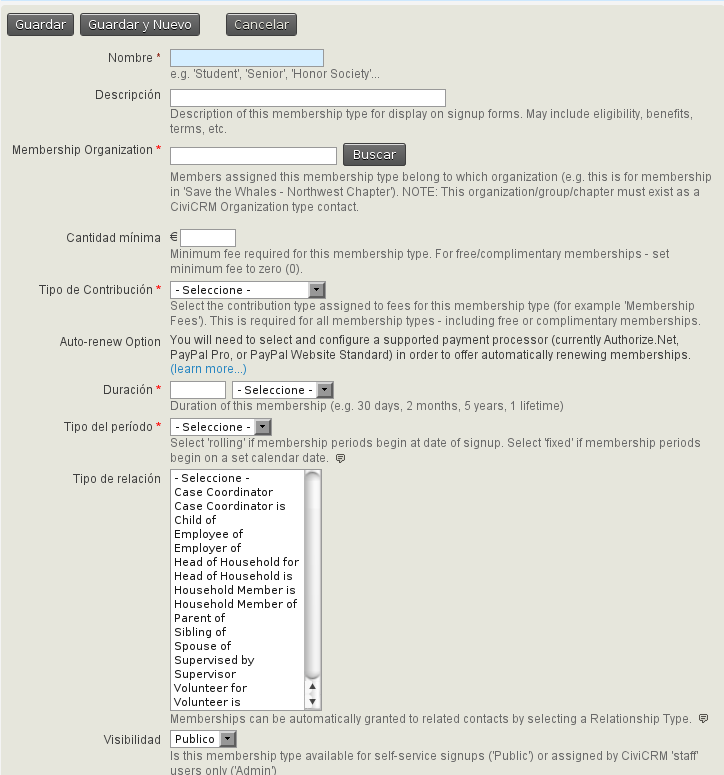
Tras esto, añadiremos los contactos a la membresía desde “Membresías > New Membership”.
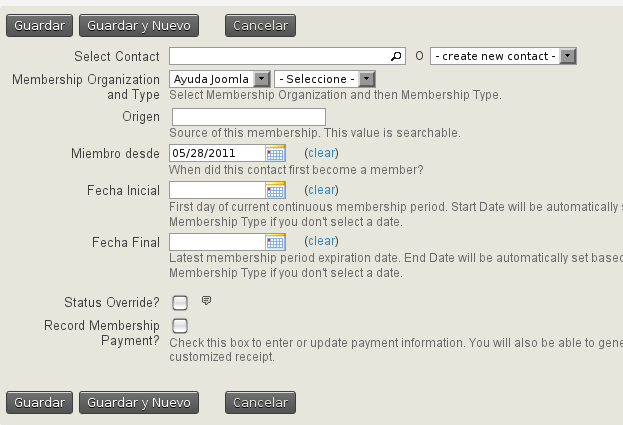
Desde la sección “Reports” accederemos a una amplia lista de informes. Podremos editar los detalles de cada uno de ellos o crear nuevos informes a partir de las plantillas existentes.
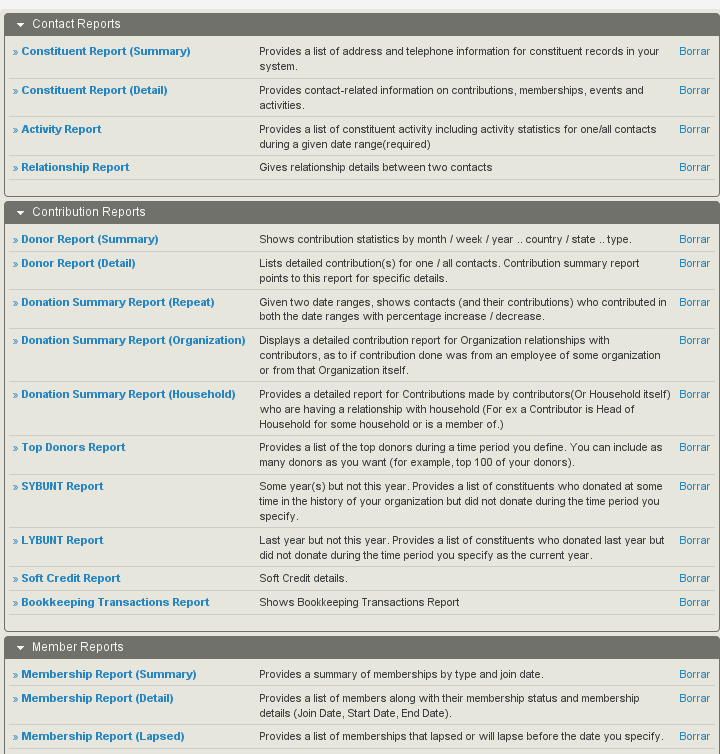
La sección “Administer” nos permitirá configurar las opciones de CiviCRM. Podemos acceder a las distintas opciones de forma individual a través del menú, u obtener una vista general pulsando en “Administration Console”.
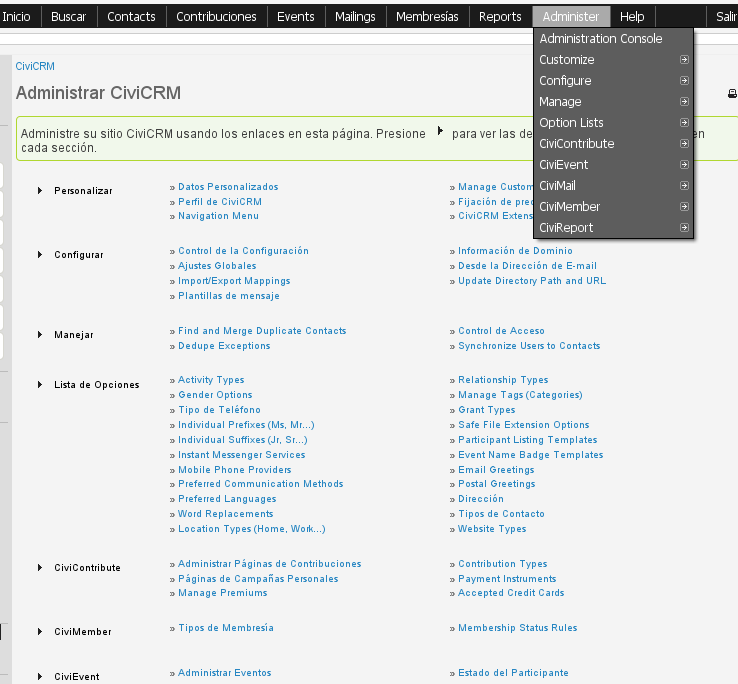
La mayoría de las opciones de las secciones anteriormente descritas pueden administrarse desde esa vista general.
Opciones del Front-end
Si nos dirigimos al gestor de menús y agregamos un nuevo elemento, veremos que CiviCrm cuenta con diversos ítems que permitirán a los usuarios interactuar con el componente.
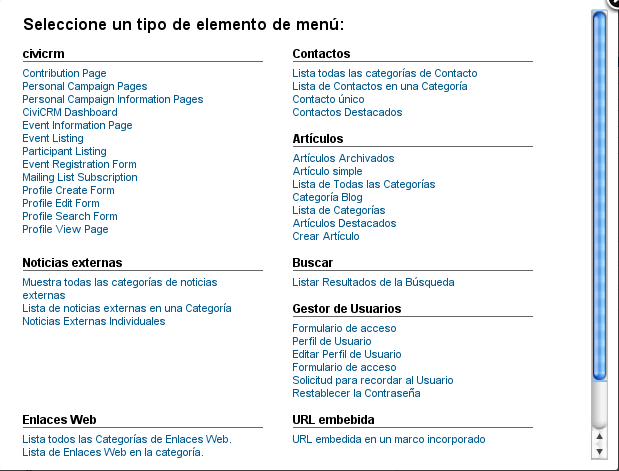
- “Profile View”, nos permitirá ver la información que escojamos en la sección “Opciones básicas”.
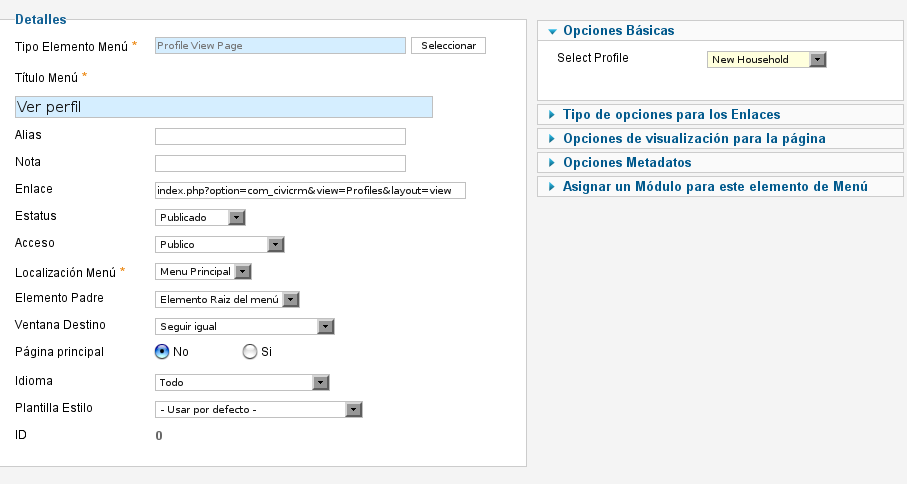
En el front-end se vera algo similar a esto:
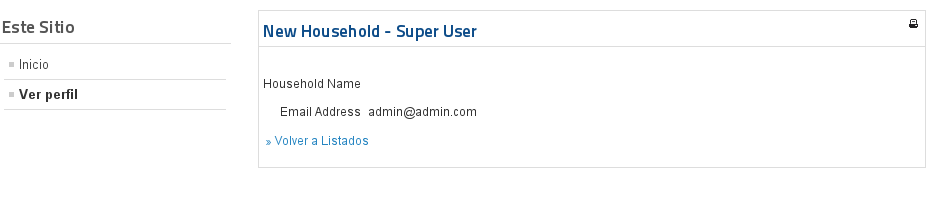
- Con “Profile search” podremos realizar una búsque basada en el elemento seleccionado en “Opciones básicas”
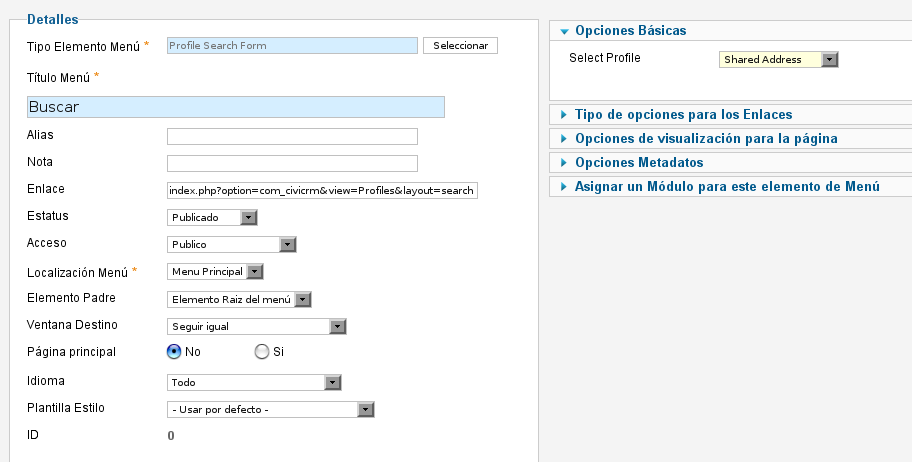
En la web veremos un formulario de búsqueda como el siguiente:
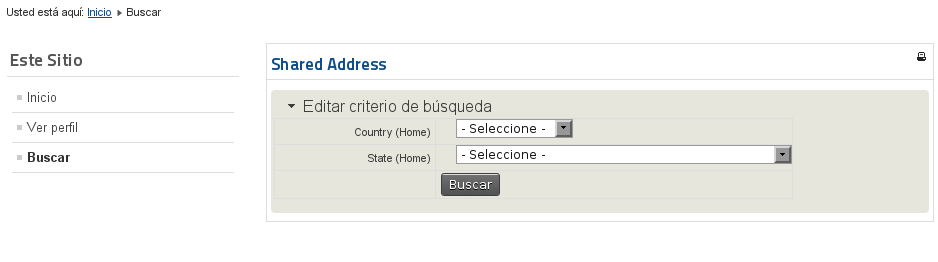
- El elemento “Profile Edit” nos permitirá editar el elemento seleccionado
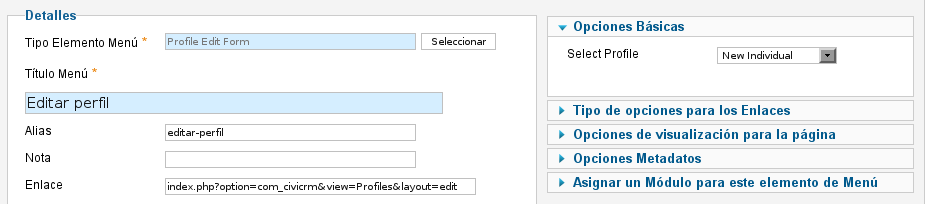
Los usuarios verán algo como esto:
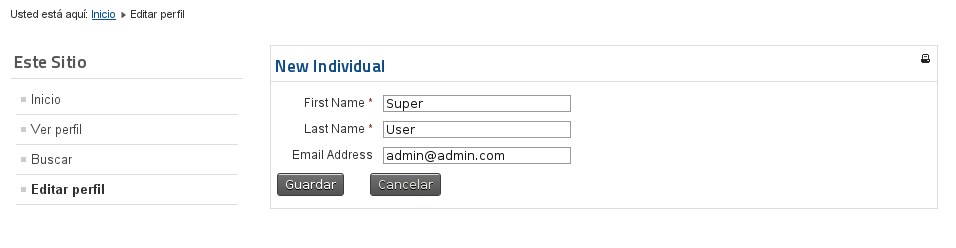
- Mediante “Profile Create” crearemos un nuevo elemento en función de la selección realizada en la lista desplegable.
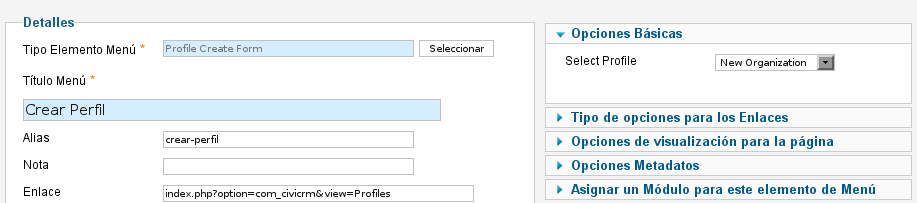
Al crear el elemento, los usuarios verán algo así:
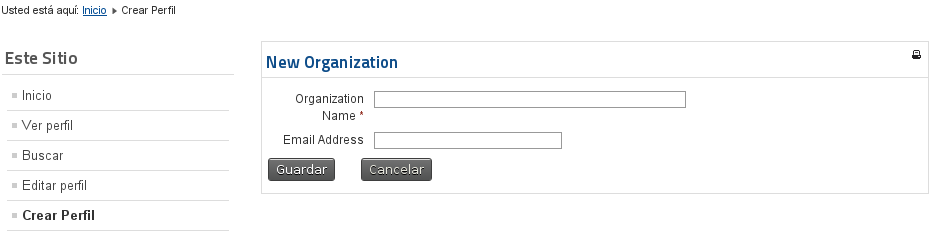
- La opción “Mailing list subscription” permitirá a los usuarios suscribirse a una lista de correo pública. No cuenta con ninguna opción extra de configuración por lo que será suficiente con incluir el nombre del enlace.
Para suscribirse, habrá que elegir un grupo y escribir la dirección de correo.
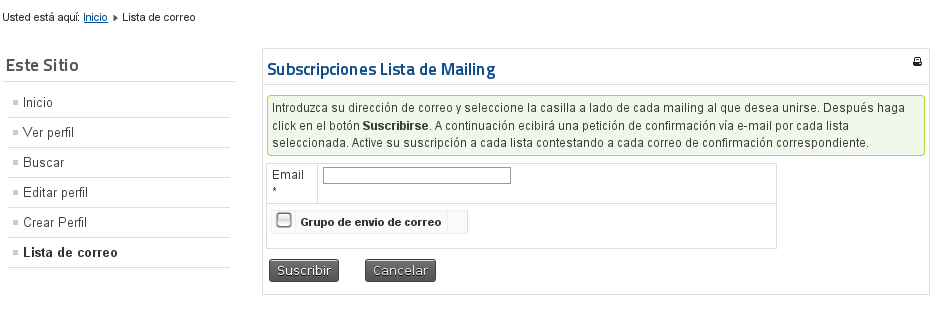
- Al igual que en el caso anterior “Event Listing” no dispone de parámetros de configuración. En el front-end veremos una lista de los eventos existentes.

- Con “Event Registration Form” los usuarios podrán registrarse en el evento seleccionado.
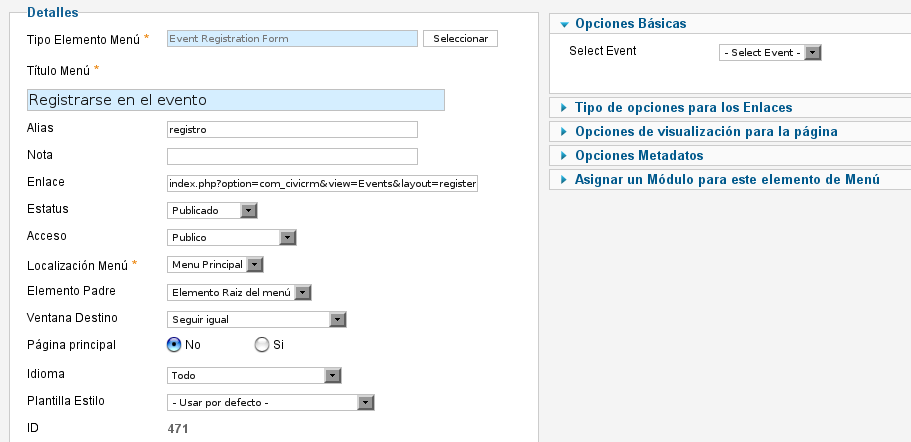
- El elemento “Event Information” nos mostrará la información del elemento escogido. En el front-end veremos los datos básicos del evento.
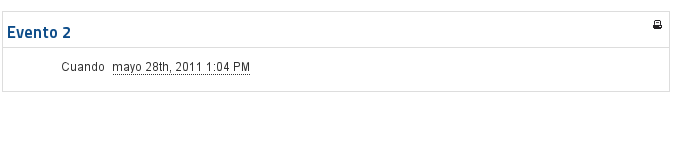
- Mediante “Contribution Page” los usuarios podrán realizar sus pagos para el evento que escojamos.
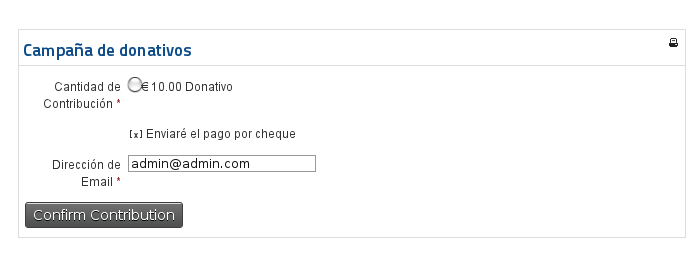
Una vez realizado el pago, el usuario podrá crear su propia página de donaciones fijándose un objetivo a conseguir.
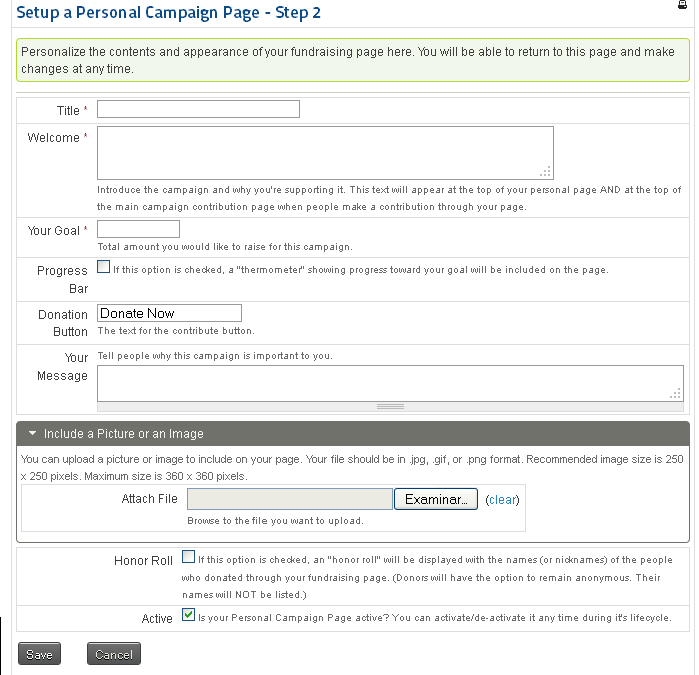
- Utilizando el enlace “Personal campaign information pages”, podremos modificar los datos de las páginas creadas con el método anterior.
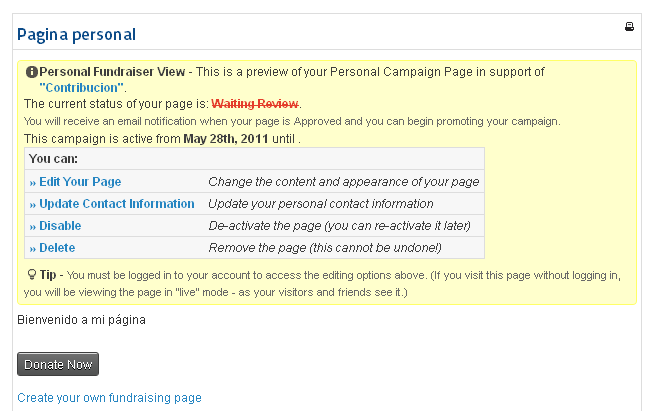
- Finalmente, con el enlace “CiviCRM Dashboard” veremos una pantalla con un resumen de nuestros eventos, campañas, contactos, etc.
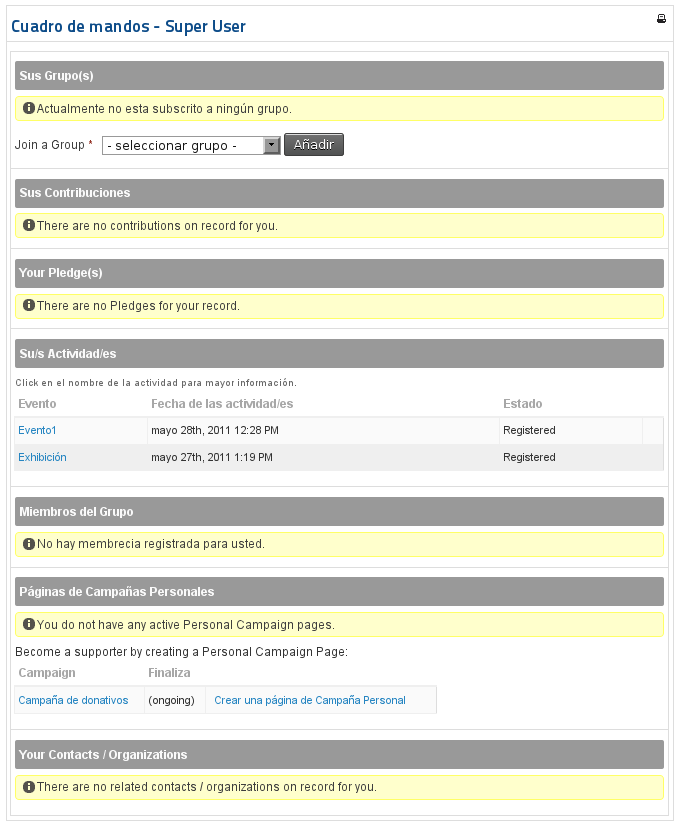
Enlace | CiviCRM
Enlace | Documentación CiviCRM


