 Artio E-Tickets es un componente para Joomla que nos permitirá vender y validar tickets electrónicos online. La extensión nos ofrece la posibilidad de establecer distintos precios para los tickets en función a los criterios que establezcamos, podremos diseñar nuestros tickets de forma sencilla empleando un editor WYSIWYG y podremos realizar las principales gestiones directamente desde el front-end. Está especialmente pensado para la venta de entradas online, como es el caso de cines, teatros, conciertos, conferencias, museos y cualquier otro tipo de evento o negocio que requiera la utilización de tickets.
Artio E-Tickets es un componente para Joomla que nos permitirá vender y validar tickets electrónicos online. La extensión nos ofrece la posibilidad de establecer distintos precios para los tickets en función a los criterios que establezcamos, podremos diseñar nuestros tickets de forma sencilla empleando un editor WYSIWYG y podremos realizar las principales gestiones directamente desde el front-end. Está especialmente pensado para la venta de entradas online, como es el caso de cines, teatros, conciertos, conferencias, museos y cualquier otro tipo de evento o negocio que requiera la utilización de tickets.
Entre sus principales características podemos destacar:
- Diseño de tickets: Podremos realizar el diseño empleando un editor WYSIWYG.
- Creación de tickets de distinto tipo: para niños, adultos, especiales, etc.
- Posibilidad de compra de tickets online: siguiendo el mismo sistema que una tienda online.
- Selección de asientos: para aquellos eventos que lo permitan (cines, teatros, etc).
- Utilización de código de barras: para el control y validación de los tickets.
- Gestión desde el front-end: nos facilitará realizar las tareas más habituales.
Se trata de un componente de pago pero en su página oficial tenemos a nuestra disposición una demo con la que podremos hacernos una idea del funcionamiento de la extensión.
Podremos adquirirlo a partir de 99 €, aunque existen varias versiones cuyas principales características veremos a continuación:

Figura 1: Comparativa de versiones de E-tickets
E-tickets está disponible para todas las versiones de Joomla a partir de la 1.5, aunque para ésta es necesario tener instalado Virtuemart 1.1.x. Para el resto de versiones de Joomla funciona de manera independiente, por lo que Virtuemart no es necesario.
A lo largo de este artículo veremos que E-tickets es un componente fácil de administrar, que ofrece todo lo necesario para llevar a cabo una gestión eficiente de tickets y eventos y, desde el punto de vista del usuario final, resulta intuitivo, sencillo y atractivo.
Back-end
Si nos fijamos en el panel de control del componente, veremos que se encuentra dividido en varias secciones desde las que podremos obtener soporte, configurar el componente o administrar los tickets.
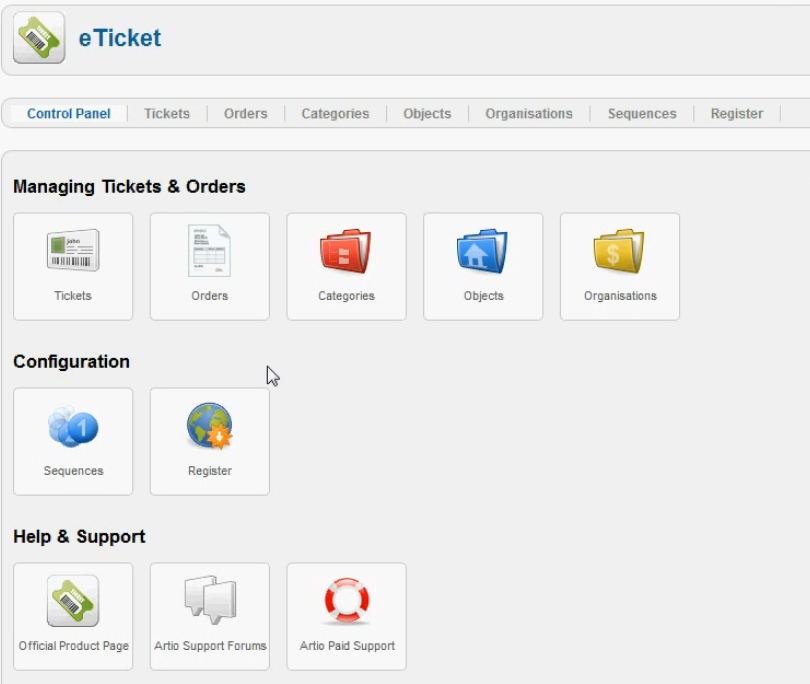
Figura 2: Panel de control de E-tickets
En la sección de configuración, accediendo a “Sequences” podremos establecer varios tipos de IVA.
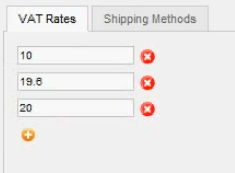
Figura 3: Tipos de IVA
También definiremos los métodos de envío.
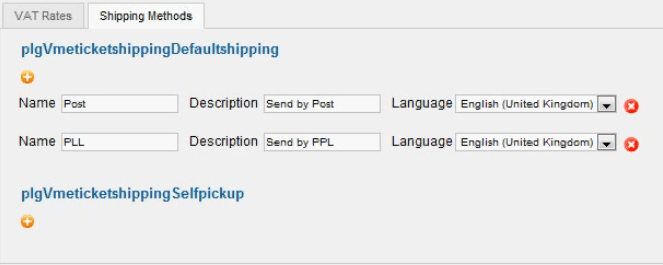
Figura 4: Métodos de envío
Desde la pestaña “Organisations” añadiremos las organizaciones (algo así como los dueños de los tickets). Será suficiente con escribir su nombre y asignar un usuario.
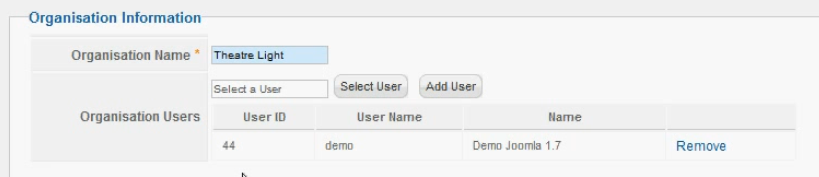
Figura 5: Añadir organizaciones
En el enlace “Objects” crearemos los objetos, es decir, los lugares en los que se celebrarán los eventos.
En la información del objeto escribiremos su nombre, descripción y elegiremos un plugin.
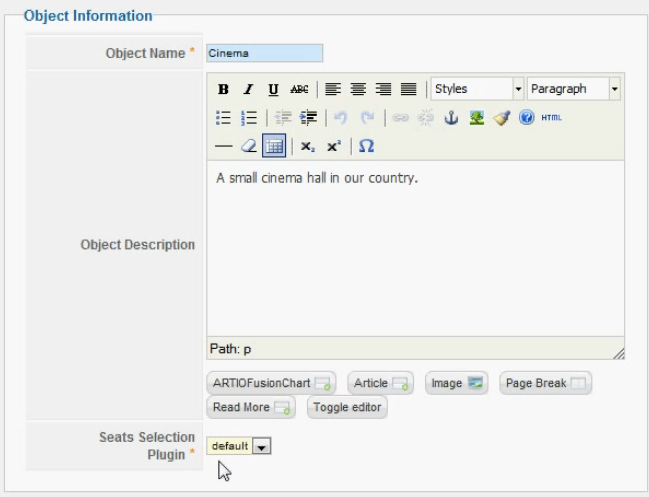
Figura 6: Información del objeto
Eligiendo el plugin por defecto bastará con introducir el número de asientos verticales y horizontales.
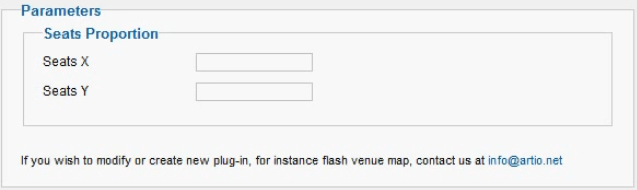
Figura 7: Número de asientos
También podremos definir distintas secciones para el objeto, pudiendo así distribuir los asientos por las secciones.
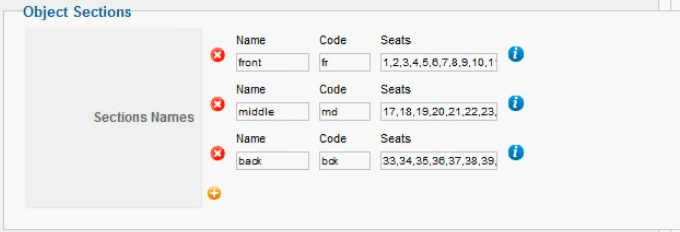
Figura 8: Secciones de objeto
En la pestaña “Categories” crearemos las categorías en las que agruparemos los tickets. Escribiremos el nombre, la descripción, seleccionaremos la categoría padre, etc.
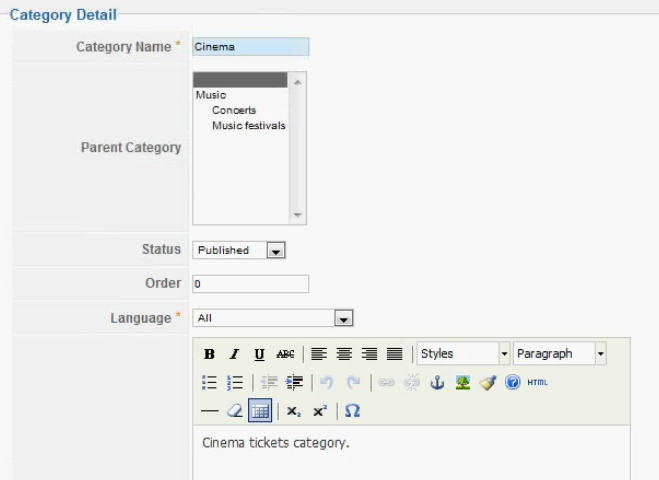
Figura 9: Crear categorías
Si vamos a “Orders” podremos gestionar las órdenes e imprimir los tickets.
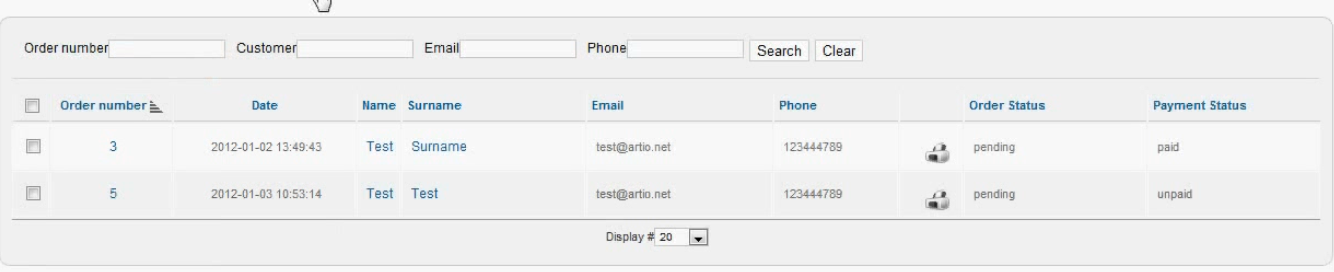
Figura 10: Administrar órdenes
Para crear los tickets iremos a la sección del mismo nombre. Aquí completaremos la información del producto (nombre, categorías), sus precios con y sin IVA, las cantidades máximas y mínimas que se pueden adquirir y podremos añadir una descripción larga y una corta.
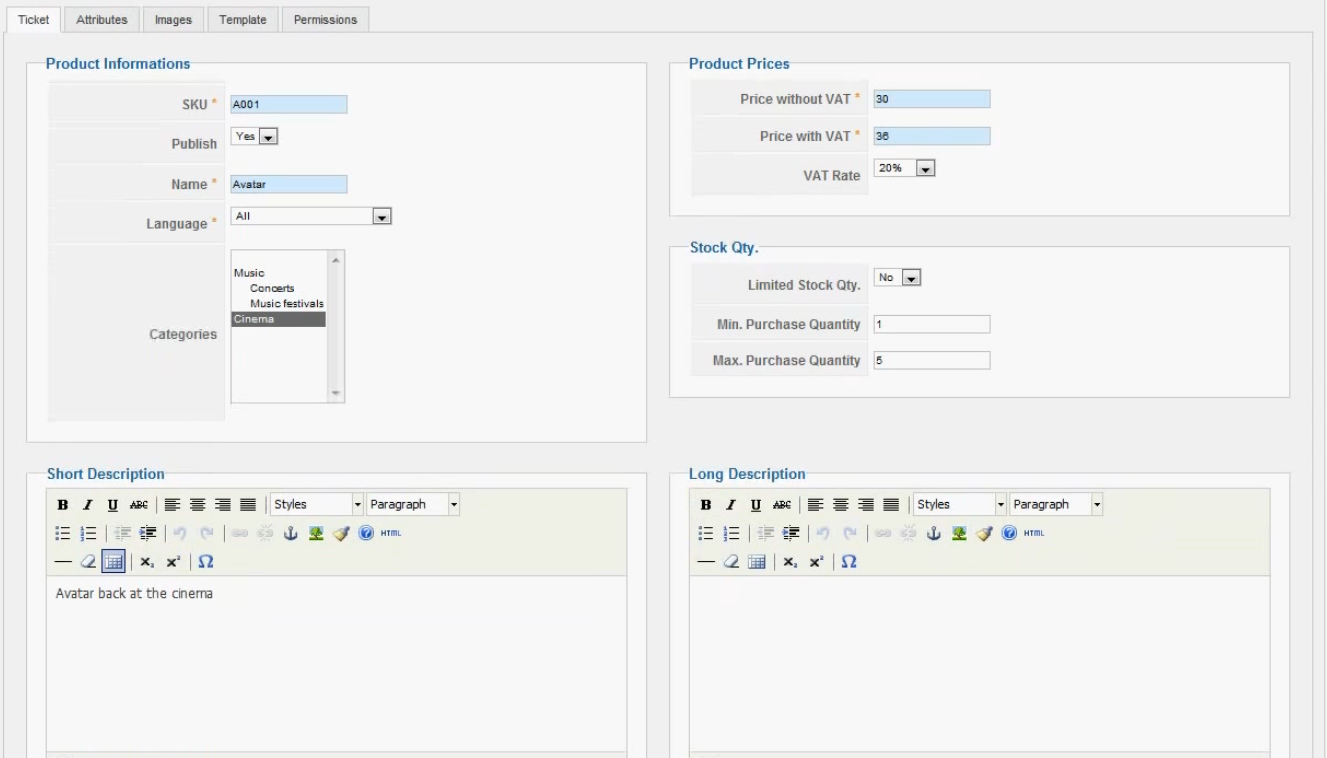
Figura 11: Crear un nuevo ticket
Desde la pestaña “Atributes” decidiremos si el ticket podrá adquirirse como un regalo, estableceremos algunos de sus colores, podremos añadir atributos personalizados y definiremos el período de validez.

Figura 12: Definir los atributos del ticket
En “Images” añadiremos las imágenes para el ticket. La imagen marcada será la principal.
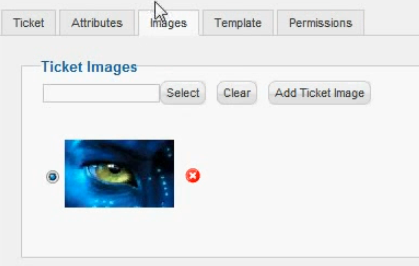
Figura 13: Añadir imágenes
En la siguiente pestaña, “Template”, tendremos la opción de hacer un diseño del ticket. Además podremos utilizar algunas variables para mostrar información en el ticket.
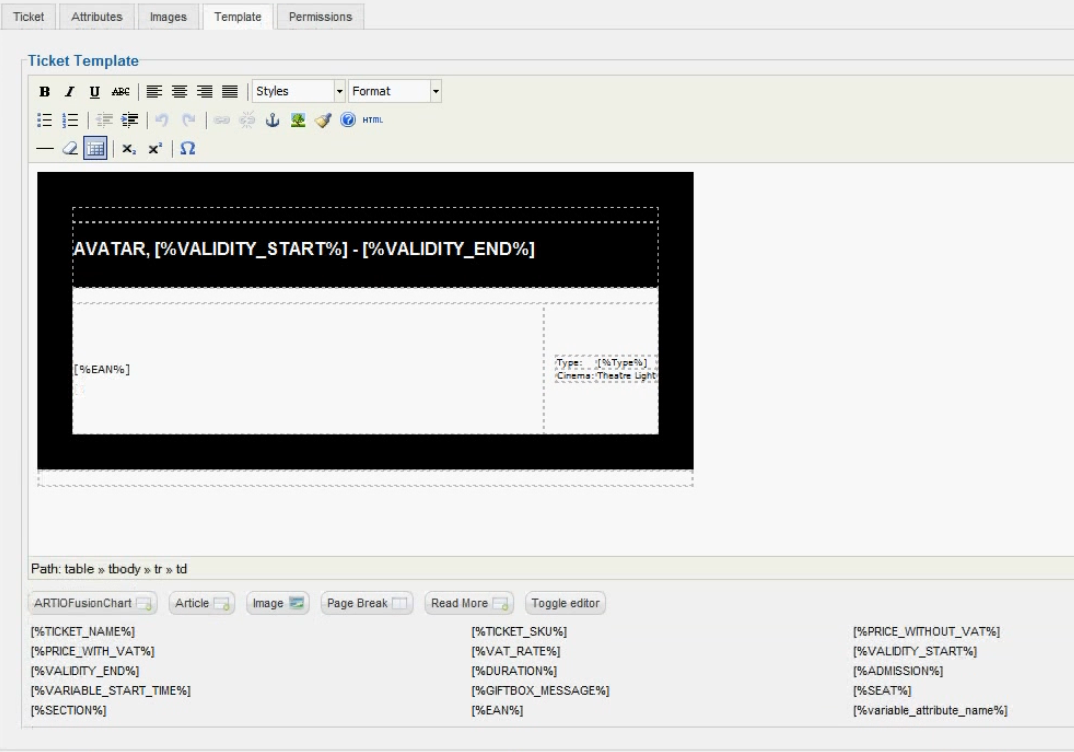
Figura 14: Diseño del ticket
Si vamos a “Permissions” definiremos los permisos del ticket en función de la organización.
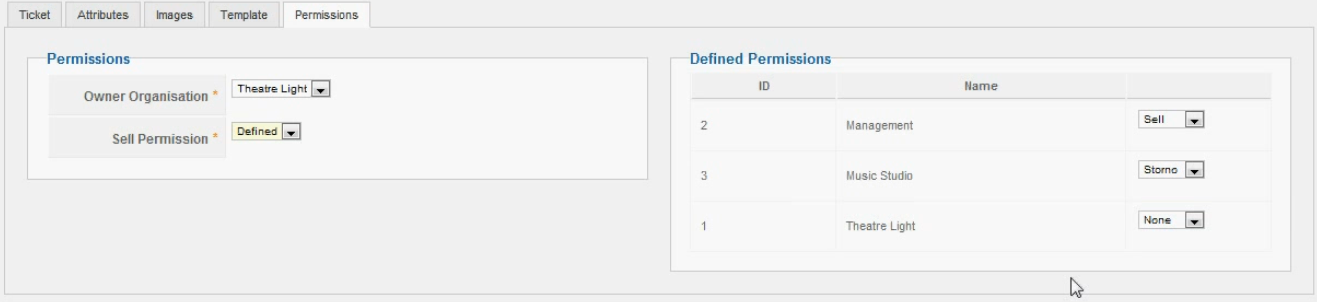
Figura 15: Permisos del ticket
Front-end
Artio E-tickes va a permitir a los usuarios de nuestra web adquirir sus tickets de una manera sencilla, siguiendo un proceso similar al de cualquier tienda online.
Desde el punto de vista de la administración, nos facilitará el trabajo, ya que podremos realizar las tareas más habituales sin necesidad de accederá al back-end de Joomla.
Cuando un usuario trate de adquirir un ticket, verá las categorías en las que éstos se encuentran agrupados.
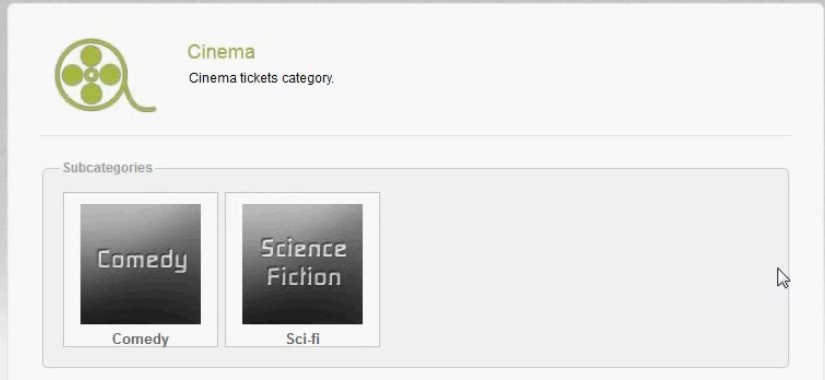
Figura 16: Categorías de tickets
También verá los tickets que se encuentran a la venta.
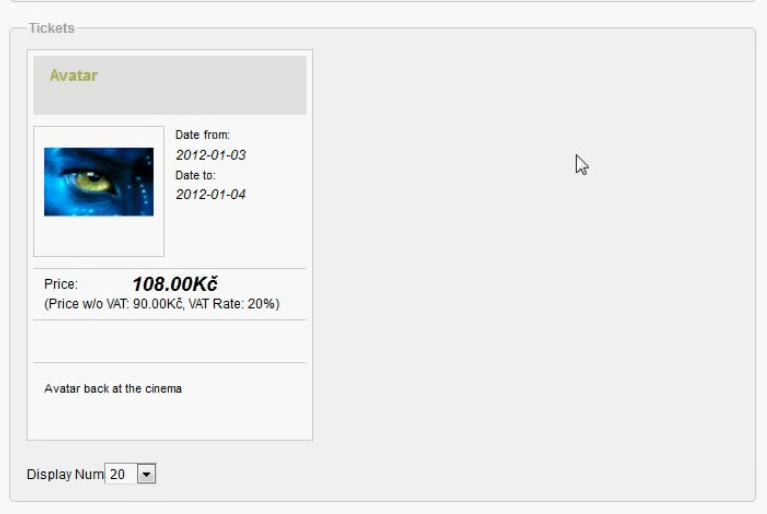
Figura 17: Tickets disponibles
Al pulsar sobre un ticket, accederemos a su información (precio, descripción, cantidad mínima y máxima que se puede comprar, etc).
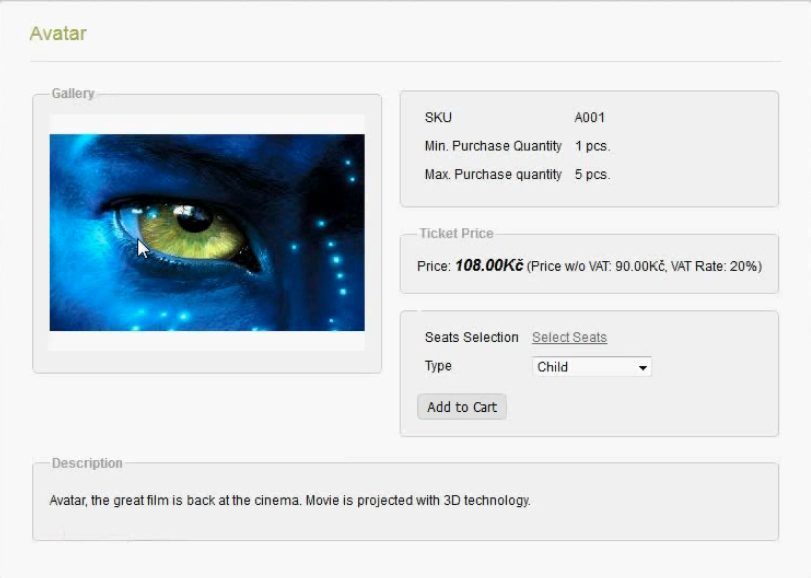
Figura 18: Detalles del ticket
También tendremos la opción de seleccionar un asiento, si el evento lo permite, antes de realizar la compra.
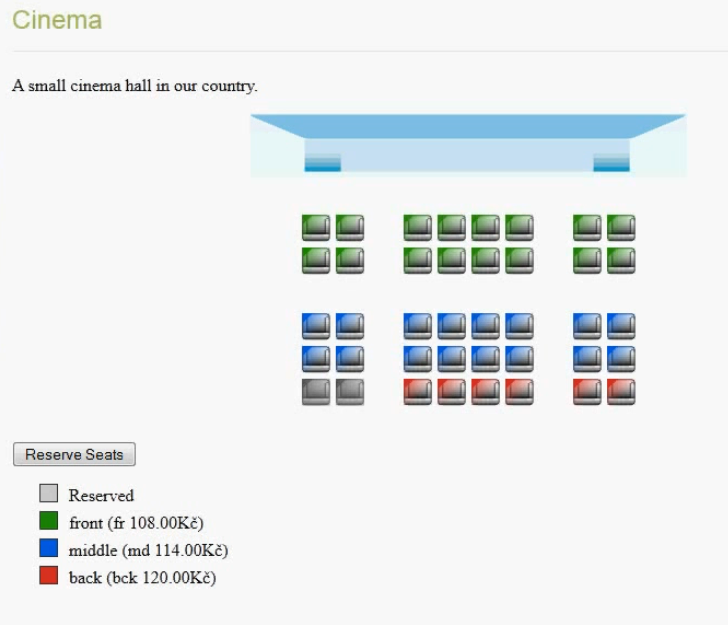
Figura 19: Selección de asiento
A medida que vayamos comprando tickets, éstos se añadirán a nuestra cesta de la compra, pudiendo acceder a ella en cualquier momento.
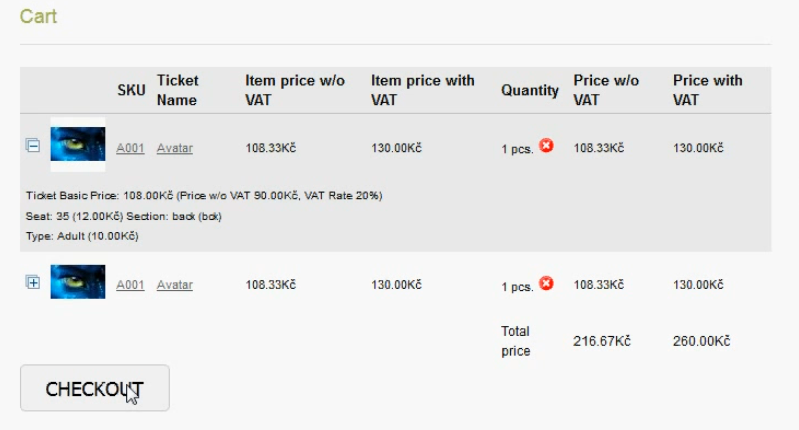
Figura 20: Cesta de la compra
Para continuar con la compra habrá que elegir la dirección de envío y el método de pago.
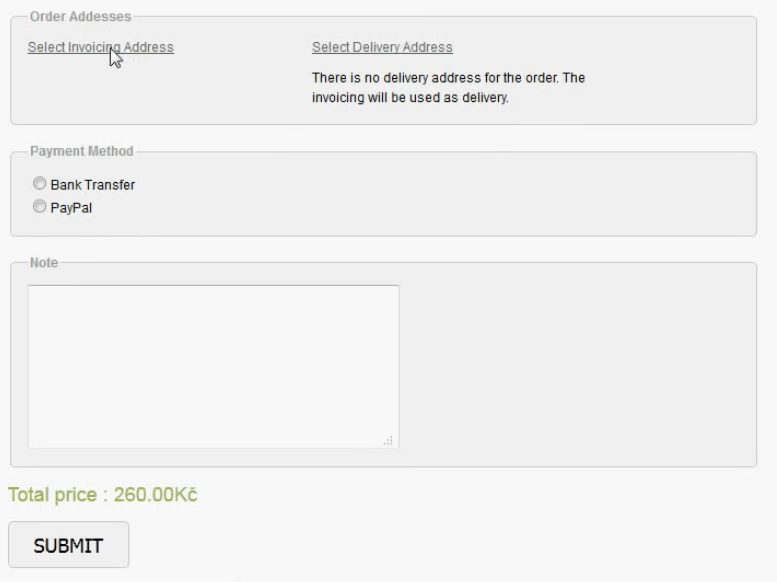
Figura 21: Dirección de envío y método de pago
Una vez finalizado el proceso de compra, recibiremos una confirmación mediante email.
Si accedemos a la página como administradores, podremos gestionar las compras que han realizado los usuarios. Tendremos la opción de cambiar el estado de la orden, la del pago y podremos imprimir los tickets.
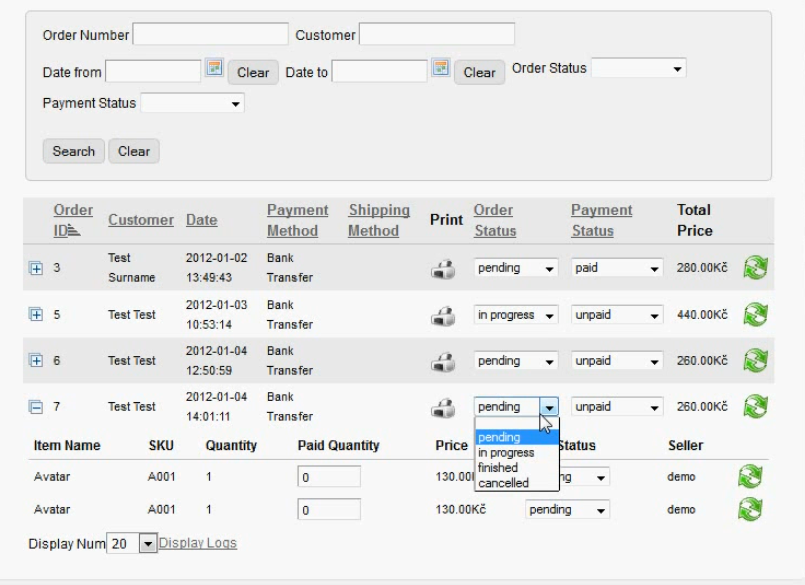
Figura 22: Administración de las compras
Empleando el código del ticket para ver sus detalles.

Figura 23: Código EAN del ticket
Una vez verificados los datos, confirmaremos la validez del ticket.
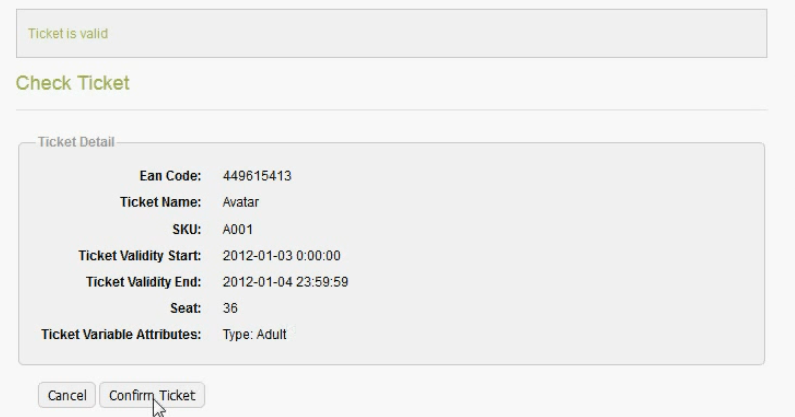
Figura 24: Confirmación del ticket
Finalmente, el componente nos ofrece la opción de vender los tickets directamente en taquilla.
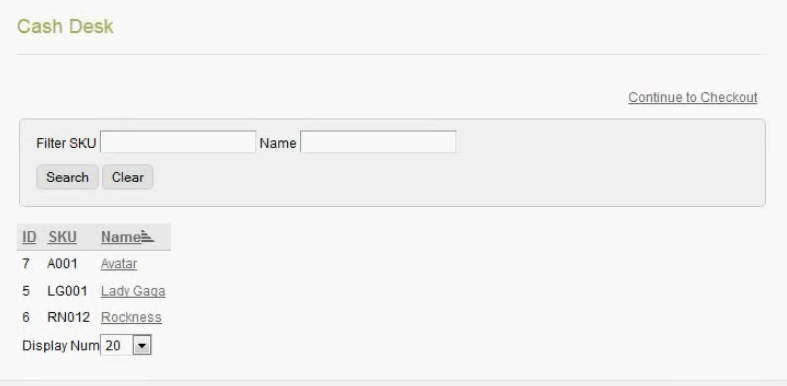
Figura 25: Venta en taquilla
Enlace | Artio E-tickets
Enlace | Demo Artio E-tickets



Comentarios