 Tutorial para instalar y configurar Content Templater en Joomla 2.5. Con este componente podremos crear plantillas para utilizarlas en nuestros artículos y categorías, simplemente empleando un botón que se añade al editor de Joomla. Además podremos configurar el comportamiento del botón, las opciones de cada plantilla y tendremos la posibilidad de exportar e importar las plantillas creadas.
Tutorial para instalar y configurar Content Templater en Joomla 2.5. Con este componente podremos crear plantillas para utilizarlas en nuestros artículos y categorías, simplemente empleando un botón que se añade al editor de Joomla. Además podremos configurar el comportamiento del botón, las opciones de cada plantilla y tendremos la posibilidad de exportar e importar las plantillas creadas.
Descargaremos el componente desde su página oficial y lo instalaremos siguiendo los pasos habituales.
Despues de instalarlo, nos dirigiremos a "Componentes > Conten templater" para acceder al panel de control del componente.
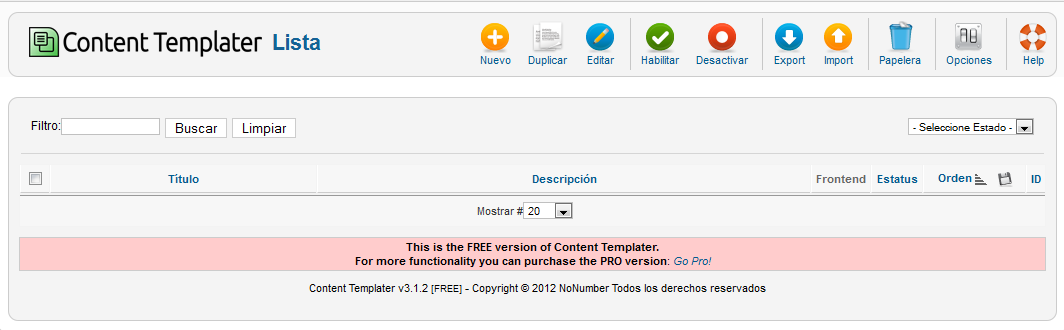
Figura 1: Panel de control de Content templater
Pulsando en "opciones" podremos configurar los parámetros de la extensión. Estableceremos el tipo de vista que tendremos al crear una nueva plantilla, básica, normal o avanzada (solo en la versión de pago).

Figura 2: Opciones del componente
También estableceremos las opciones relativas al botón que el componente añade al editor de artículos de Joomla. Decidiremos si este botón estará activo en el front-end, qué texto se mostrará, si se verá el icono del botón o si se pedirá al usuario confirmación a la hora de insertar una plantilla.
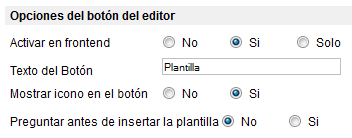
Figura 3: Configuración del botón del editor.
Además, podremos determinar si el botón mostrará un enlace a la pantalla de creación de plantillas del componente, si se verá cuando no hay ninguna plantilla, estableceremos el orden de la lista de plantillas y decidiremos si dicha lista se mostrará como una lista de selección.
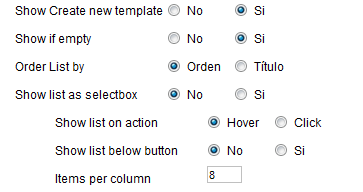
Figura 4: Otras opciones del botón del editor
En la sección "Otras configuraciones", introduciremos el nombre de la tabla de contactos que empleará el componente. Esta tabla se utiliza para obtener la información que se cargará de forma dinámica al emplear determinadas etiquetas de la extensión. Si en lugar de los contactos predeterminados de Joomla, utilizamos otra extension de contactos, tendremos que especificar aquí el nombre de la tabla.

Figura 5: Nombre de la tabla de contactos a emplear
Algunas otras opciones de configuración solo están disponibles para la versión "Pro" del componente.
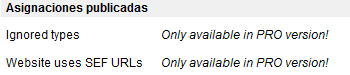
Figura 6: Opciones disponibles solo para la versión Pro
Después de revisar la configuración de la extensión, podremos crear nuevas plantillas pulsando en el botón "Nuevo". Accederemos a una pantalla en la que tendremos que introducir el título de la plantilla, su descripción y el texto.
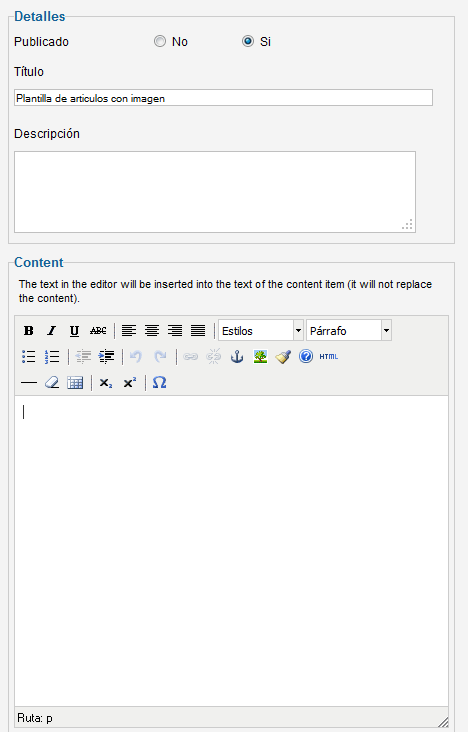
Figura 7: Creación de una nueva plantilla
Podremos utilizar etiquetas para cargar información de forma dinámica, como el nombre del usuario, la fecha, un número aleatorio, etc.
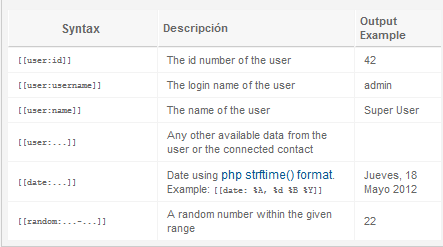
Figura 8: Etiquetas dinámicas
En la sección "Publish Items" decidiremos si la plantilla podrá seleccionarse mediante el botón del editor y si estará activa en el front-end.
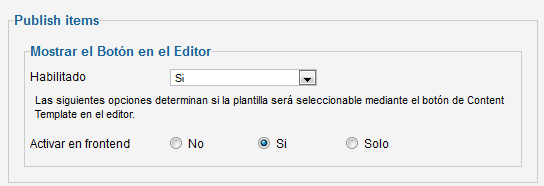
Figura 9: Opciones del boton del editor para la plantilla
En las opciones de contenido tendremos la posibilidad de introducir un título y un alias que se emplearán en el artículo que utilice la plantilla. También podremos establecer la categoría, el estatus, el tipo de acceso del artículo y si se incluirá como destacado. Si queremos que estas opciones prevalezcan sobre las seleccionadas en el artículo, marcaremos la opción correspondiente en "Override Settings".
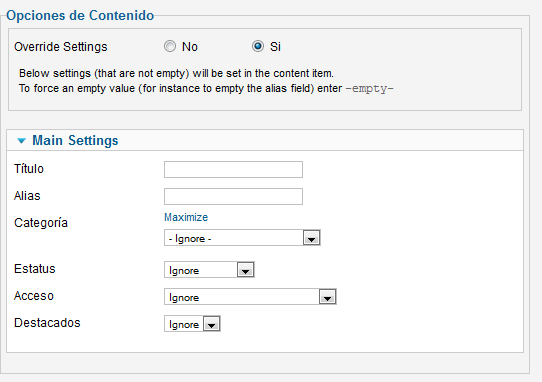
Figura 10: Opciones de contenido predeterminadas
Una vez creada la plantilla, podemos crear un nuevo artículo o categoría para utilizarla. Bajo el cuadro de texto del artículo, veremos un nuevo botón y, al situarnos sobre él, se desplegará la lista de opciones.
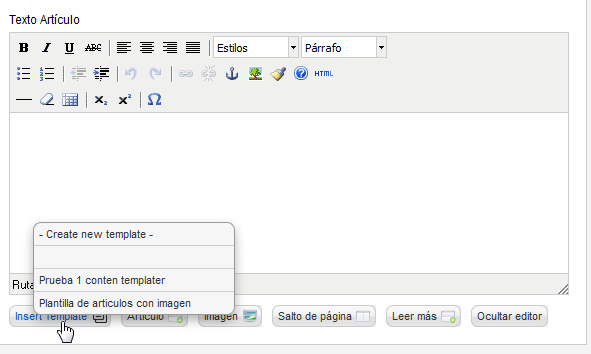
Figura 11: Botón del editor
Después de seleccionar la plantilla deseada, veremos que se carga tanto el contenido de la plantilla, como sus opciones (categoría, estatus, acceso, etc). Si ya habíamos escrito el texto del artículo, éste no se borrará, si no que se añadirá el texto de la plantilla.
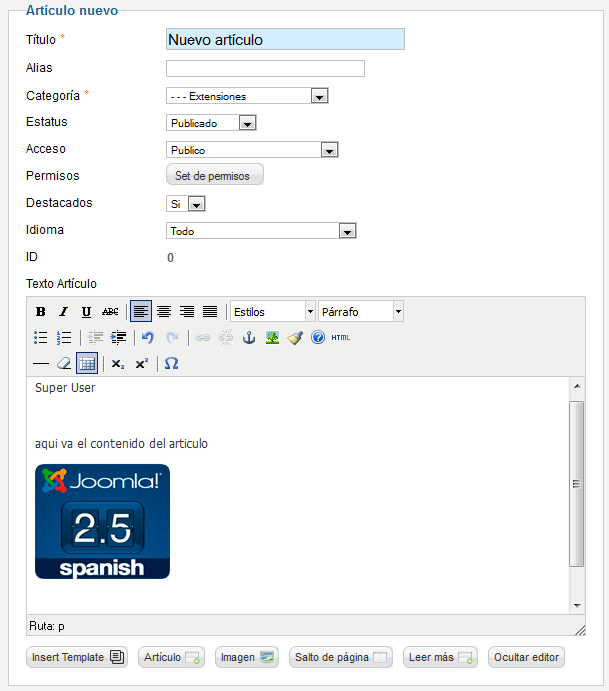
Figura 12: Plantilla cargada en un artículo
Si hemos activado el botón para el front-end, también estará dsiponible al editar o crear nuevos artículos.
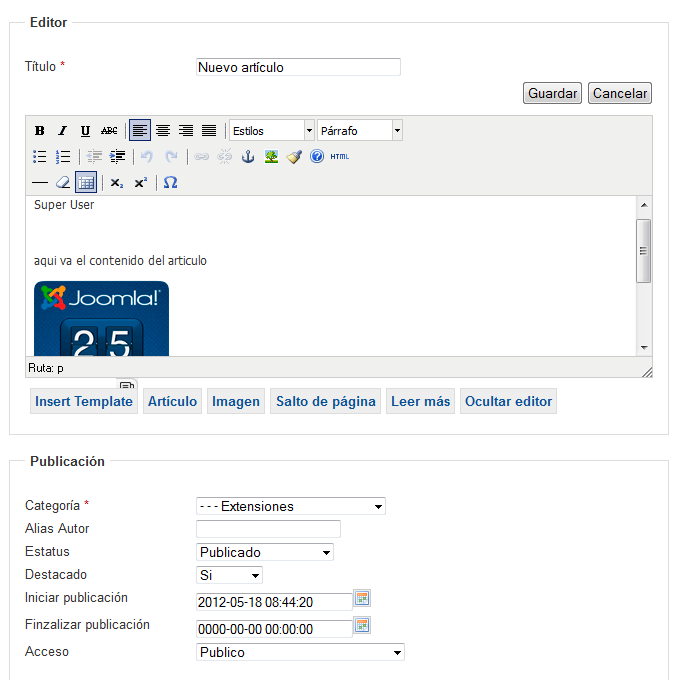
Figura 13: Boton del editor en el front-end
Si regresamos a la pantalla de gestión del componente, veremos que disponemos de dos botones para exportar e importar plantillas.
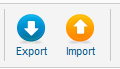
Figura 14: Botones exportar e importar
Para exportar las plantillas, marcaremos las que queramos guardar y pulsaremos en "Exportar". Esto generará un archivo que contendrá la información de las plantillas.

Figura 15: Archivo con la información de la exportación
Si pulsamos en "Importar" tendremos que seleccionar el archivo con los datos de las plantillas y elegiremos si las plantillas se importarán como publicadas, despublicadas o tal y como figura en el archivo.
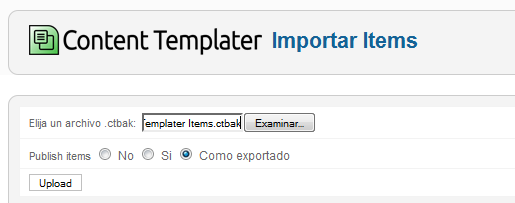
Figura 16: Importación de plantillas desde un archivo
Para finalizar veremos que, al acceder a la web, la plantilla se integra perfectamente con los contenidos de Joomla.
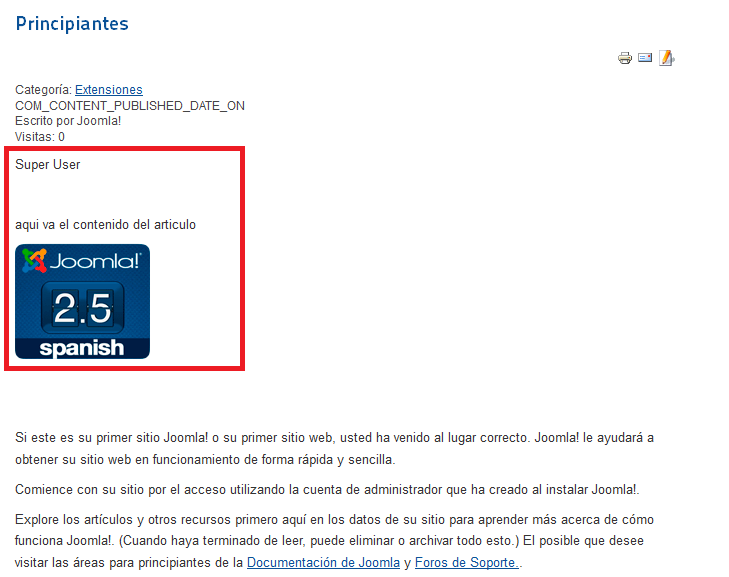
Figura 17: Plantilla dentro de un artículo
Enlace | Content Templater


