 Tutorial para configurar JoomGallery en Joomla 1.7. Con este componente, podremos crear galerías de imágenes en nuestro sitio hecho con Joomla, los usuarios podrán subir sus imágenes y crear sus propias galerías, valorar las imágenes que mas les gustan e incluso crear listas con sus fotografías favoritas. Además tendremos la opción de restringir las descargas, modificar las opciones visuales, incluir datos exif, etc.
Tutorial para configurar JoomGallery en Joomla 1.7. Con este componente, podremos crear galerías de imágenes en nuestro sitio hecho con Joomla, los usuarios podrán subir sus imágenes y crear sus propias galerías, valorar las imágenes que mas les gustan e incluso crear listas con sus fotografías favoritas. Además tendremos la opción de restringir las descargas, modificar las opciones visuales, incluir datos exif, etc.
Descargaremos el componente desde su página oficial y lo instalaremos siguiendo los pasos habituales.
También podemos descargar el archivo de nuestro idioma e instalarlo desde el gestor de extensiones de Joomla.
Una vez instalado, iremos a “Componentes > JoomGallery > Configuración” y comenzaremos el proceso de configuración.
Si vamos a la sección “Opciones principales”, veremos varias pestañas:
- En “Rutas y carpetas” decidiremos dónde se guardarán las imágenes, elegiremos la ruta de las miniaturas, de las imágenes originales, de las reducidas, de la carpeta temporal, etc. También estableceremos el formato de fecha y hora que se utilizará en la galería.
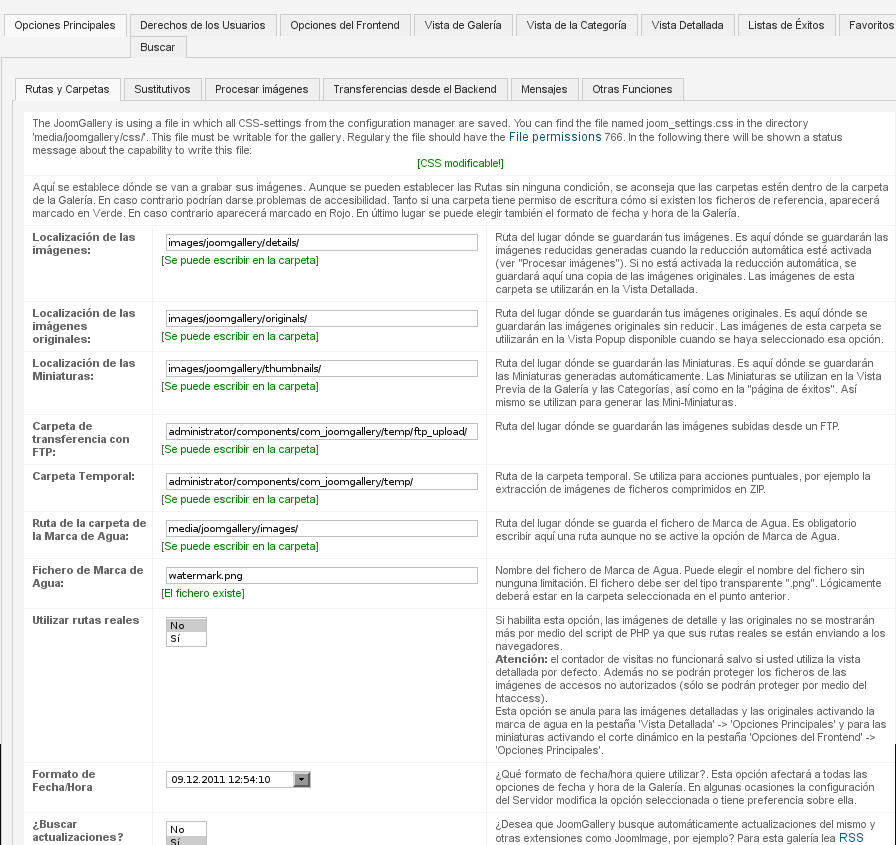
- En “Sustitutivos”, decidiremos si se permitirán o no los caracteres especiales en los nombres de las imágenes y, en caso afirmativo, que caracteres sustituirán a los especiales (acentos, espacios, etc). .
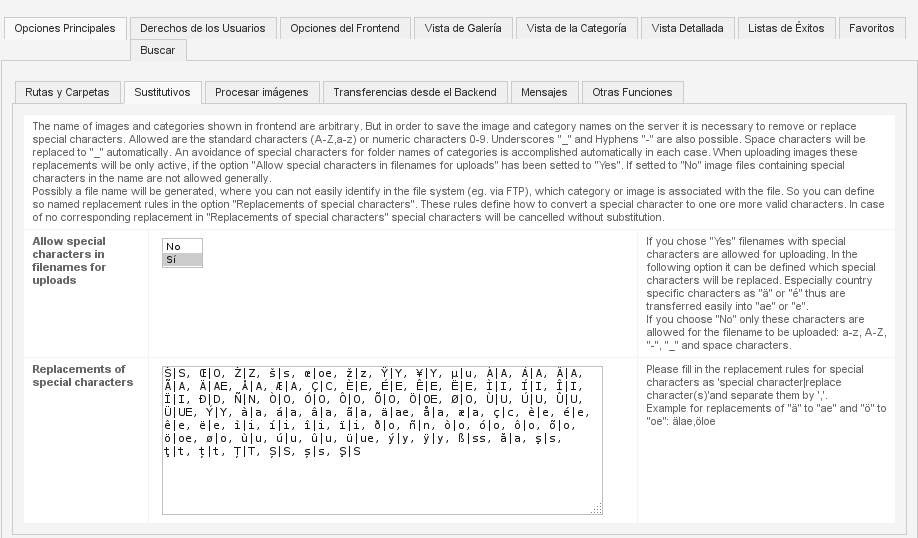
- Si vamos a “Procesar imágenes” podremos elegir la librería a utilizar para gestionar las imágenes. También decidiremos si se redimensionarán las imágenes, elegiremos su tamaño máximo y su calidad, las opciones de la miniatura, etc.
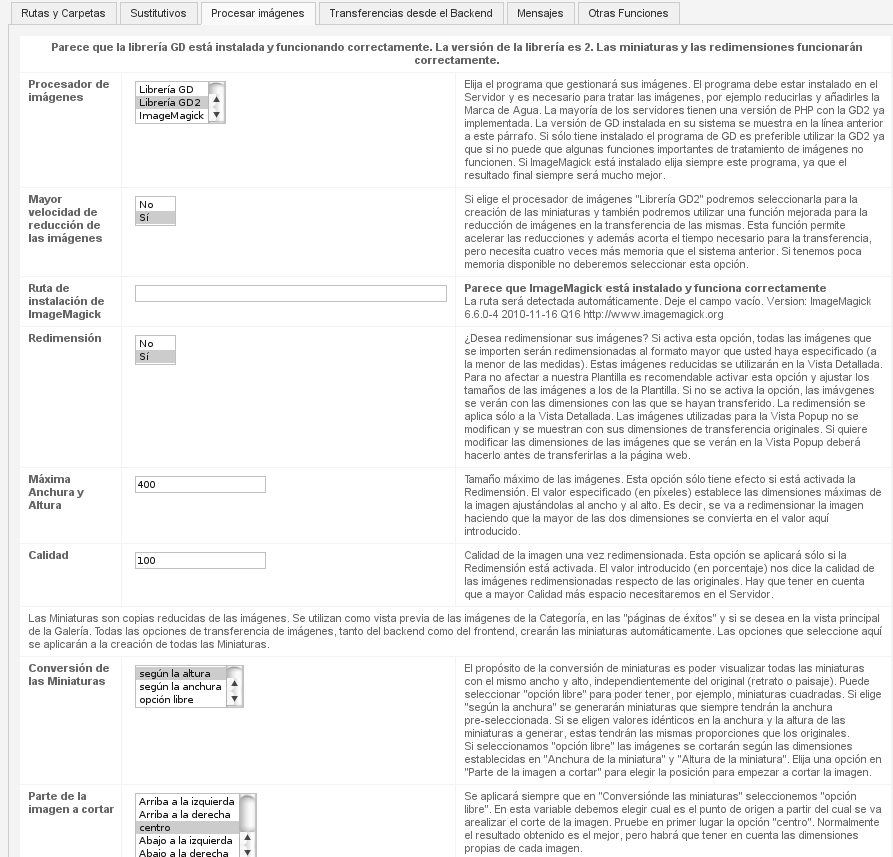
- Desde “Transferencia desde el Backend” decidiremos si se asignará un número de orden a las imágenes de manera automática, si se empleará el nombre original del fichero o si se borrarán las imágenes originales del servidor después de la transmisión.
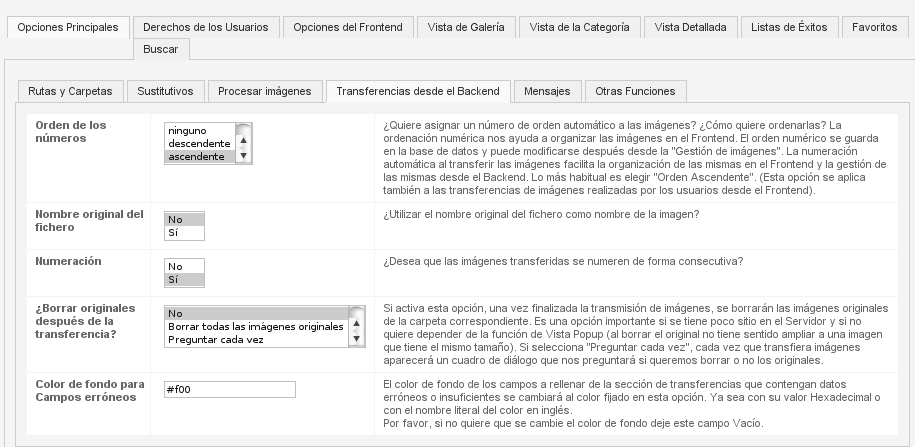
- En la pestaña “Mensajes” configuraremos las opciones de envío de los mensajes de aviso de nuevas imágenes, de descarga de imágenes, de comentarios, etc. Elegiremos el modo de envío y los destinatarios.
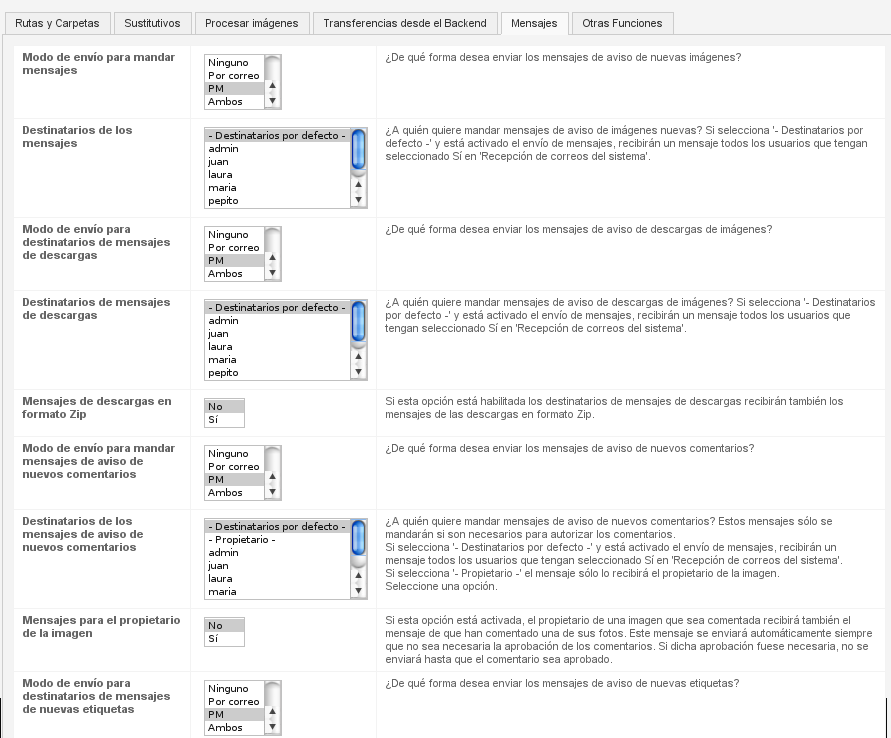
- Podremos configurar algunas otras opciones, como habilitar el sistema Cooliris, desde la pestaña “Otras funciones”.
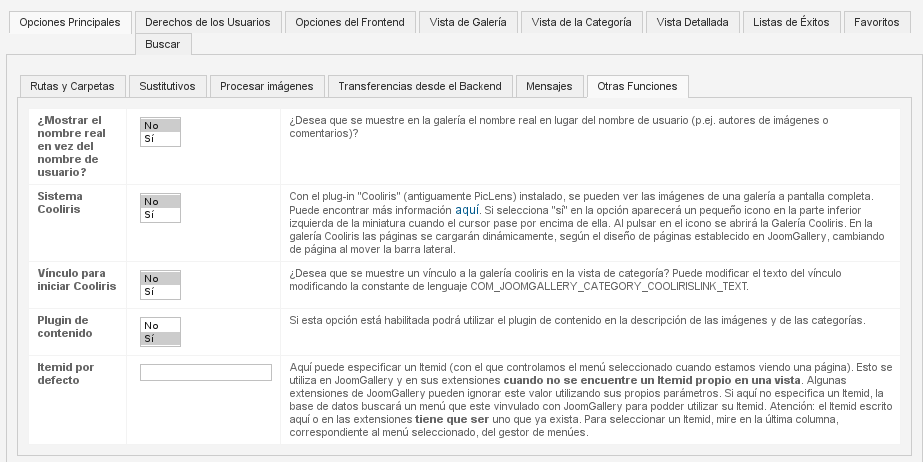
Desde la sección “Derechos de los usuarios” estableceremos los permisos y opciones de los usuarios.
- En “Transferencia de usuarios” decidiremos si los usuarios podrán administrar imágenes desde el front-end, estableceremos el número de categorías que cada uno podrá crear, el tamaño máximo de cada imagen, el número máximo de imágenes que podrán subir, etc.
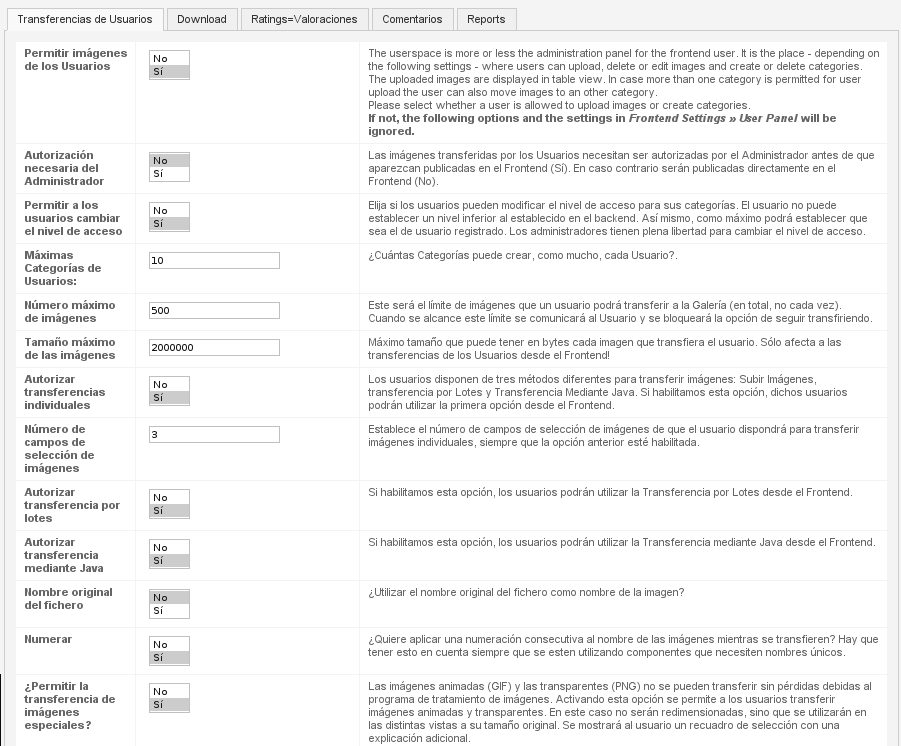
- Si vamos a “Download” podremos habilitar la descarga de imágenes, permitir la descarga a los invitados, activar la descarga con marca de agua, etc.
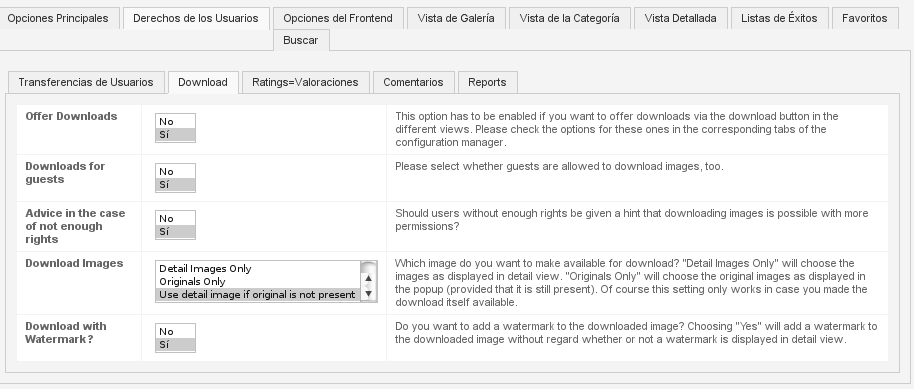
- Desde “Valoraciones” decidiremos si los usuarios podrán valorar las imágenes, la valoración máxima o la forma de visualización de las valoraciones (texto o estrellas), entre otras opciones.
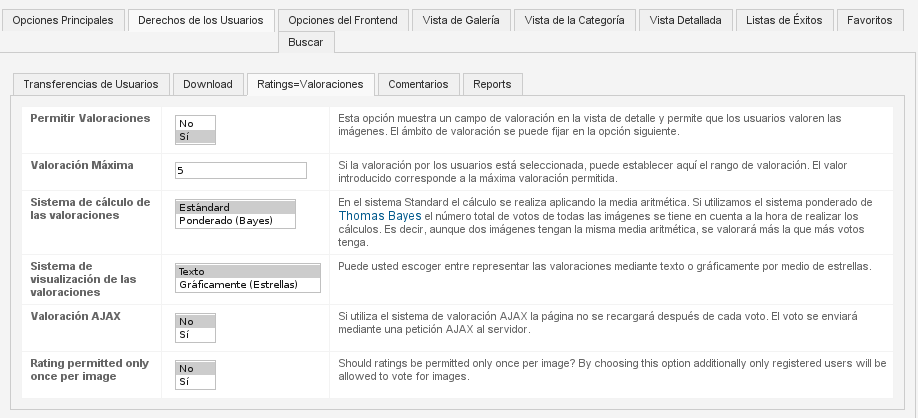
- En “Comentarios” podremos activar los comentarios, decidiremos si se aceptarán comentarios anónimos, si se necesitará la aprobación del administrador, etc.
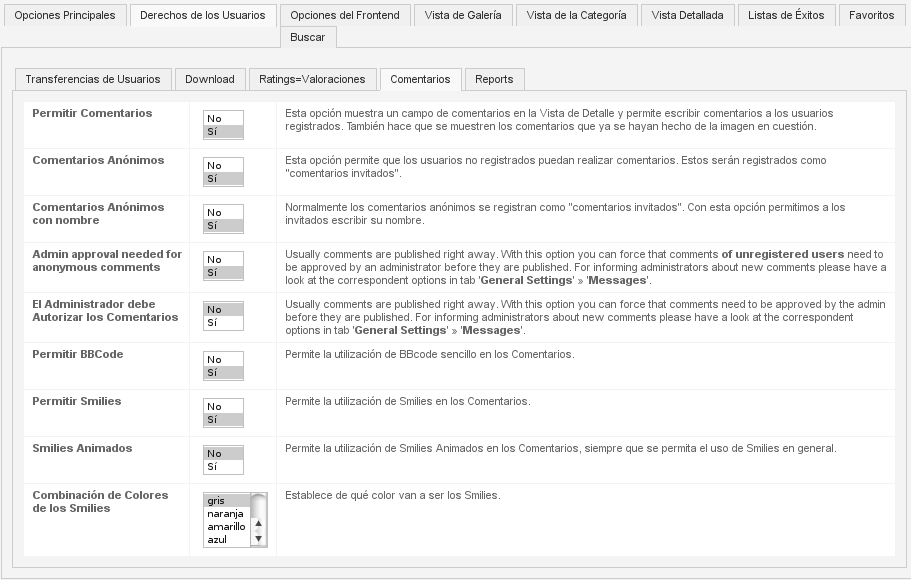
- Si vamos a “Reports” tendremos la posibilidad de habilitar el envío de quejas sobre las imágenes por parte de los usuarios.
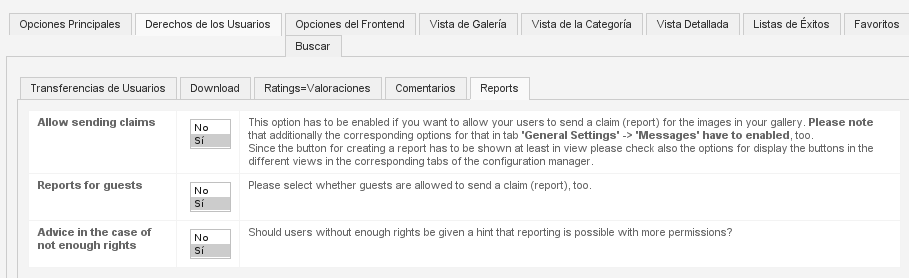
Para establecer la configuración del front-end tendremos que ir a “Opciones del front-end”.
- Desde “Opciones principales” elegiremos la alineación de las miniaturas, activaremos el corte dinámico de imágenes, seleccionaremos el tamaño de las imágenes recortadas, su color de fondo, etc.
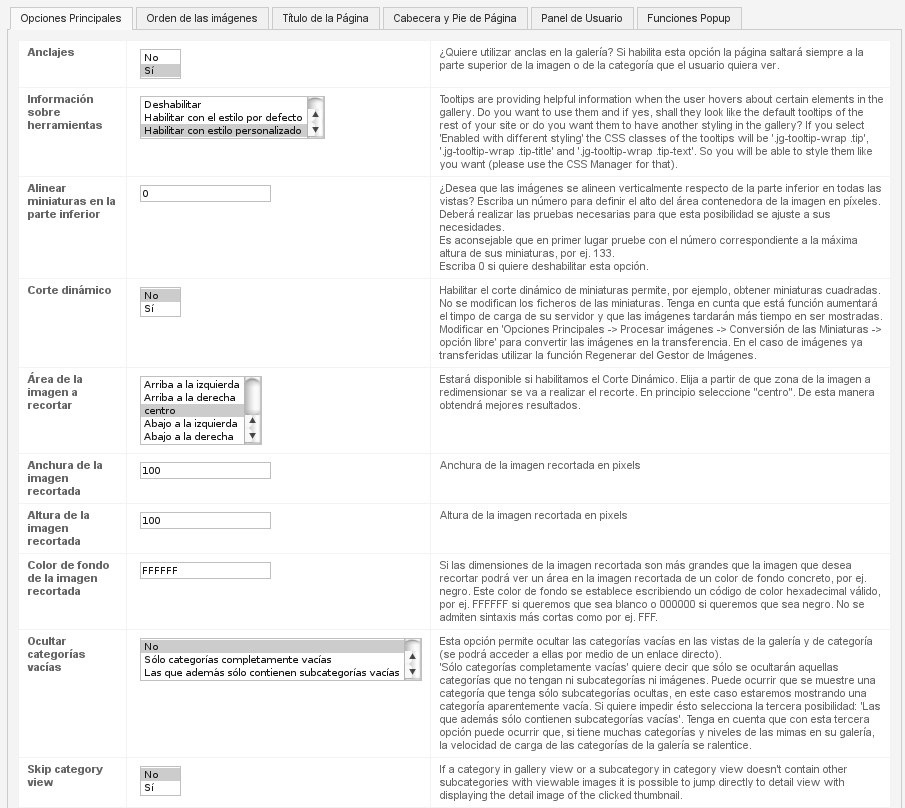
- En “Orden de las imágenes” elegiremos los criterios en base a los cuales se ordenarán las imágenes en el front-end.
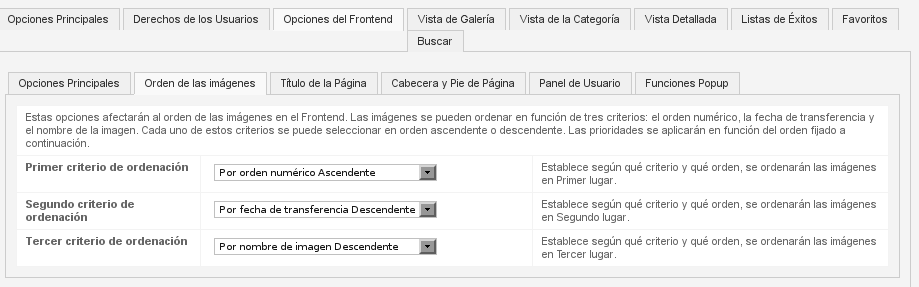
- Si queremos modificar el título de la página (el que aparecerá en el título de la ventana del navegador), iremos a “Título de la página”. Podremos cambiar el título de la vista de categoría y el de la vista de detalle.
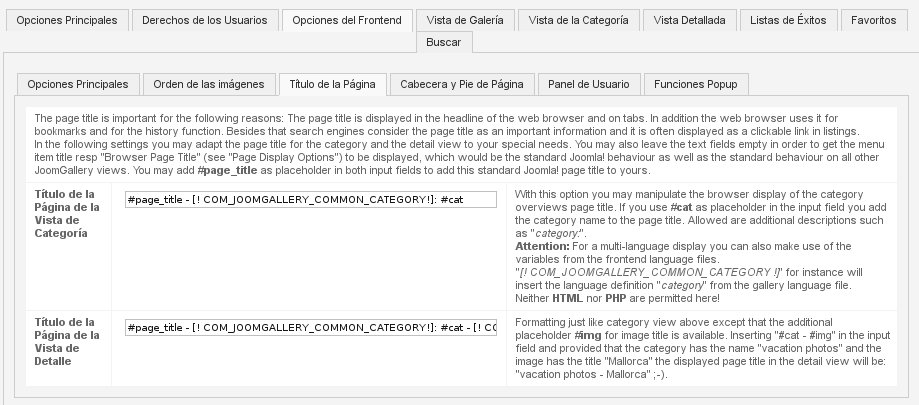
- La configuracíon de la cabecera y del pie de página la haremos desde la pestaña “Cabecera y pie de página”. Aquí elegiremos si se verá el título de la galería, los enlaces de navegación, los rótulos de crédito, etc.
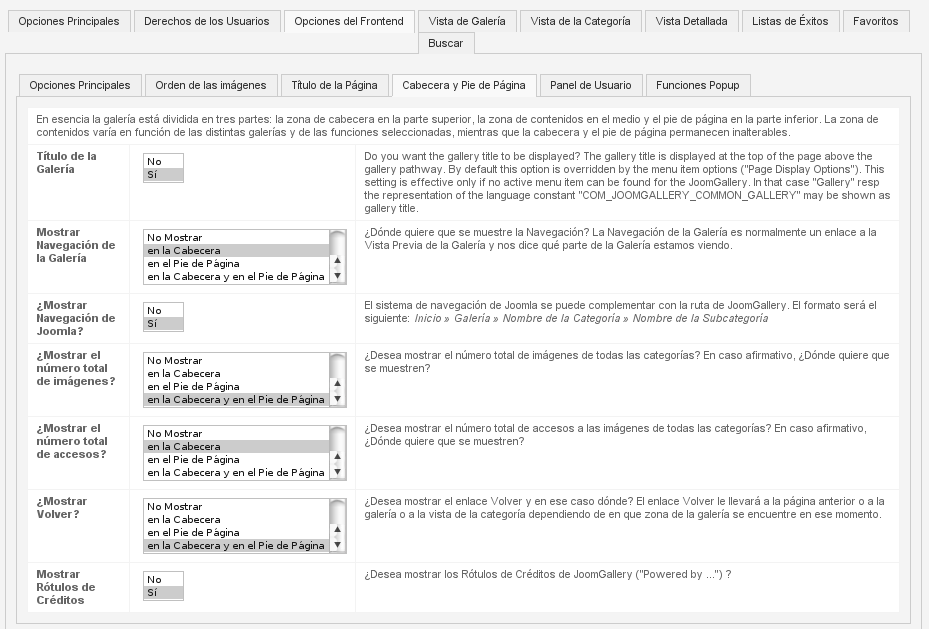
- Desde “Panel de usuario” decidiremos si se verá el enlace a “mi galería”, si el Administrador podrá ver las galerías de todos los usuarios o si se mostrarán mini miniaturas en “Mi galería”, entre otras opciones.
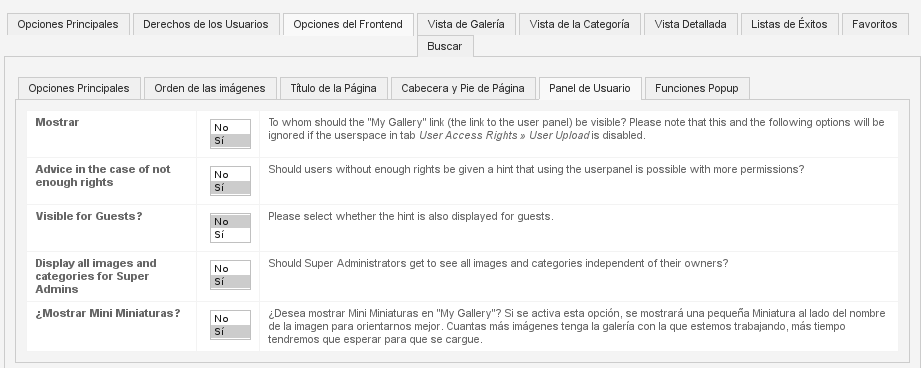
- En “Funciones popup” estableceremos algunas opciones de la ventana emergente en la que se verán las imágenes, como la anchura y el color del borde, el color de fondo, podremos deshabilitar el botón derecho del ratón, etc.
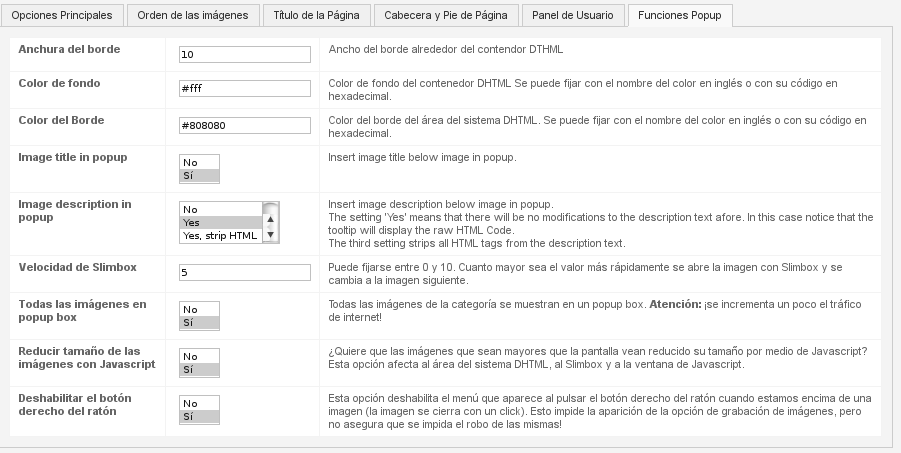
Las opciones generales de las galerías de imágenes las configuraremos en “Vista de galería”. Decidiremos si se verá la cabecera de la categoría, escogeremos el número de columnas en las que se mostrarán las categorías, las categorías que veremos por página, decidiremos si se destacarán las nuevas categorías, el número de días durante los que una categoría se considera nueva, etc.
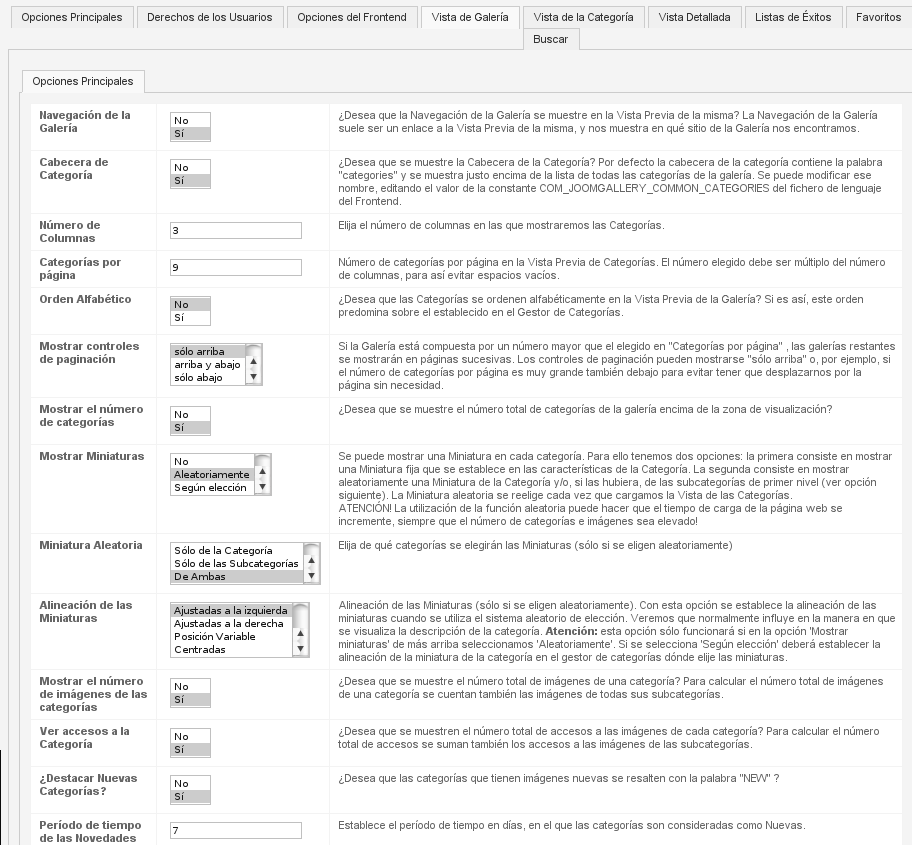
En “Vista de la categoría” escogeremos las opciones de visualización de las categorías.
- En la pestaña “Opciones principales” decidiremos si se mostrara un enlace de sindicación, si los usuarios podrán seleccionar el criterio de ordenación, si se verá la descripción de la categoría, el número de columnas en las que se mostrarán las imágenes, si se mostrará el autor y el número de accesos, etc.
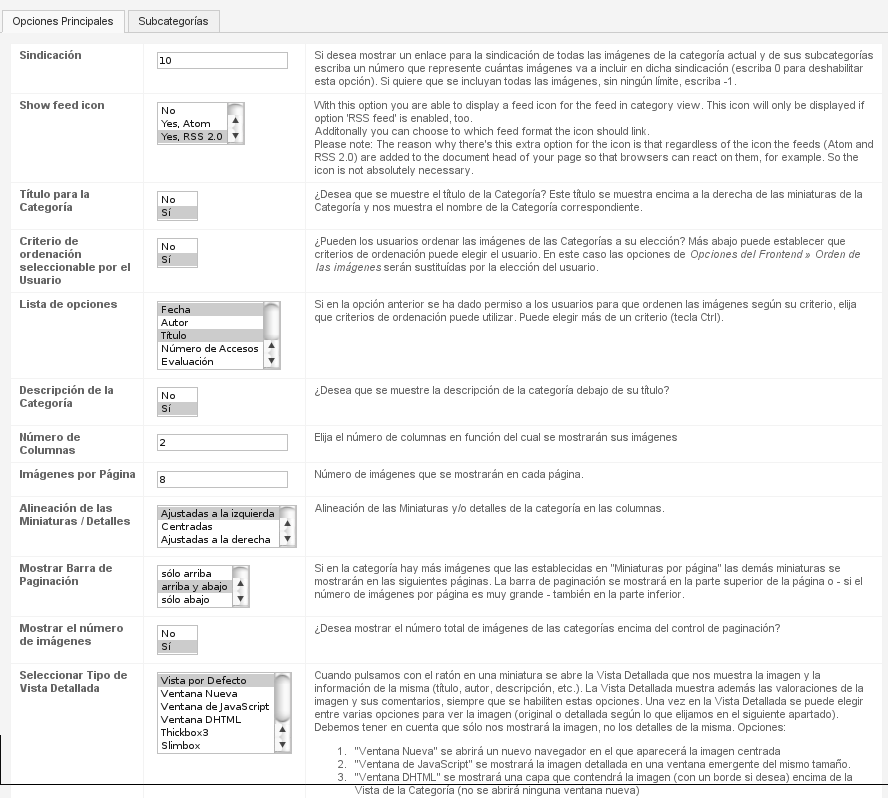
- En “Subcategorías” configuraremos los parámetros de visualización de las subcategorías. Decidiremos si se mostrará el número de accesos a las imágenes, elegiremos la alineación de las miniaturas y la posición de la barra de paginación, etc.
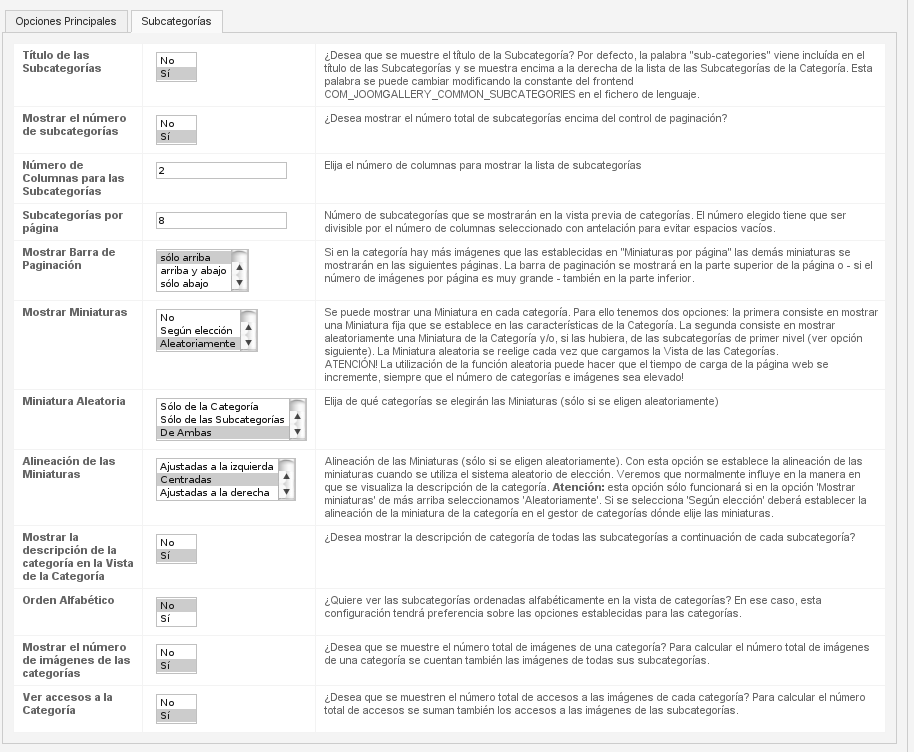
La configuración de la vista detallada de las imágenes la llevaremos a cabo desde “Vista detallada”.
- Desde “Opciones principales” decidiremos si los usuarios no registrados podrán ver la vista detallada, si se mostrará el orden de la imagen dentro de la categoría, si se podrá navegar por las imágenes empleando el teclado, si se verá el título de la imagen, etc.
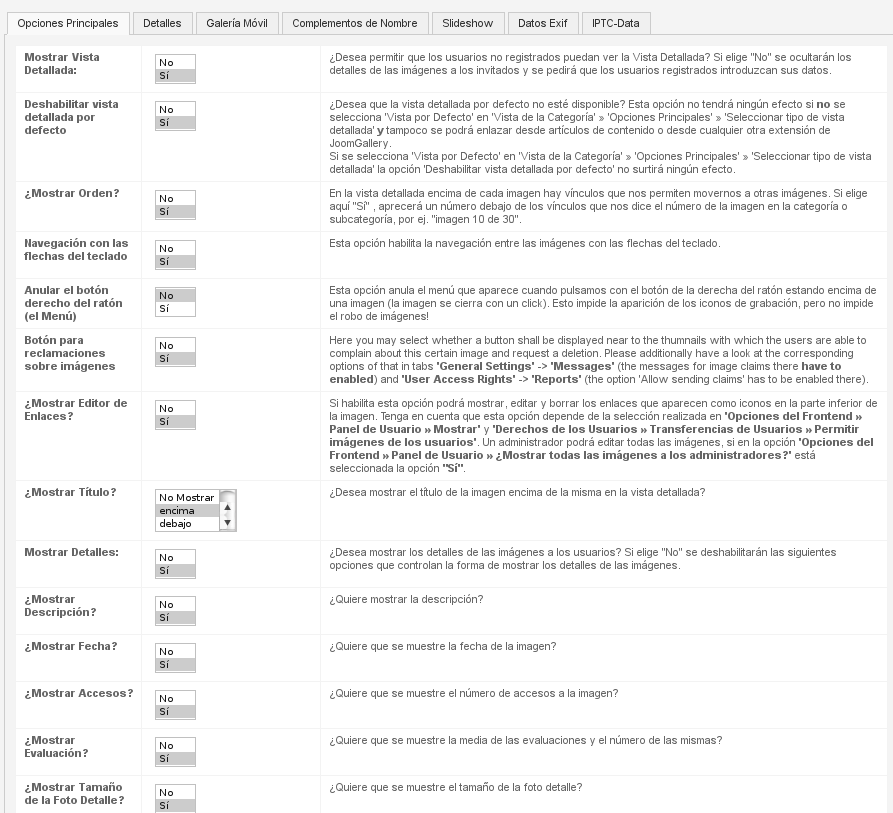
- En “Detalles” elegiremos la duración de los efectos de transición, si éstos aparecerán desde la primera imagen, etc.
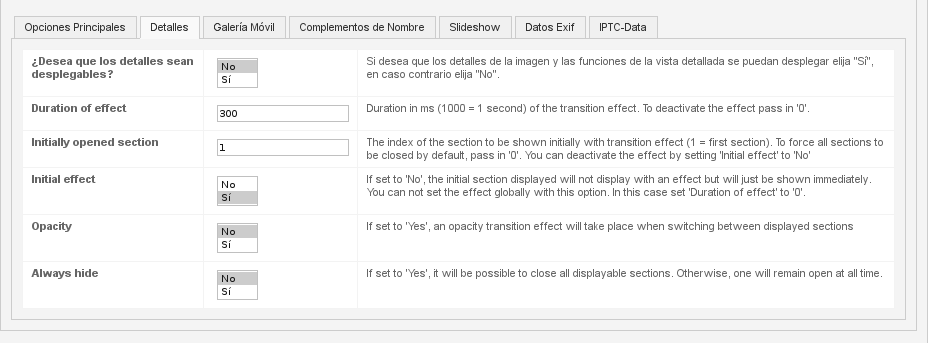
- En la pestaña “Galería Móvil” decidiremos si se mostrarán miniaturas de las imágenes debajo de la vista detallada, escogeremos su altura y su anchura máximas, etc.
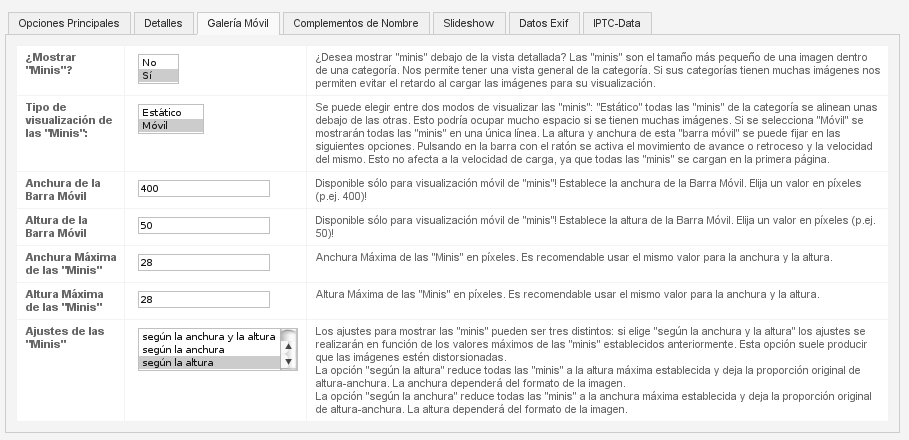
- Si vamos a “Complementos del nombre”, podremos decidir, entre otras opciones, si los usuarios registrados podrán adjuntar etiquetas a la vista detallada de las imágenes, si podrán etiquetar a otros usuarios, o si estas etiquetas podrán ser vistas por los invitados.
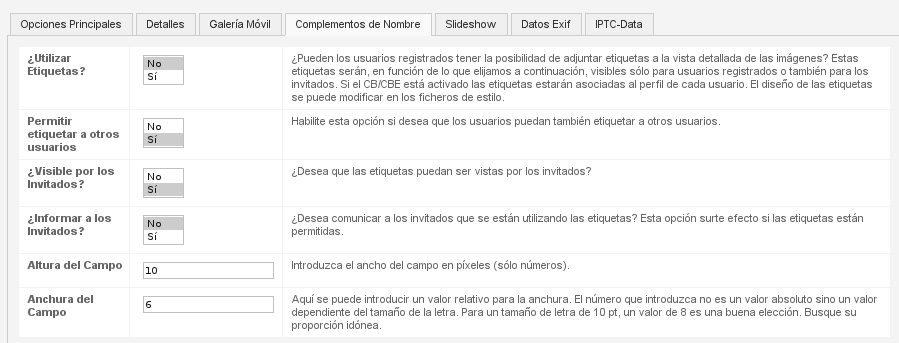
- Desde la pestaña “Slideshow” tendremos la posibilidad de activar la vista de diapositiva, estableceremos el tiempo de espera entre las imágenes, escogeremos el efecto de transición y su duración, etc. También escogeremos el tamaño del visor de diapositivas o si se mostrarán las flechas de navegación.
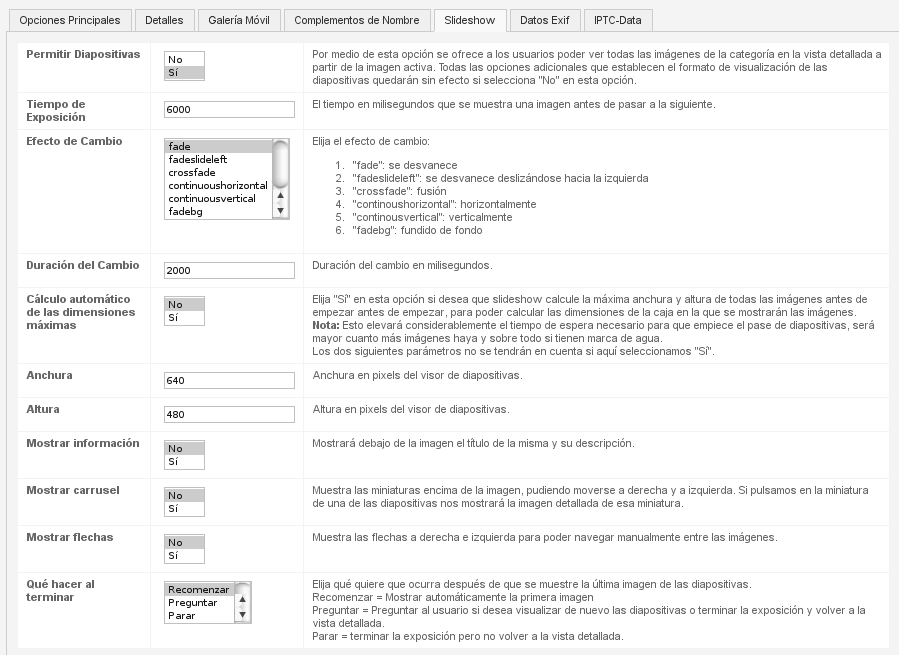
- En “Datos Exif” decidiremos si se verán o no los datos exif de las imágenes. En caso afirmativo, tendremos que marcar los datos que queremos mostrar. También podremos emplear los datos GPS de la imagen para mostrar la posición en un mapa de google.
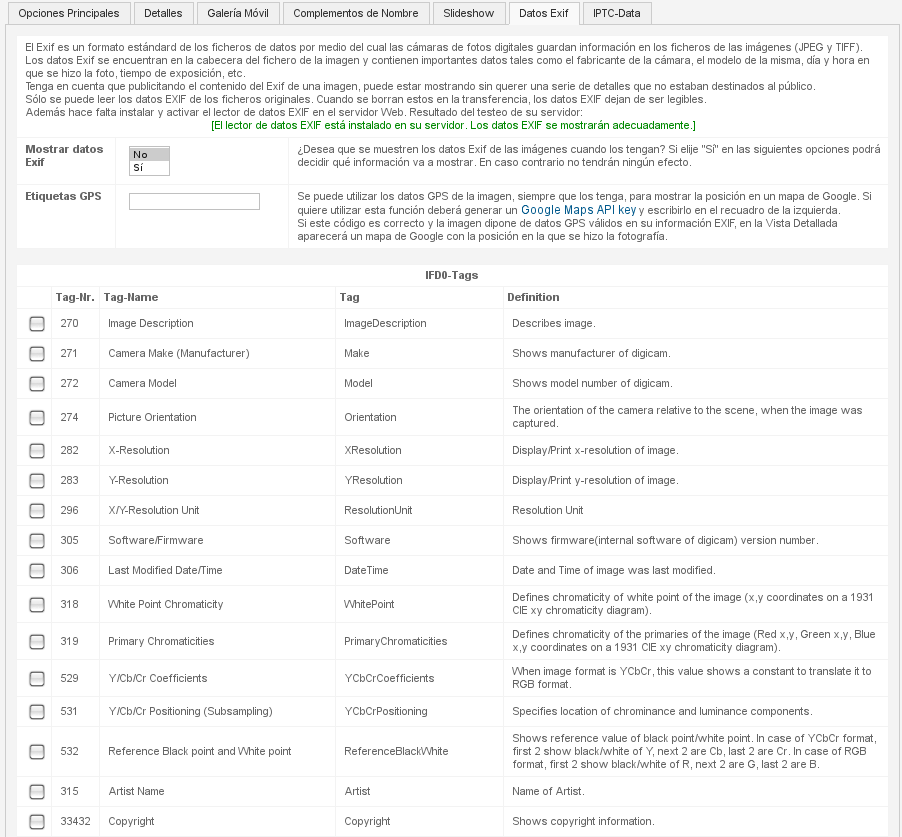
- Para decidir si queremos mostrar o no los datos IPTC de las imágenes, tendremos que ir a “IPTC-Data”. Si queremos mostrar dichos datos, tendremos que seleccionar cuáles serán visibles.
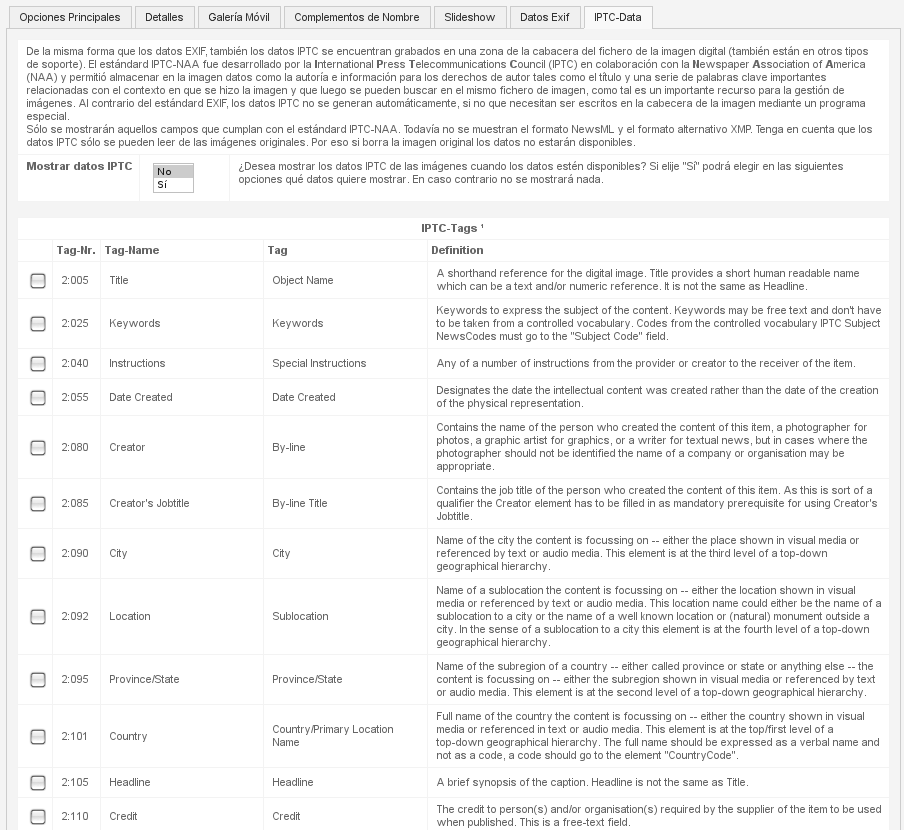
Desde la sección “Lista de éxitos” configuraremos las opciones de dicha lista. Ésta estará formada por las imágenes mas vistas, las mas comentadas, las últimas añadidas, etc.
Tendremos que elegir si se mostrará o no esta lista, en qué páginas será visible, el número de columnas de la lista, la alineación de las miniaturas, etc.

La pestaña “Favoritos” nos permitirá configurar esta sección para que los usuarios registrados puedan hacer uso de ella.
Elegiremos el número máximo de imágenes que cada usuario podrá añadir a sus favoritos, podremos permitir a los usuarios descargar sus favoritos en un archivo zip, activaremos la descarga individual de imágenes, etc.
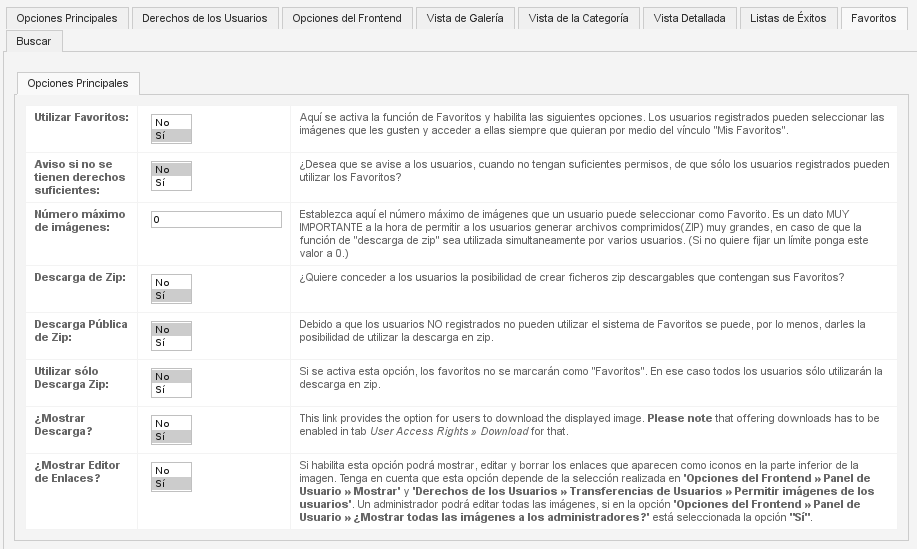
El último de los elementos de JoomGallery que configuraremos será la búsqueda de imágenes. Podremos elegir si se mostrará o no esta opción, el número de columnas del resultado de la búsqueda, la alineación de las miniaturas, si se verá el enlace descarga, etc.
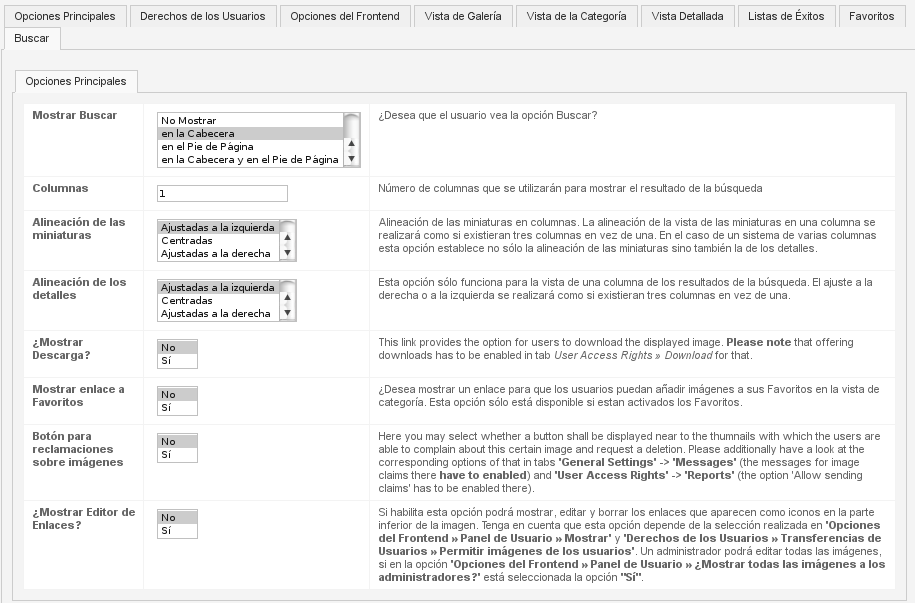
Enlace | JoomGallery



Comentarios