 Cuarta parte de la serie de tutoriales dedicados a Virtuemart 2.0 en Joomla 1.7. A lo largo de este artículo analizaremos los módulos y plugins con los que cuenta este componente. Con ellos podremos mostrar distintas listas de productos, realizar búsquedas entre los artículos de nuestra tienda, habilitar diversos métodos de pago, etc.
Cuarta parte de la serie de tutoriales dedicados a Virtuemart 2.0 en Joomla 1.7. A lo largo de este artículo analizaremos los módulos y plugins con los que cuenta este componente. Con ellos podremos mostrar distintas listas de productos, realizar búsquedas entre los artículos de nuestra tienda, habilitar diversos métodos de pago, etc.
Virtuemart 2 cuenta con una serie de módulos y plúgins incluidos en la descarga del componente. Se encuentran agrupados en la carpeta "com_virtuemart_ext_aio.X.zip".
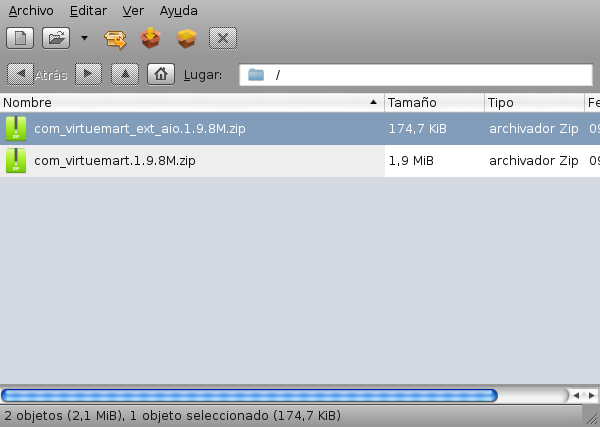
Los instalaremos desde el gestor de extensiones de Joomla como si se tratase de cualquier otra extensión.
Módulos
Si nos dirigimos al gestor de módulos, veremos una serie e elementos que comienzan con las letras "VM", éstos son los módulos de Virtuemart.
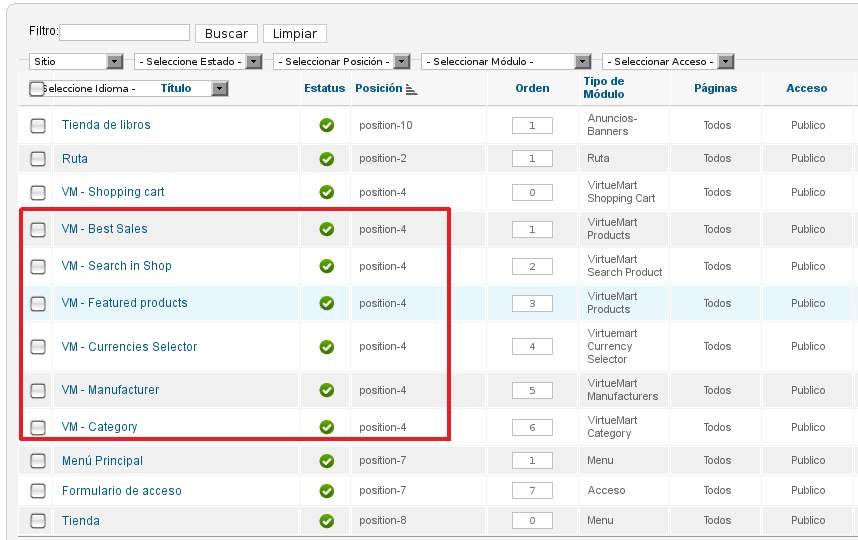
Cada uno de ellos cuenta con unas funciones y una configuración específicas.
- "VM -Shopping Cart" nos mostrará un resumen de nuestra cesta de la compra. En la configuración del módulo elegiremos si se muestra el precio del producto y la lista completa de artículos o solo el precio total.
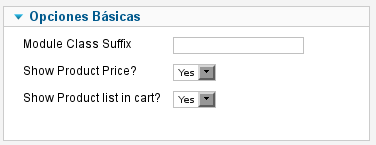
En el front-end veremos algo como lo siguiente:
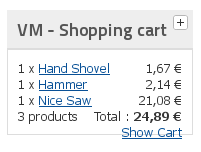
- Con el elemento "VM – Best sales", los usuarios verán una lista con los artículos mas vendidos. En el campo "Display" tendremos que elegir la opción "Best sales". También decidiremos cuántos elementos se verán, si aparecerá su precio y el link para añadirlo a la cesta de la compra, etc.
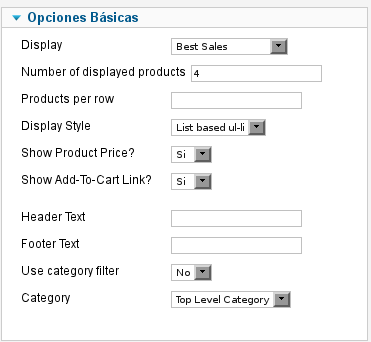
En la tienda, el resultado será como el que se muestra a continuación.
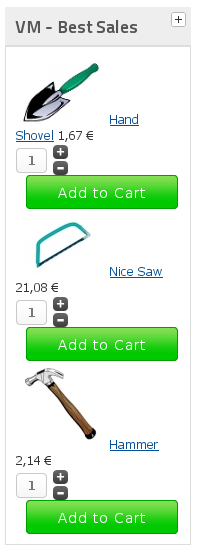
- Para buscar artículos dentro de nuestra tienda, emplearemos el módulo "VM – Search in Shop". En su configuración escogeremos la longitud máxima del texto a buscar, el texto que veremos cuando el campo está en blanco, la posición del botón, etc.
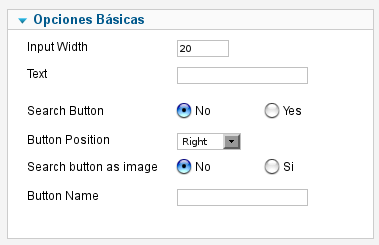
Desde el front-end, veremos un formulario de búsqueda como el que se muestra a continuación:
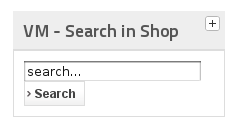
- El elemento "VM – featured products" es similar a "VM- Best Sales" descrito anteriormente, aunque su propósito es el de mostrar los artículos relacionados con el producto o la categoría que estamos viendo. En "Display" escogeremos la opción "Featured products".
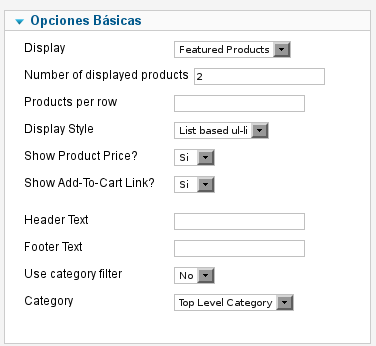
Cuando los usuarios estén haciendo sus compras, verán un lista de productos relacionados.
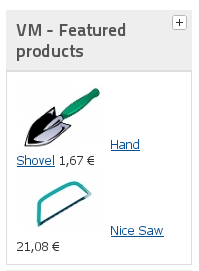
- Si vendemos nuestros productos a distintos países, podemos emplear el módulo "VM – Currencies Selector", que permitirá a los compradores ver los precios en distintas monedas. La lista de monedas disponibles coincidirá con la lista de monedas aceptadas en la sección "Shop > Vendor > Currency", en la cnfiguración de Virtuemart.
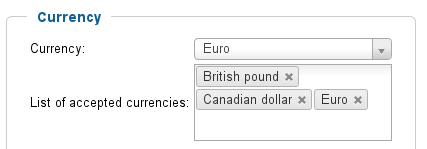
En nuestra web, podremos cambiar la moneda con solo seleccionarla de la lista desplegable y pulsar en el botón.
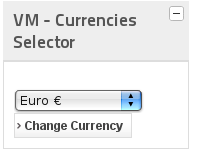
- Para mostrar una lista con los fabricantes de nuestros artículos, emplearemos el módulo "VM – Manufacturer". En sus opciones elegiremos si se verá solo el nombre del fabricante o también la imagen, el estilo de la lista, etc.
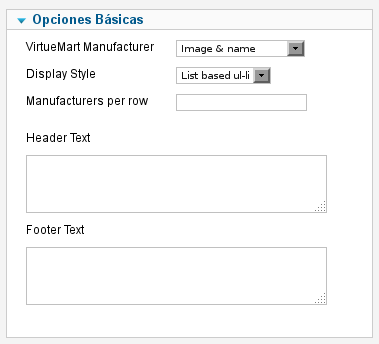
Una vez en la tienda, veremos algo similar a esto:
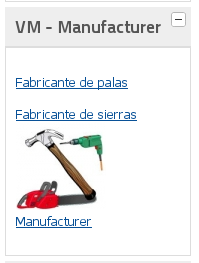
- Empleando el módulo "VM -Category" podremos mostrar una lista de categorías. Tendremos que elegir si se mostrarán todas las categorías o solo una (en cuyo caso deberá tener subcategorías), decidiremos si la lista tendrá un efecto de acordeón o si se verán todas las categorías, etc.
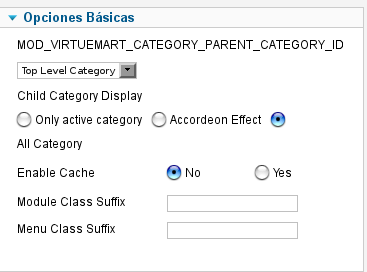
En función de las opciones elegidas, los usuarios verán al como lo siguiente:
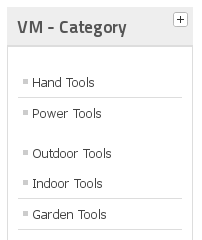
Plugins
En lo referente a los plúgins, si vamos al gestor de plugins veremos una serie de elementos que, al igual que en el caso de los módulos, comienzan con las letras "VM".
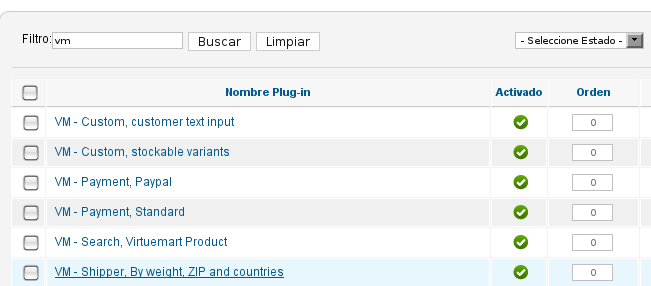
Éstos son los plugins relacionados con Virtuemart. Veremos que cumplen distintas funciones:
- El elemento "Custom, customer text input", tiene la función de permitirnos crear un campo personalizado para que los usuarios puedan escribir. El campo lo añadiremos en "Products > Custom fields" pulsando en "Nuevo" y eligiendo el tipo "Plugins" y el plúgin correspondiente.
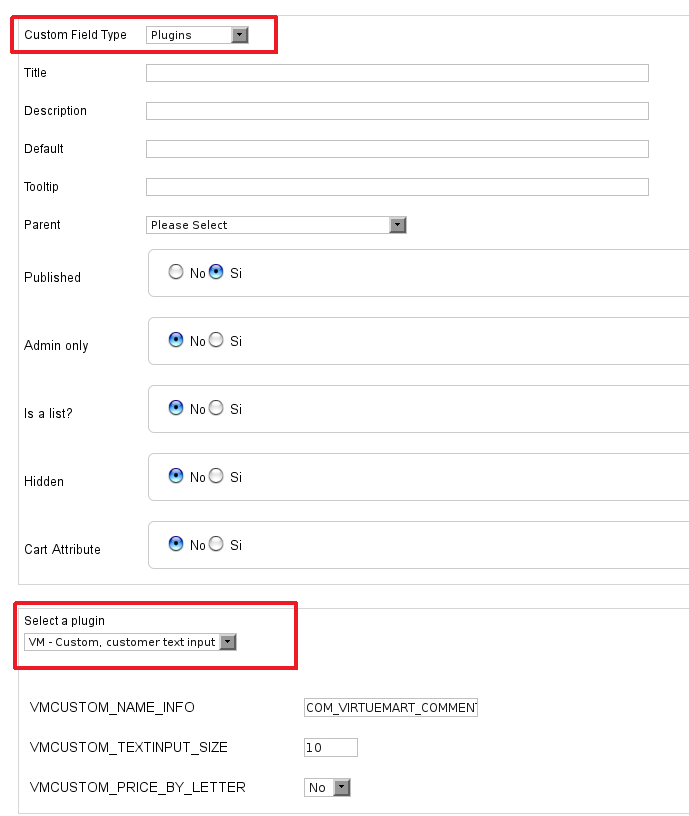
Una vez creado, iremos las propiedades del producto al que queremos añadir el campo y, en la pestaña "Custom Fields" escogemos el elemento que hemos generado.
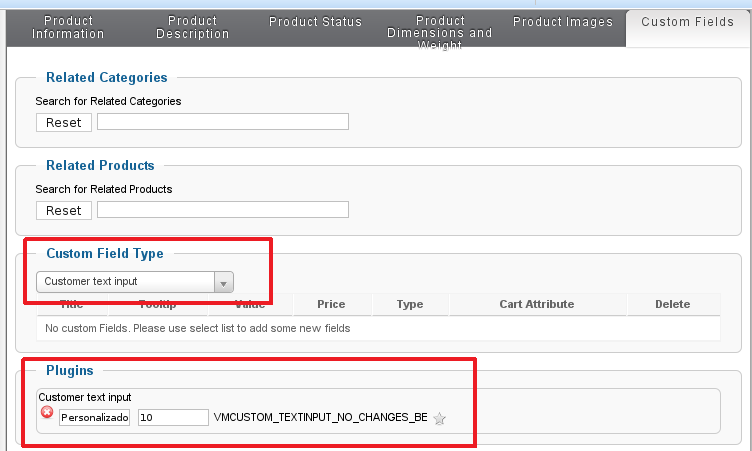
En el front-end veremos el nuevo campo.
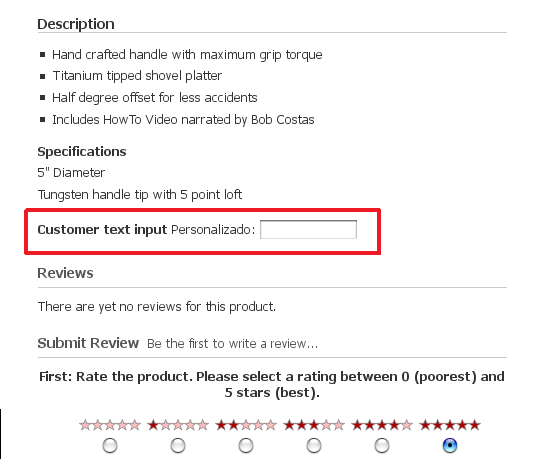
- El plúgin "Custom, Stockable variants" permitirá a los usuarios elegir distintas variaciones del mismo producto, como tamaños y colores. Lo añadiremos siguiendo los mismos paso que en el caso anterior y, una vez configurado el resultado en nuestra tienda será como el siguiente:

- Mediante "Payment, Paypal", los compradores podrán realizar sus pagos mediante Paypal. Con el plúgin activado iremos a "Shop > Payment Methods" y añadiremos uno nuevo eligiendo la opción "Paypal".
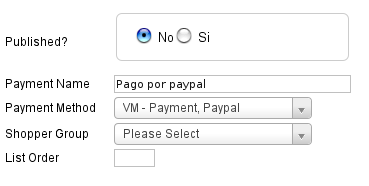
- El elemento "Payment, Standard" nos servirá para añadir otro método de pago distinto al anterior. Los paso a seguir son los mismos que los anteriores y, una vez finalizado el proceso, veremos que ambos sistemas de pago estarán disponibles.
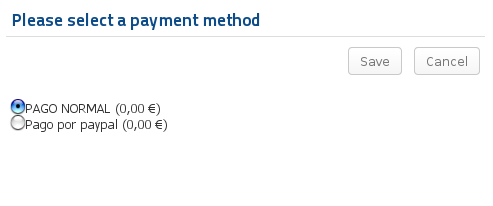
- Si queremos realizar búsquedas en nuestra tienda empleando el módulo de búsqueda de Joomla, tendremos que tener activado el plugin "Search, Virtuemart product". En su configuración podremos establecer un límite de resultados de búsqueda.
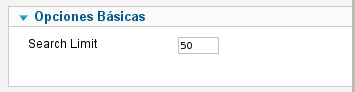
- El último de los plúgins con los que cuenta Virtuemart 2 es "Shipper, By weight, ZIP and countries", que nos permitirá crear un método de envío para nuestros artículos. Seleccionaremos dicho método en "Shop > Shipping Methods".
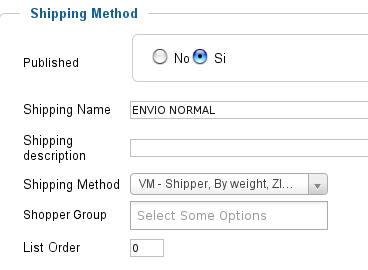
Enlace | Virtuemart


