 Tutorial para gestionar proyectos en Joomla 1.6 empleando ProjectFork. Con este componente podremos compartir nuestros proyectos con otros usuarios, establecer una lista de tareas a realizar, crear discusiones, etc. Además los usuarios podrán enviar solicitudes para participar en los distintos proyectos e incluso crear y gestionar sus propios proyectos desde el front-end
Tutorial para gestionar proyectos en Joomla 1.6 empleando ProjectFork. Con este componente podremos compartir nuestros proyectos con otros usuarios, establecer una lista de tareas a realizar, crear discusiones, etc. Además los usuarios podrán enviar solicitudes para participar en los distintos proyectos e incluso crear y gestionar sus propios proyectos desde el front-end
Podemos descargar el componente de su página oficial e instalarlo siguiendo el procedimiento habitual.
Una vez instalado, iremos a "Componentes > ProjectFork" donde veremos una pantalla desde la que podremos elegir instalar el componente con o sin los datos de ejemplo.
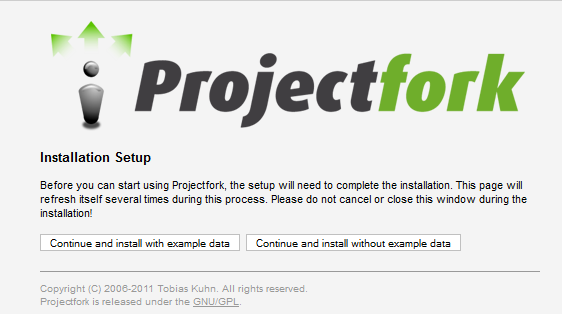
Tras elegir una de las opciones, se llevarán a cabo los pasos finales de la instalación.
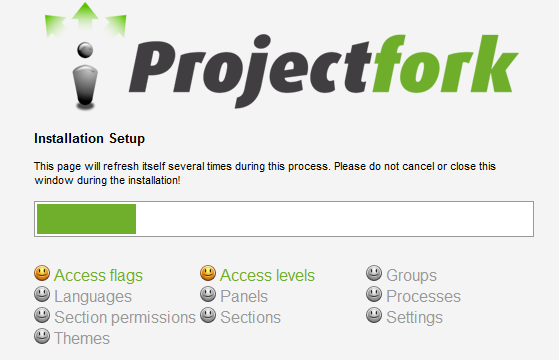
Ahora que ProjectFork está completamente instalado, podemos ir a la pestaña "Config" para establecer algunas de las opciones de configuración.
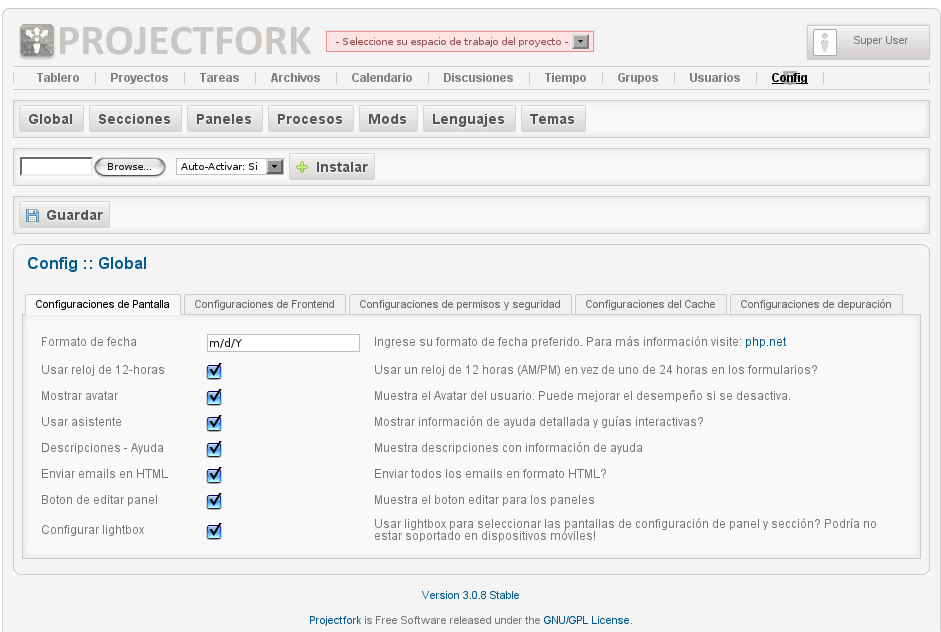
-
Podemos descargar la traducción al español desde el foro del componente e instalarla desde esta sección. Para ello buscaremos el archivo de traducción con el botón "Examinar" y lo instalaremos pulsando en "Install".

-
Ahora vamos a "Languages", establecemos el español como idioma predeterminado y desactivamos el inglés para que la traducción se active.
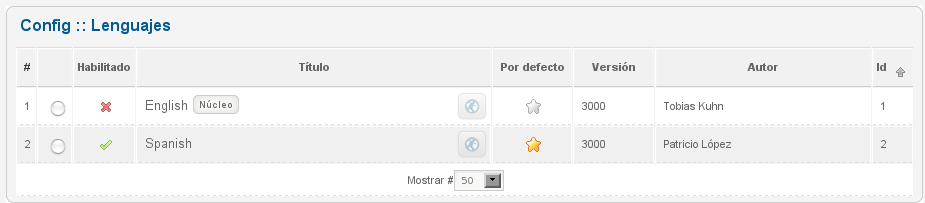
-
Después de configurar el idioma, podemos dirigirnos a la sección "Global" donde configuraremos las opciones de pantalla, de seguridad, de caché, etc.
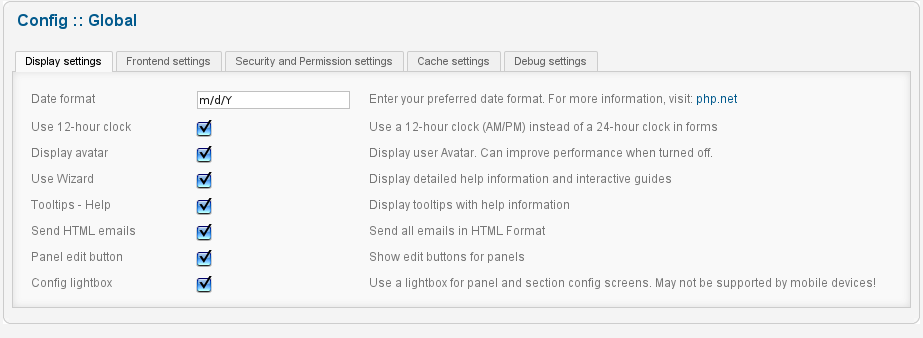
-
Si pulsamos en "Secciones" podremos desactivar y activar las secciones de las que dispone el componente.
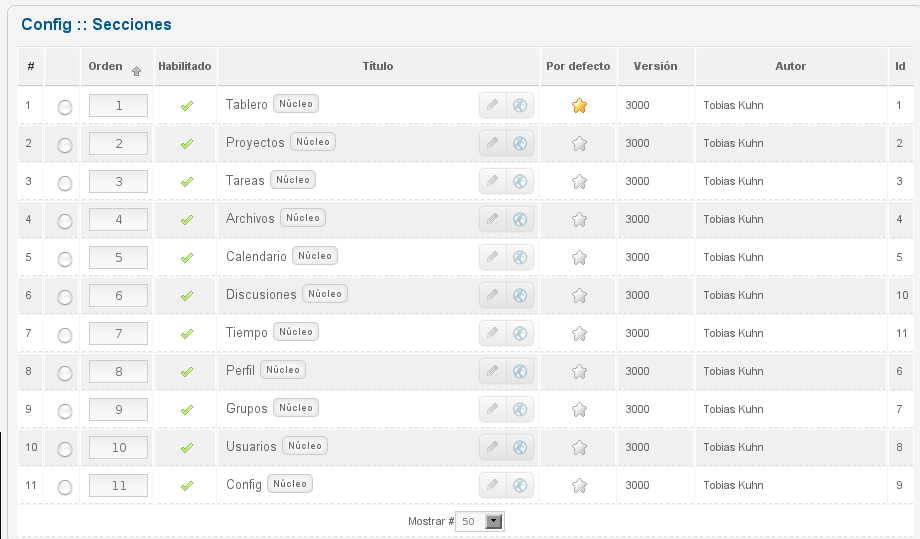
También podremos modificar algunas de sus propiedades pulsando sobre el botón de edición.
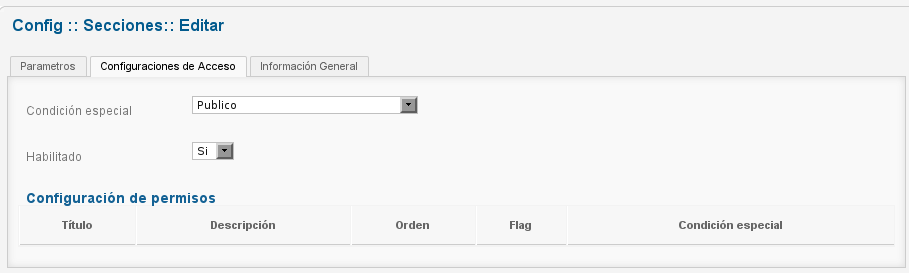
-
Desde "Paneles" activaremos y desactivaremos los paneles que aparecen en la pantalla inicial del componente (sección "Tablero").
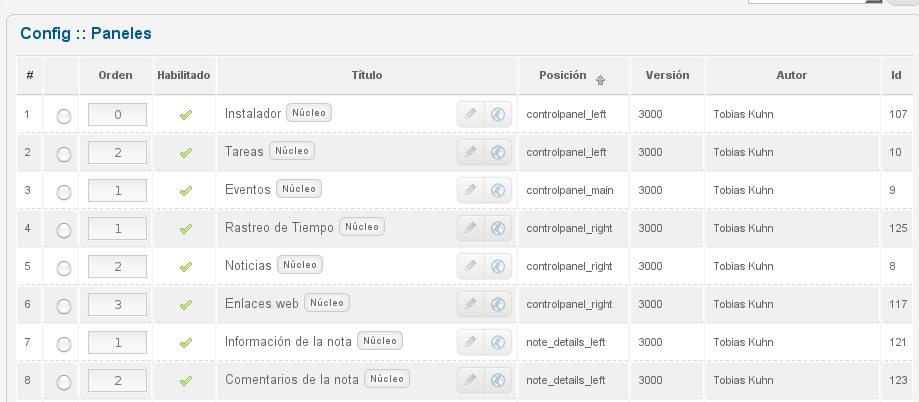
Pulsando en el botón de edición podremos cambiar sus propiedades.
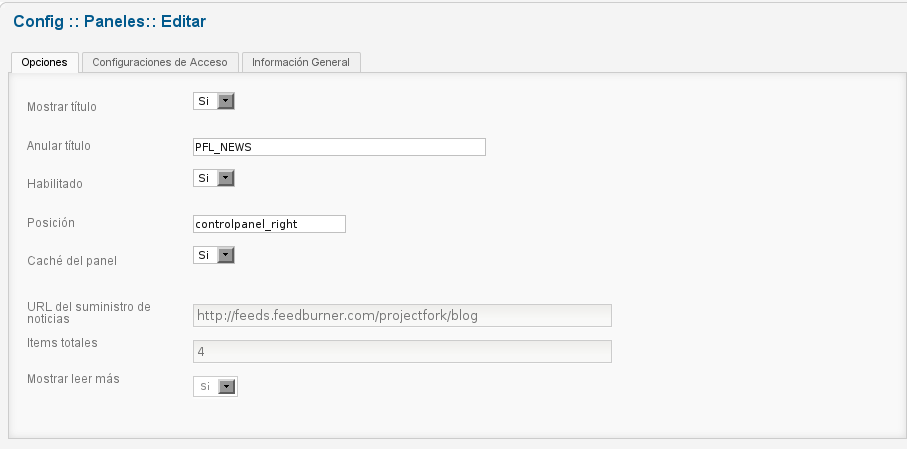
-
En "Procesos" modificaremos el estado (activado o desactivado) de los procesos instalados.
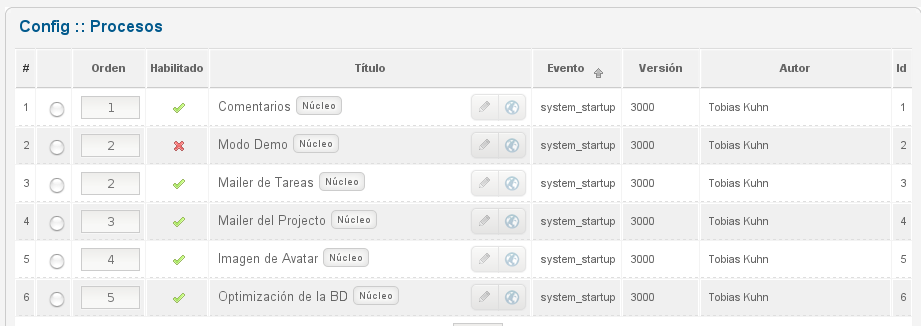
Como en los caso anteriores, modificaremos las opciones de los elementos pulsando sobre la opción de edición.
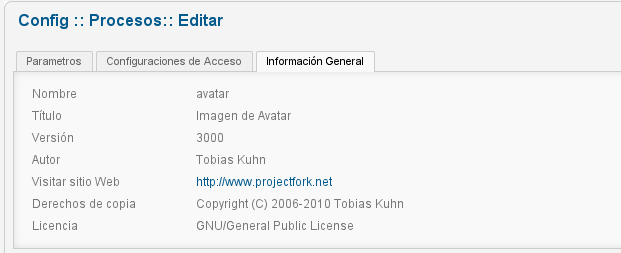
-
En la sección "Mods" podremos administrar los mods que tengamos instalados.
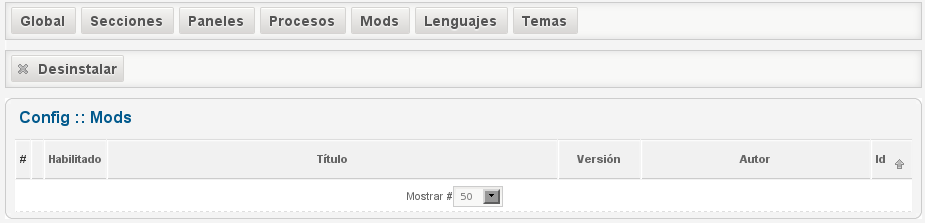
-
Si tenemos mas de un tema instalado, podremos gestionarlos desde la sección "Temas".

Si vamos a "Tablero" obtendremos una visión general de nuestros proyectos. Tendremos que seleccionar un proyecto de la lista desplegable de la zona superior.
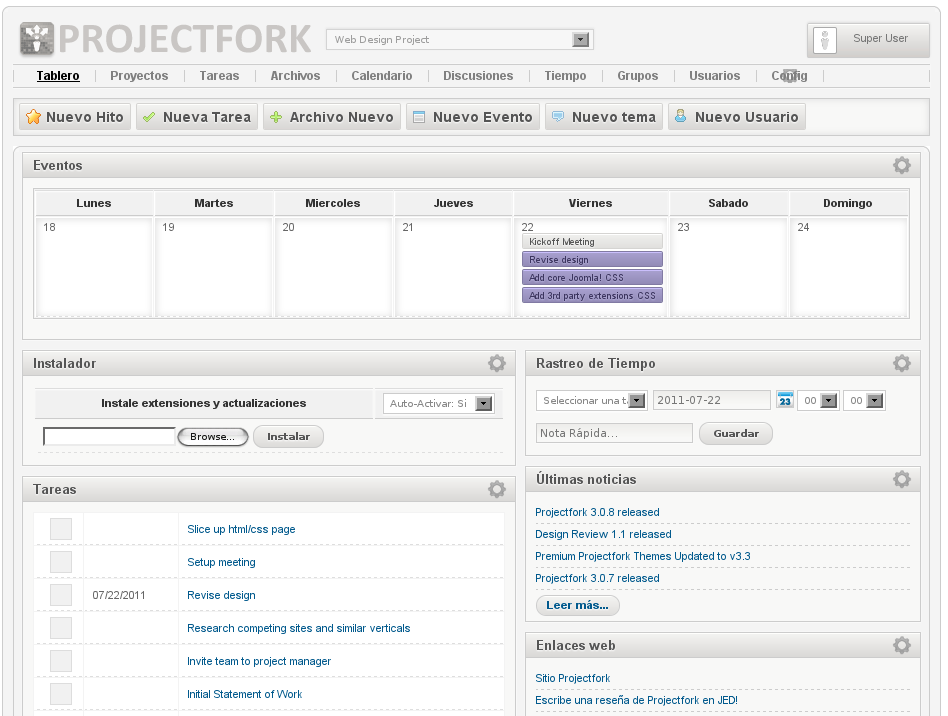
En la sección "Proyectos" veremos una lista con los proyectos que tenemos. Podremos ver las solicitudes de participación de cada proyecto, los grupos que integran el proyecto, etc.
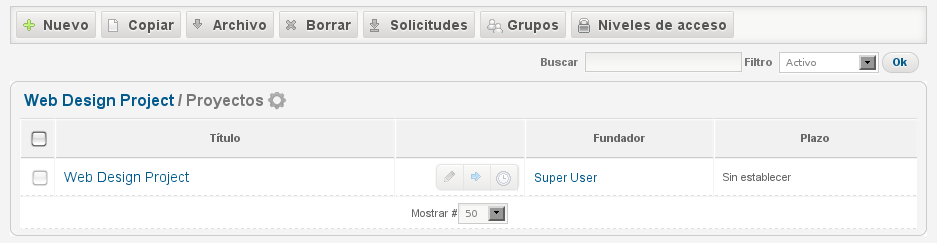
Para añadir un proyecto pulsaremos en "Nuevo".
-
En la pestaña "Información General" escribiremos el título y la descripción del proyecto. También podremos establecer un plazo límite.
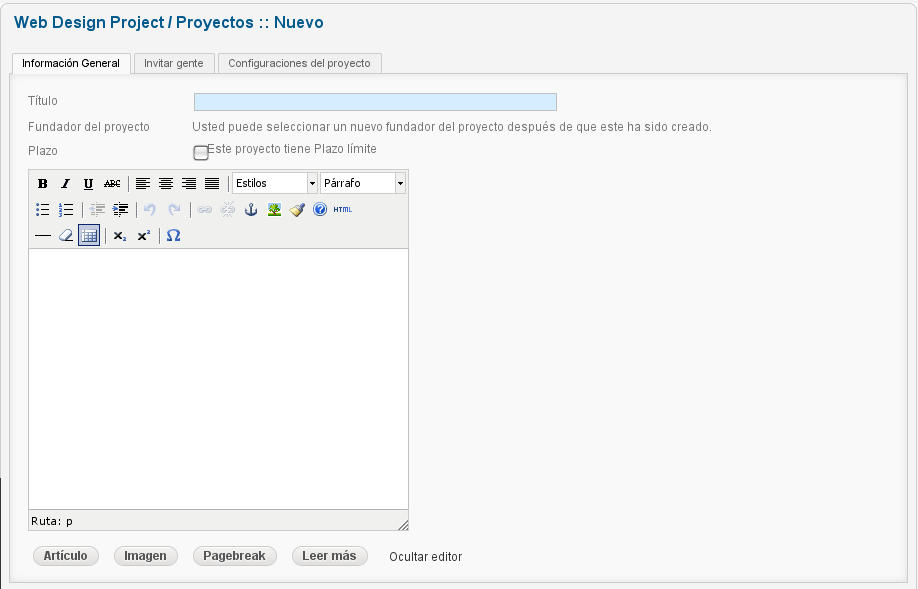
-
Desde "Invitar Gente" añadiremos a las personas que participarán en el proyecto.
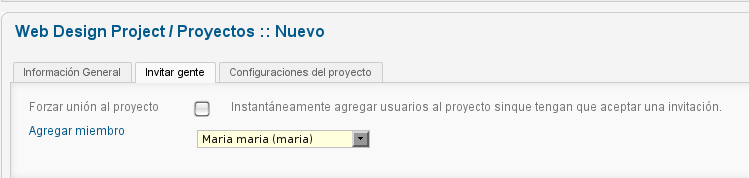
-
En "Configuraciones del proyecto" decidiremos si es un proyecto público, si se permitirán las solicitudes de ingreso, incluiremos el mail de contacto, etc.
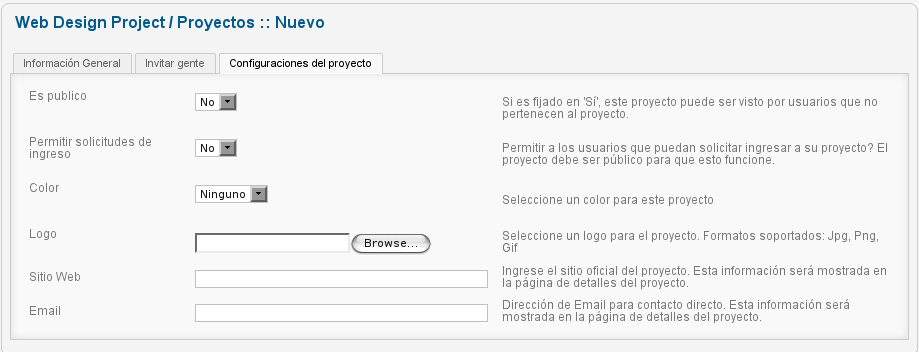
En la sección "Tareas" crearemos las tareas y los hitos en los que se dividirá el proyecto.
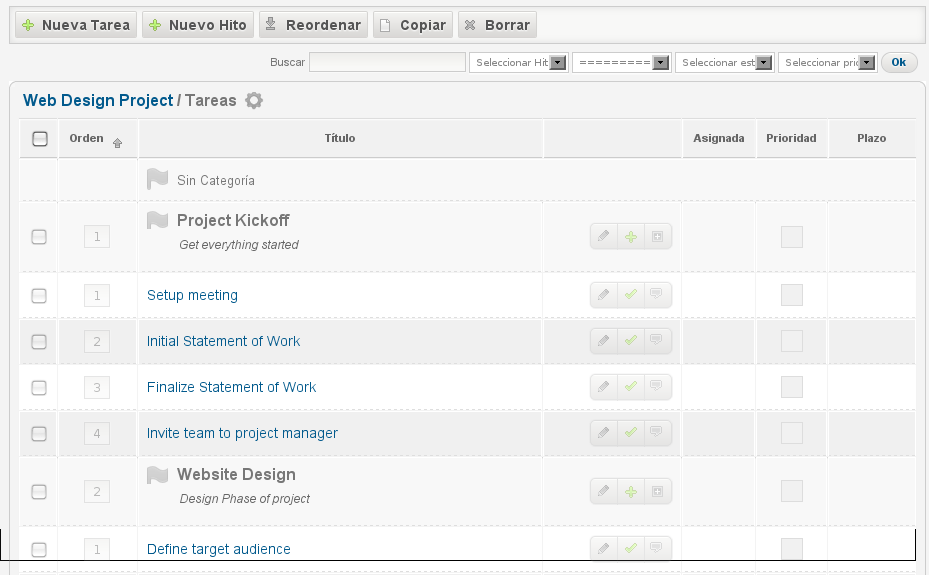
-
Para crear un hito iremos a "Nuevo Hito". Aquí introduciremos el título la descripción y el plazo.

-
Para agregar una tarea pulsaremos en "Nueva Tarea". En la pestaña "Información General" escribiremos el título, seleccionaremos el hito al que está vinculada la tarea, etc.
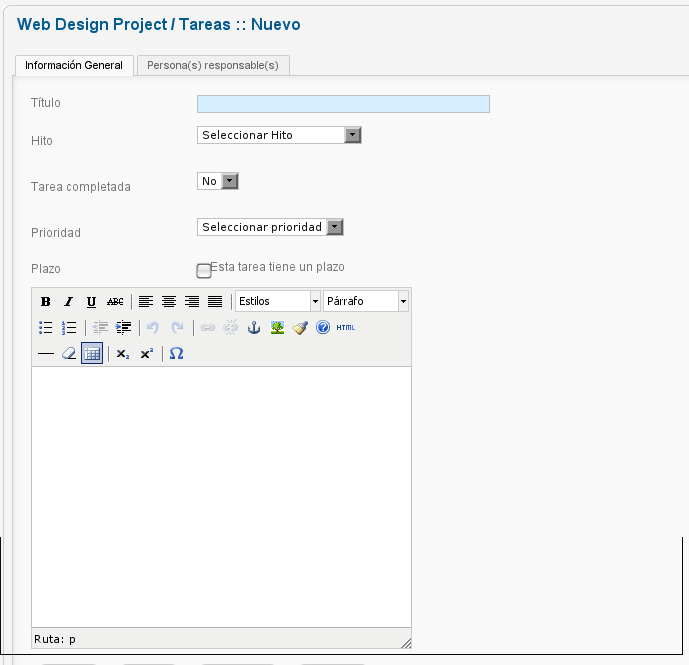
En "Persona responsable" añadiremos al responsable de la tarea. Debe ser alguien que participe en el proyecto.
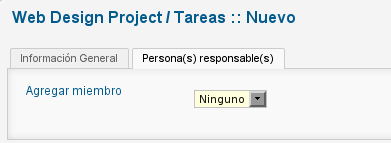
Si queremos agregar archivos a un proyecto, iremos a la sección "Archivos".
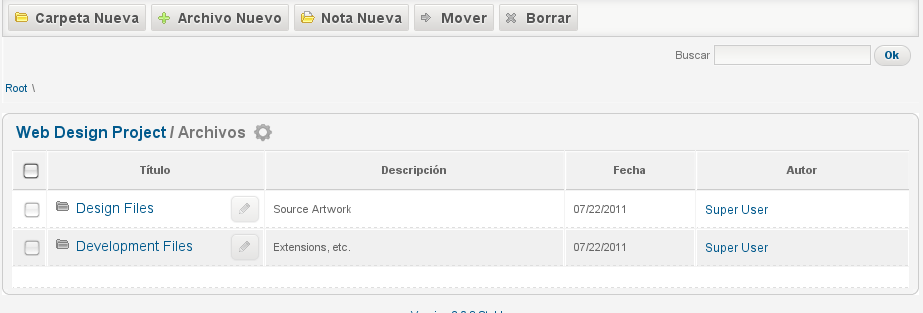
-
Pulsando en "Archivo Nuevo" podremos seleccionar y subir el archivo elegido.
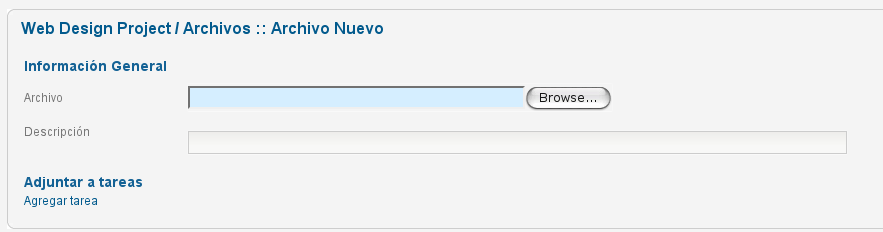
-
Mediante el botón "Carpeta Nueva" crearemos carpetas virtuales en las que organizar nuestros archivos. Bastará con escribir el título y la descripción de la carpeta.
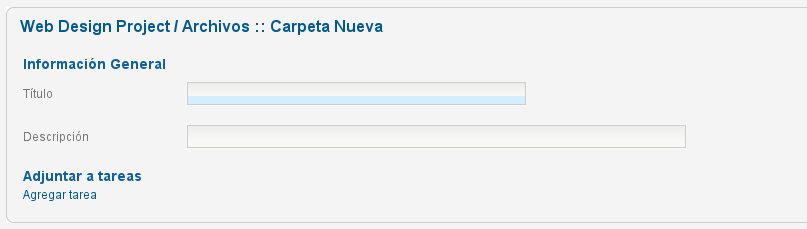
-
También podremos añadir notas pulsando en "Nota Nueva". Igual que ocurre con los archivos, es posible organizar las notas en carpetas.
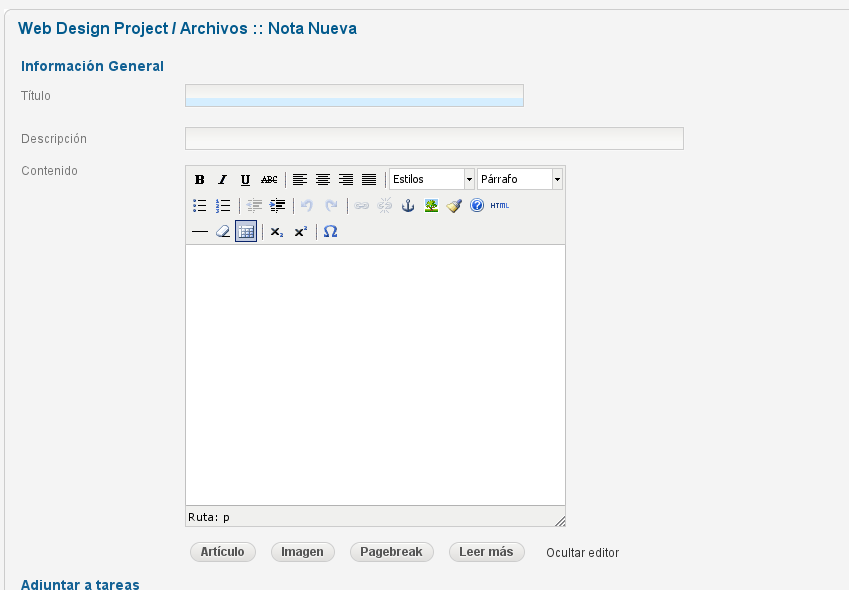
Si vamos al enlace "Calendario" veremos los proyectos, hitos, tareas y eventos programados. Además podremos añadir eventos pulsando sobre el símbolo correspondiente o sobre el botón "Nuevo".
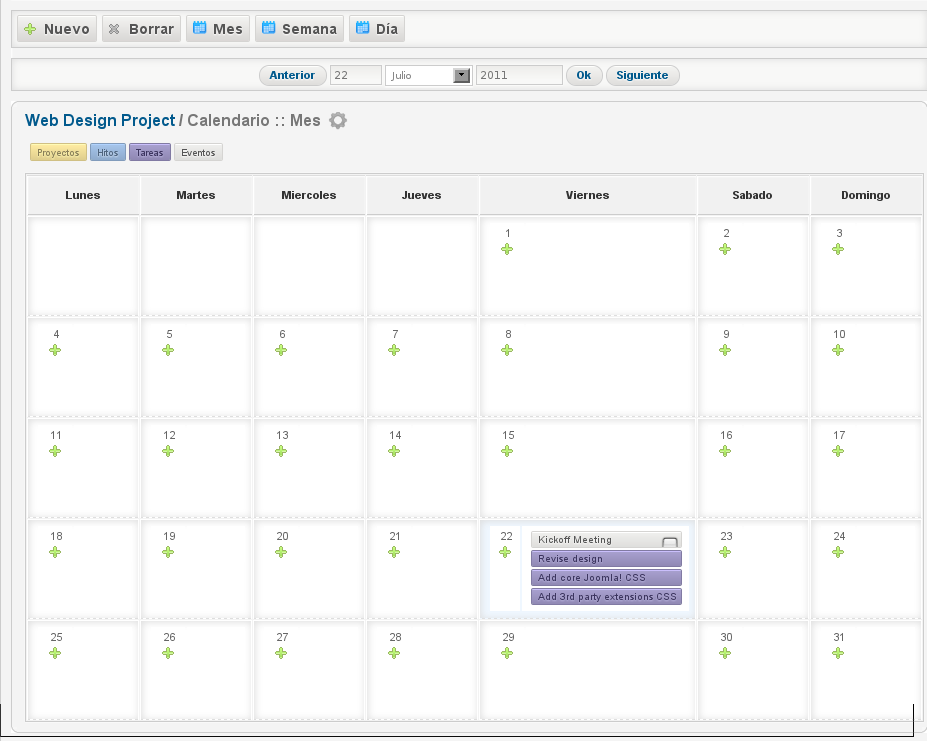
En la sección "Discusiones" podremos crear temas de discusión. Para ello pulsamos en nuevo e introducimos el título del tema y su contenido.

?
Pulsando sobre el título de las discusiones accederemos a su contenido y podremos responder y suscribirnos a los temas.
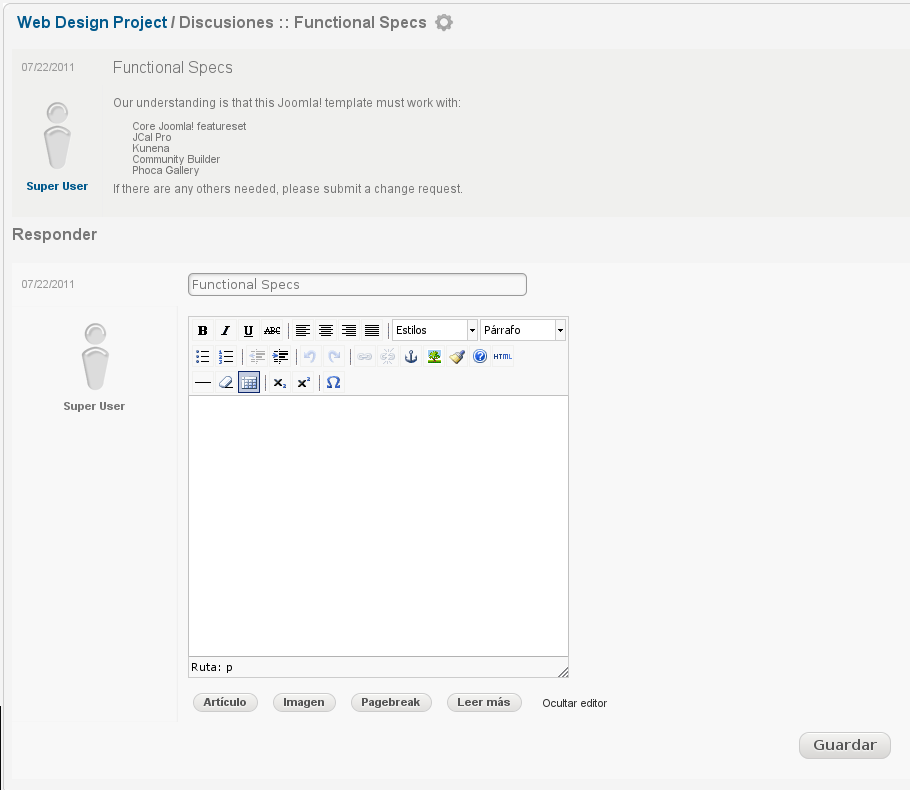
En la pestaña "Tiempo" podremos llevar un registro del tiempo que hemos consumido con las distintas fases del proyecto seleccionado. Tendremos que pulsar en "Agregar", seleccionar la fase del proyecto e introducir el tiempo gastado.
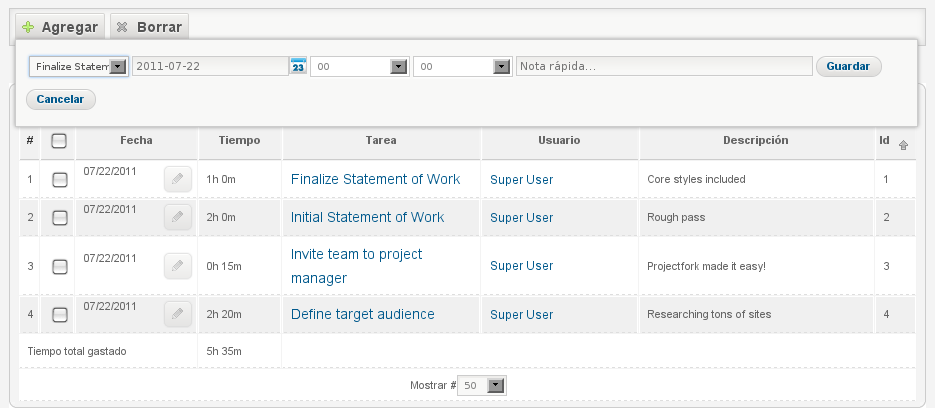
Accediendo al enlace "Grupos" gestionaremos los grupos de usuarios.
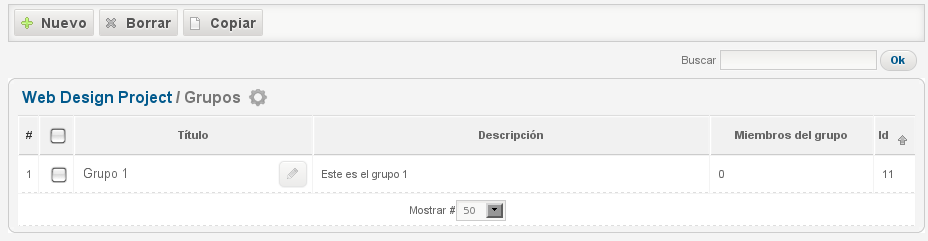
-
Pulsando en "Nuevo" agregaremos un nuevo grupo. Tendremos que escribir su nombre y descripción y asignarle los permisos adecuados.
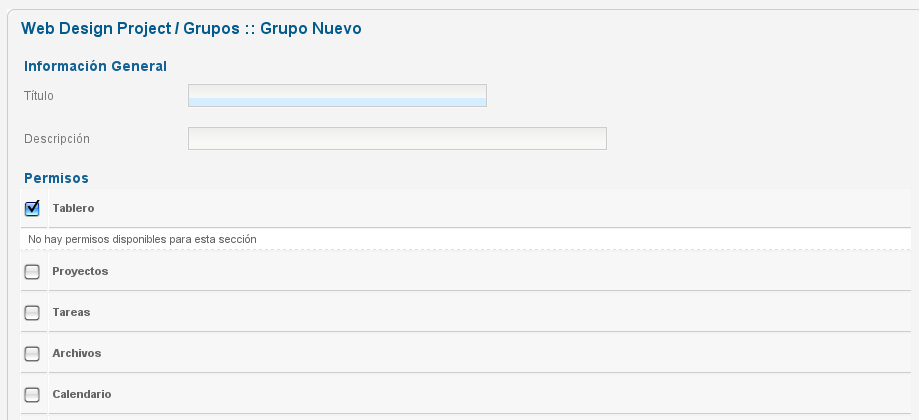
-
Desde la sección "Miembros" añadiremos usuarios al grupo.
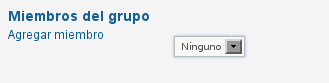
La sección "Usuarios" nos permitirá agregar a nuestro proyecto los usuarios que participarán en él.
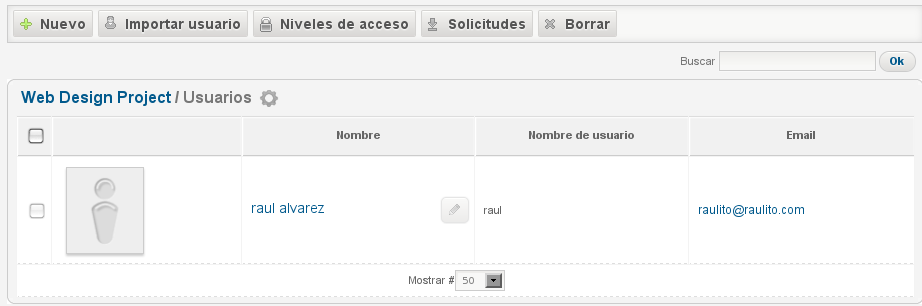
-
Para crear un usuario pulsaremos en "Nuevo" e introduciremos los datos solicitados. Al crear un usuario, éste se añadirá a la lista de usuarios de Joomla. Con la opción "Grupos" podremos asignar al usuario al grupo elegido.
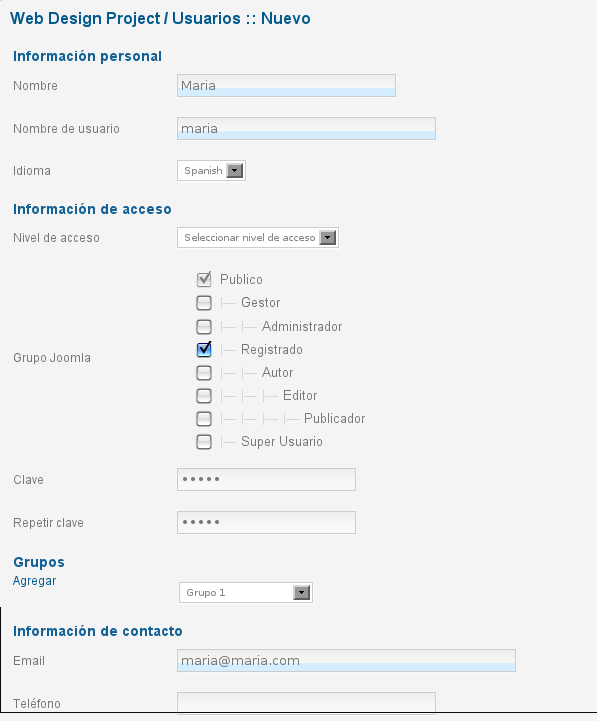
-
Con el botón "Importar Usuario" el usuario seleccionado será agregado al proyecto. Podremos agregarlo directamente o enviándole una invitación que tendrá que aceptar.
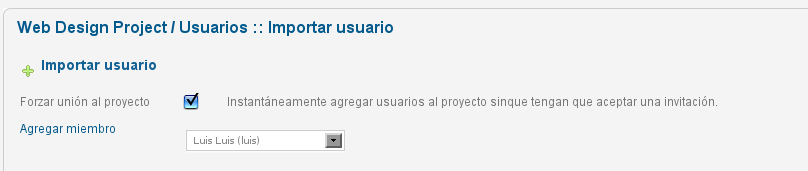
-
Pulsando en "Niveles de Acceso" podremos crear distintos niveles de acceso para luego aplicárselos a los usuarios. Para crear un nuevo nivel pulsaremos en nuevo y completaremos los datos.
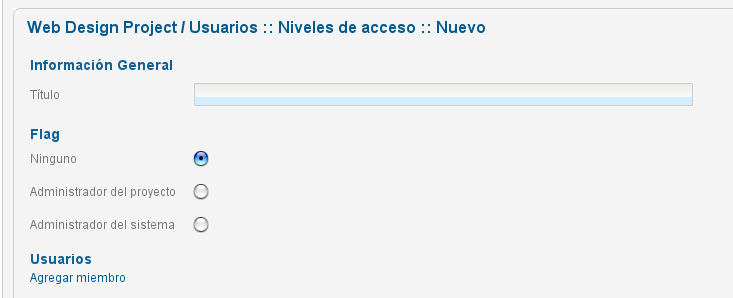
-
En "Solicitudes" veremos las solicitudes que los usuarios han enviado para participar en el proyecto. Para aceptar o denegar una solicitud seleccionaremos al usuario de la lista y pulsaremos en el botón correspondiente.

La mayor parte de lo descrito hasta ahora, puede realizarse también desde el front-end. Para ello tendremos que ir al gestor de menús y agregar un nuevo elemento del tipo "ProjectFork".
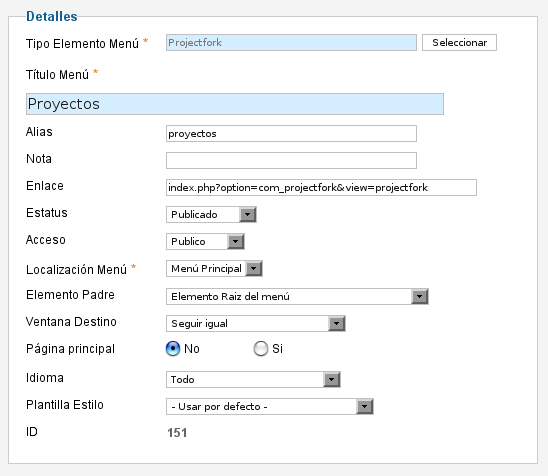
Una vez publicado, los usuarios no registrados podrán ver el tablero y la lista de proyectos establecidos como públicos, pero no podrán realizar ninguna acción sobre ellos.
IMAGEN_40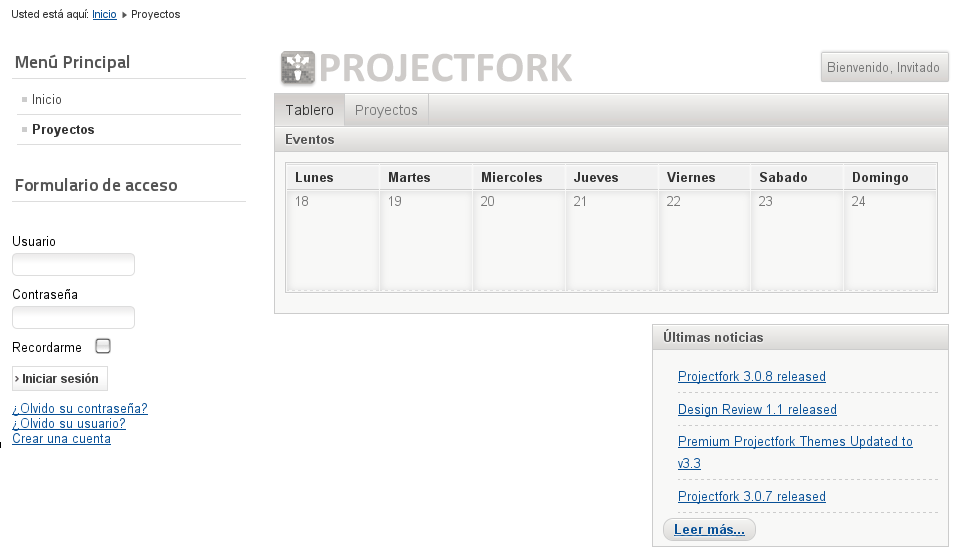
Los usuarios registrados, podrán enviar una solicitud para cualquier proyecto público desde la pestaña "Proyectos".
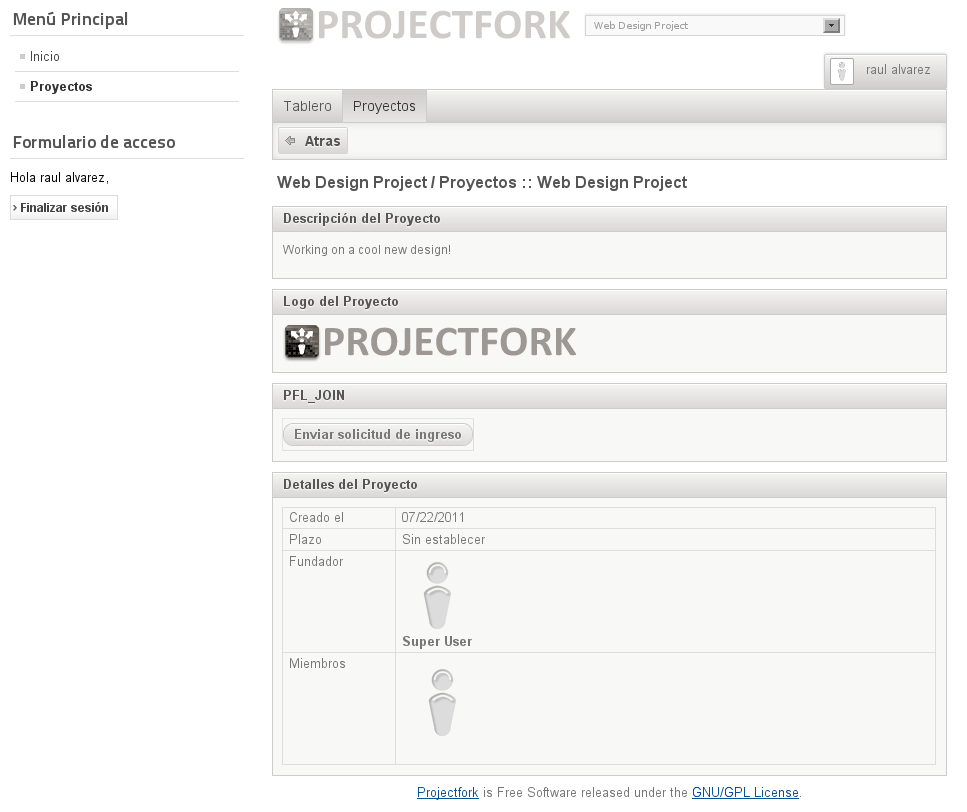
Cuando la solicitud del usuario sea aceptada, podrá acceder a casi todas sus opciones, como la gestión de tareas, de archivos, el calendario, etc.
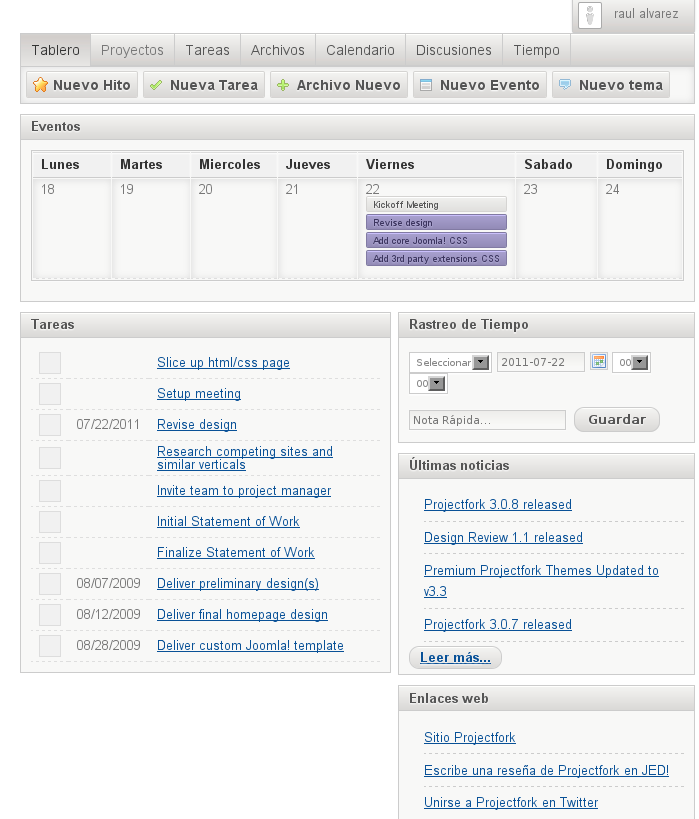
Finalmente, los usuarios podrán crear nuevos proyectos con el botón "Nuevo proyecto", de la sección "Tablero".
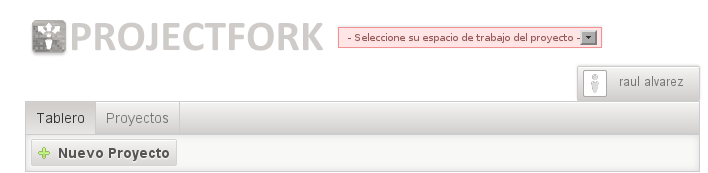
Enlace | ProjectFork


