
Tutorial para integrar el sistema de gestión de cursos Moodle en Joomla empleando el componente Joomdle. Mediante este componente podremos mostrar todos los contenidos de la plataforma Moodle en nuestra web hecha con Joomla, los usuarios solo tendrán que loguearse en Joomla para poder ver la lista de cursos, acceder a sus cursos, ver la lista de profesores, etc. Además podremos vender cursos empleando los componentes Tienda o Virtuemart.
Podemos descargar el componente desde su página oficial e instalarlo siguiendo los pasos habituales.
Antes de pasar a configurar Joomdle, tendremos que verificar que cumplimos los requisitos necesarios para su correcto funcionamiento. Para Joomla 1.6 los requerimientos son:
-
Moodle 2. Si no disponemos de este sistema de gestión de cursos, podemos descargarlo desde su web e instalarlo siguiendo su documentación oficial.
-
XML-RPC para PHP. Para comprobar si cumplimos con este requerimiento, podemos ir a “Sitio > Información del sistema > Información de PHP” y buscar la sección “xmlrpc”.

Además, tendremos que configurar Moodle para que la integración con Joomdle sea posible. Para ello podemos seguir los pasos descritos en la documentación componente.
Una vez verificados los prerrequisitos y configurado Moodle, iremos a “Componentes > joomdle”.
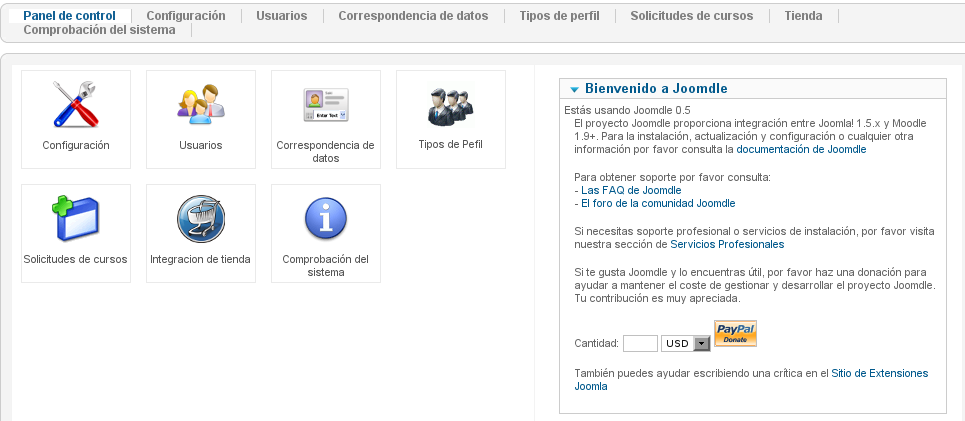
En la sección “Configuración” veremos diferentes apartados:
-
En “Configuración General”, estableceremos los parámetros que harán posible la comunicación con Moodle, como la URL, token de autenticación, etc.
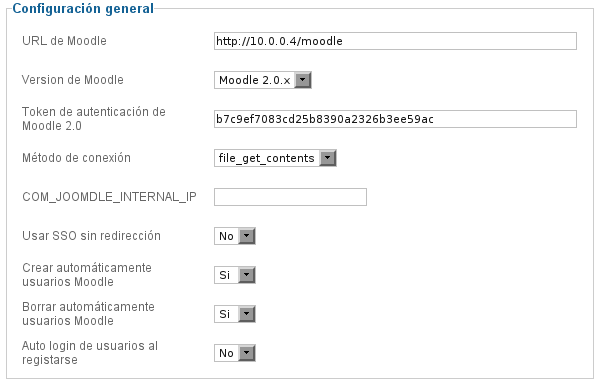
-
A continuación podremos modificar algunas opciones de visualización.
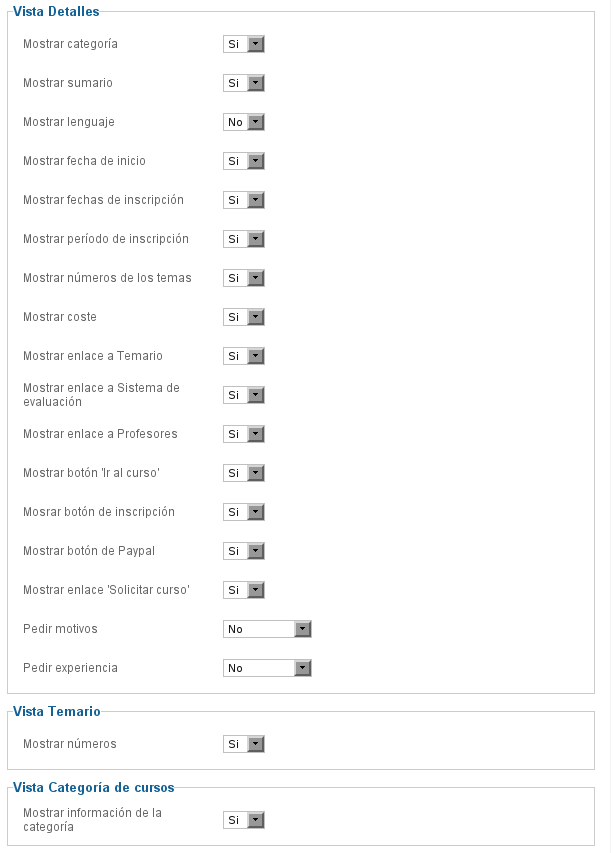
-
En el apartado “Comportamiento de los enlaces” decidiremos cómo se mostrará el wrapper de Moodle, estableceremos los items por defecto asociados a las llamadas al wrapper, etc.
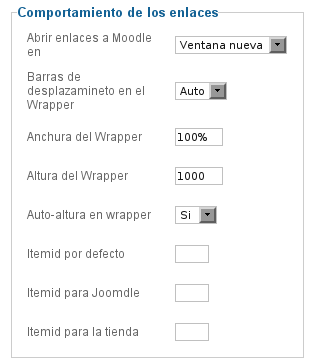
-
En “Fuente de datos” elegiremos un componente desde el que aportar información adicional a Joomdle.
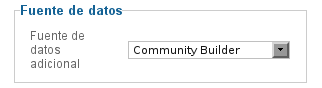
-
El apartado “Solicitudes de cursos” podremos establecer un límite para el numero máximo de solicitudes de cursos que puede tener cada usuario.
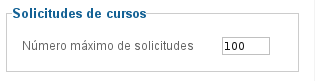
-
En “Tipos de perfil” tendremos la posibilidad de habilitar la integración con Joomsocial.
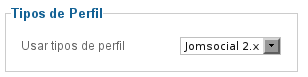
Despues de configurar las opciones de integración con Moodle, iremos a “Comprobación del sistema” para verificar que todo esta bien configurado.

Si hubiese algún error, podemos acceder la documentación de Joomdle en busca de posibles soluciones.
En la sección “Usuarios” tendremos la posibilidad de sincronizar los usuarios de Joomla y Moodle en ambas direcciones, añadir nuevos o borrar los existentes.

Si vamos a “Correspondencia de datos” podremos establecer relaciones entre los campos de la fuente de datos adicional elegida en la configuración y los campos de Moodle. Para ello pulsaremos en “Nuevo” y seleccionaremos los campos entre los que queremos establecer la relación.
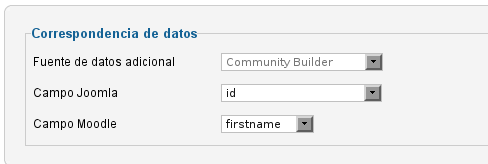
La opción “Tipos de perfil” nos permitirá crear perfiles de Joomsocial en Moodle. Para que funcione, tendremos que tener instalado el componente Joomsocial.

En “Solicitudes de cursos” veremos una lista con los cursos disponibles y los usuarios que han solicitado inscribirse en cada curso. Podremos aprobar o rechazar las solicitudes.

La sección “Tienda” solo estará disponible si tenemos instalado el componente “Tienda” o “Virtuemart”.

Para que los usuarios puedan interactuar con el componente y acceder a los cursos de Moodle, tendremos que agregar los enlaces necesarios al fornt-end. Si vamos al gestor de menús y agregamos un nuevo elemento, veremos que Joomdle cuenta con una amplia lista de enlaces.
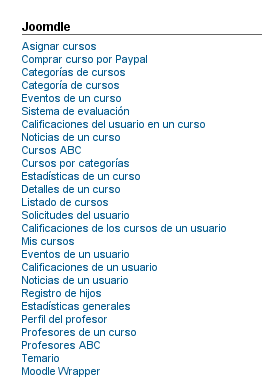
Algunas de las tareas que los usuarios podrán realizar con estos enlaces son las siguientes:
-
Añadiendo el elemento “Comprar cursos por Paypal”, podrán adquirir el curso seleccionado en “Opciones Básicas.”

-
Mediante el enlace “Listado de cursos” veremos una lista con los cursos disponibles. Podremos elegir si se verán todos o solo los que estén abiertos para inscripciones.
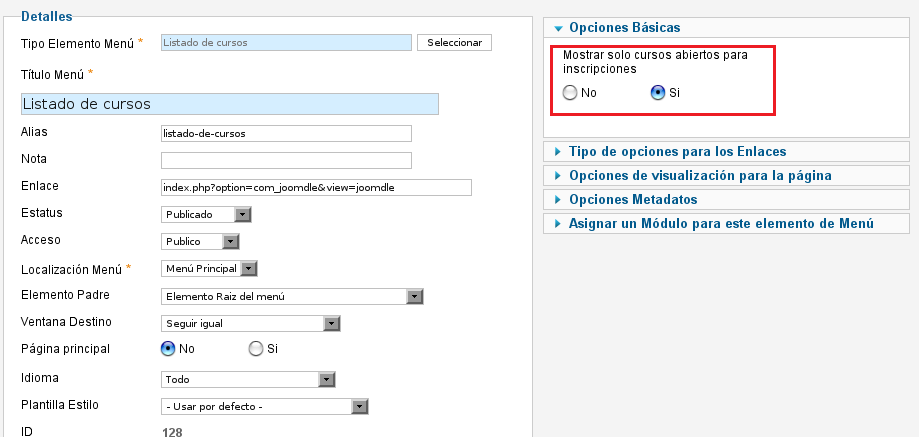
Desde el front-en podremos aceder a los detalles del curso pulsando sobre el enlace.
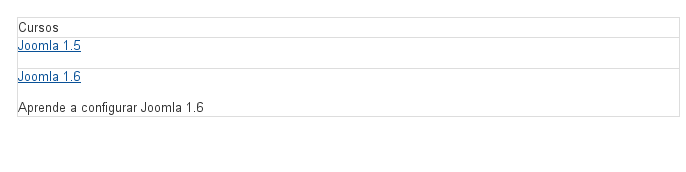
-
Con el enlace “Eventos de un curso”, podremos acceder a una lista con los eventos programados para el curso seleccionado.
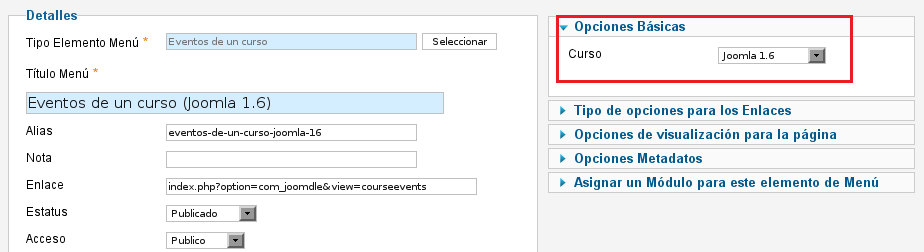
En la web veremos la lista y accederemos a los detalles del evento.

-
El ítem “Detalles de un curso”, permitirá a los usuarios ver la información de un curso concreto.
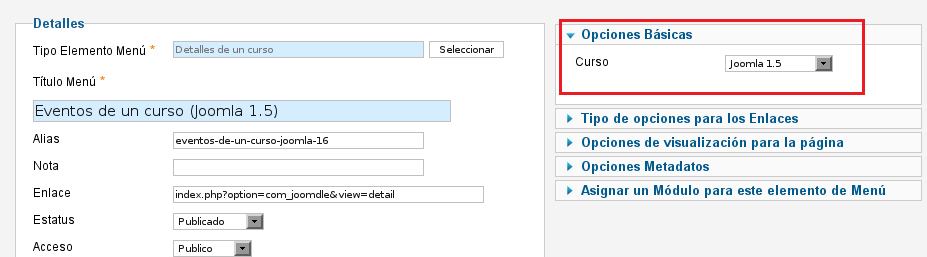
Al acceder a la página, veremos los datos del curso. Dispondremos de mas o menos opciones en función de la configuración realizada en el apartado “Vista Detalles” de la sección “Configuración” de Joomdle.
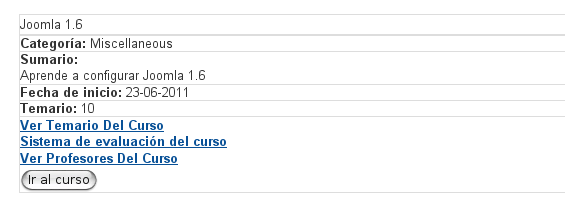
-
Empleando el elemento “Mis Cursos” cada usuario podrá ver los cursos a los que está apuntado.

-
Mediante el elemento “Registro de hijos”, un usuario podrá dar de alta a a sus hijos para luego asignarles los cursos que haya adquirido.
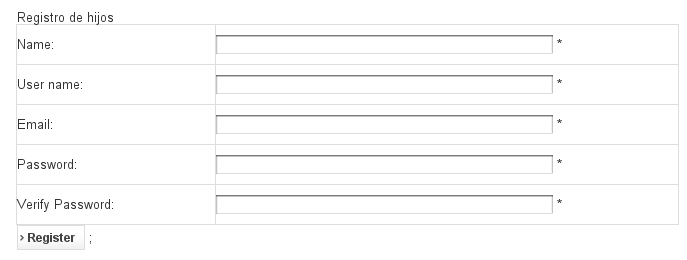
-
Con el elemento “Profesores ABC” podremos crear una lista de profesores suyos nombres comiencen por las letras elegidas.
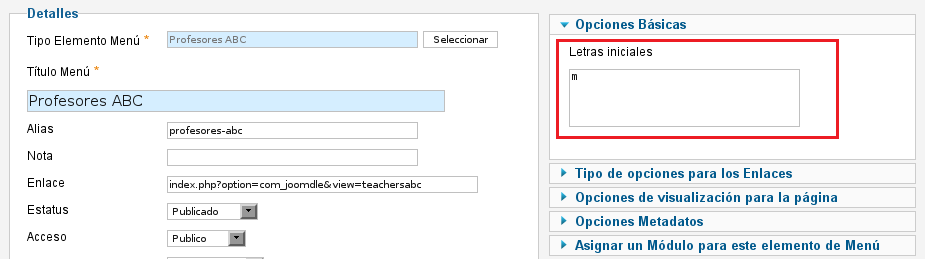
En el front-end veremos la lista correspondiente.
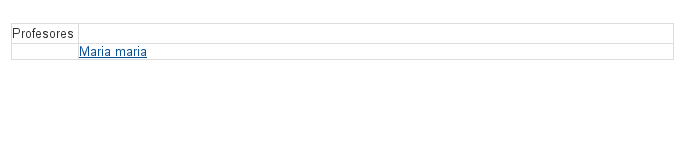
-
El ítem “Profesores de un curso” nos permitirá mostrar una lista con los profesores asignados a un curso determinado.
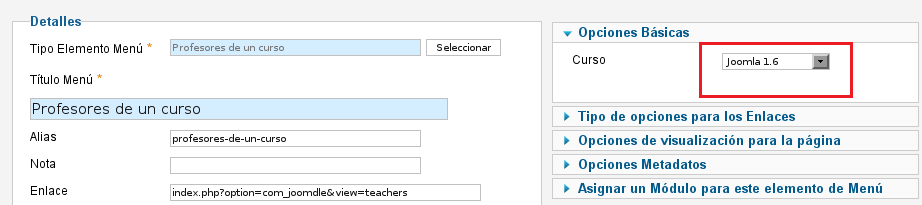
En nuestra web veremos la lista en función del curso elegido previamente.
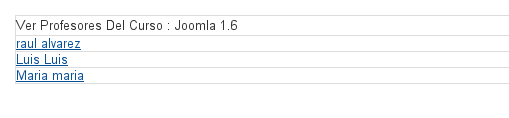
-
Si añadimos el elemento “Estadísticas Generales”, los usuarios podrán ver las estad?iticas relativas ala plataforma Moodle y podrán acceder a las estadísticas concretas de los cursos.
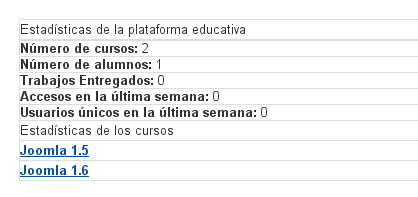
-
Finalmente, el enlace “Moodle Wrapper” nos permitirá acceder a Moodle. La aplicación se mostrará dentro de un frame tal y como se muestra a continuación.
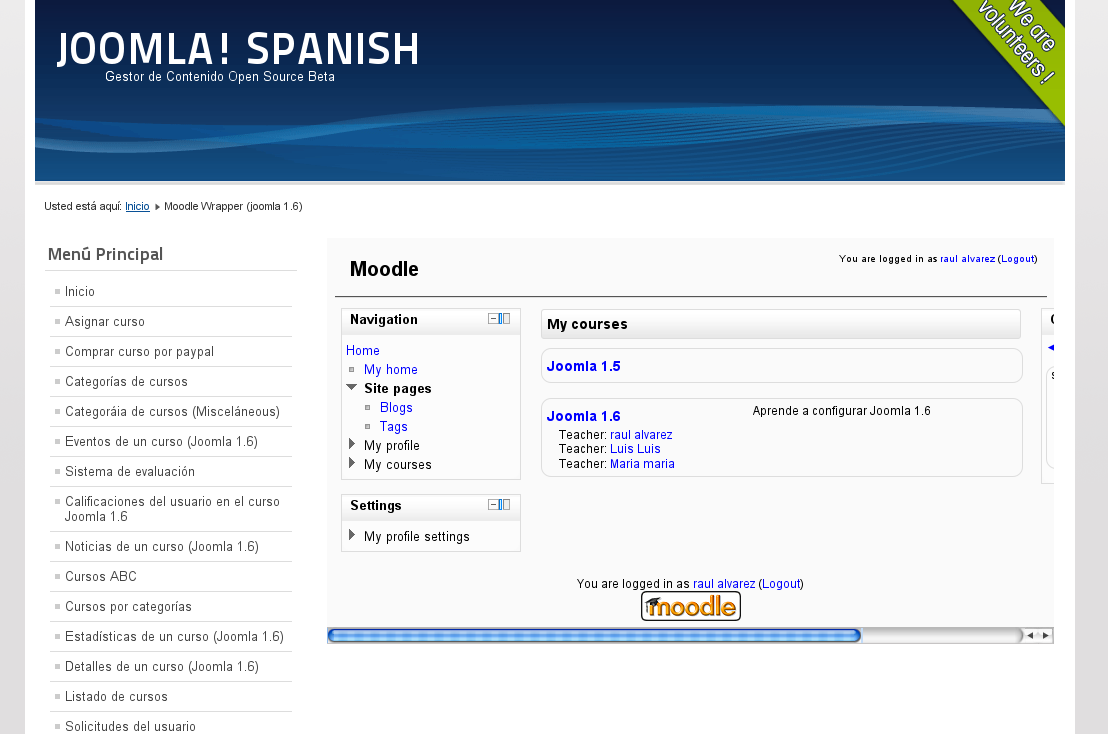
Enlace | Joomdle
Enlace | Moodle


