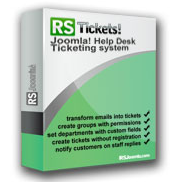 Tutorial para crear un sistema de help desk en Joomla 1.6 utilizando RsTickets!Pro. Con este componente, configuraremos un completo sistema de tickets de soporte mediante el cual, los usuarios podrán enviar sus solicitudes a los miembros del servicio técnico o consultar sus dudas en el banco de conocimientos. Podremos crear grupos de soporte, convertir las solicitudes resueltas en artículos del banco de conocimiento, configurar una cuenta de correo cuyos mensajes se convertirán automáticamente en tickets, etc.
Tutorial para crear un sistema de help desk en Joomla 1.6 utilizando RsTickets!Pro. Con este componente, configuraremos un completo sistema de tickets de soporte mediante el cual, los usuarios podrán enviar sus solicitudes a los miembros del servicio técnico o consultar sus dudas en el banco de conocimientos. Podremos crear grupos de soporte, convertir las solicitudes resueltas en artículos del banco de conocimiento, configurar una cuenta de correo cuyos mensajes se convertirán automáticamente en tickets, etc.
Se trata de una extensión de pago, por lo que no está disponible, pero podemos ver una demo en su página oficial.
Si te animas a comprarla puedes hacerlo con nuestro enlace de afiliado.
Cuando dispongamos del componente, podemos instalarlo siguiendo los pasos habituales.
Una vez instalado, accederemos a él desde “Componentes > RSTickets Pro”. Aquí veremos un panel con varias opciones.
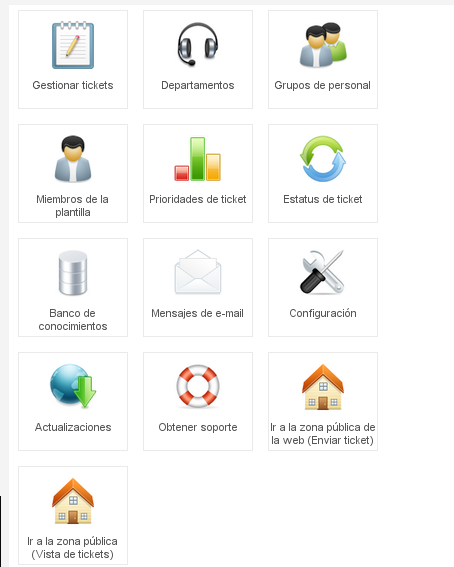
En primer lugar iremos a “Configuración” para establecer las opciones generales del componente.
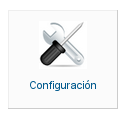
- En la pestaña “General”, podremos introducir nuestro código de licencia, el formato de la fecha, el editor, etc.
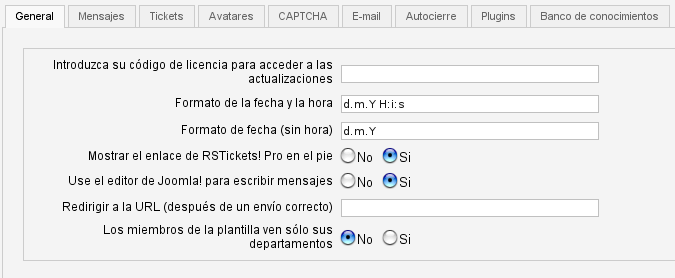
- En “Mensajes” escribiremos el mensaje que se verán en todas las páginas de RS Tickets y el que verán los usuarios en la página de envío de solicitudes.

- En “Tickets” decidiremos la forma en que se verán los tickets, que usuarios podrán enviarlos, el orden de la lista de peticiones, etc.

- La pestaña “Avatares” nos permitirá activar los avatares.

- En las sección “CAPTCHA” estableceremos las opciones de Captcha.
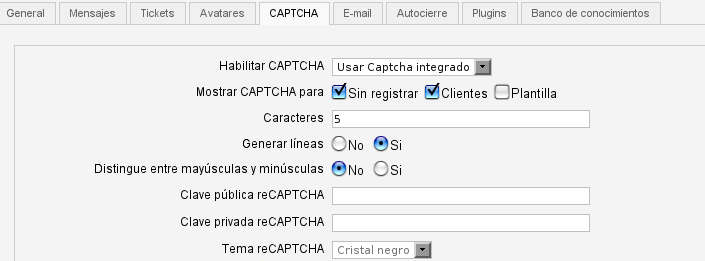
- En “Email”, podremos elegir entre las opciones de correo de Joomla y opciones personalizadas.
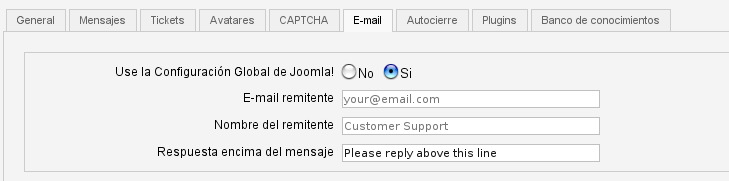
- Con la opción “Autocierre” habilitaremos el cierre automático de tickets cuando pase un tiempo determinado.
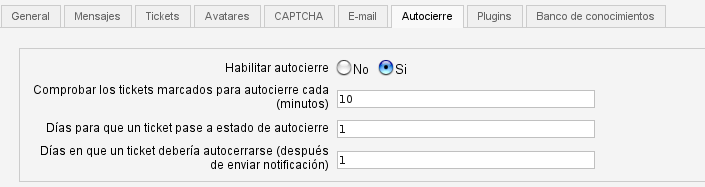
- En “Banco de conocimientos” estableceremos el número de visitas que tiene que tener un artículo para que entre en la lista de los mas vistos.

Después de establecer las opciones generales del componente, podemos comenzar a configurar aspectos mas concretos.
Si vamos a la sección “Departamentos” podremos ver y crear departamentos a los que los usuarios podrán enviar sus peticiones.

Pulsando en “Nuevo” accederemos a una pantalla con varias pestañas.
- En la pestaña “General”, escribimos el nombre del departamento, su prefijo y lo publicamos.

- En “Ticket” definiremos algunas opciones del funcionamiento de las peticiones.

- En “Emails” configuraremos las opciones de envío de correo, como el nombre y la dirección de quien envía el correo, si se enviará un correo al usuario cuando hay una respuesta a su petición, etc.
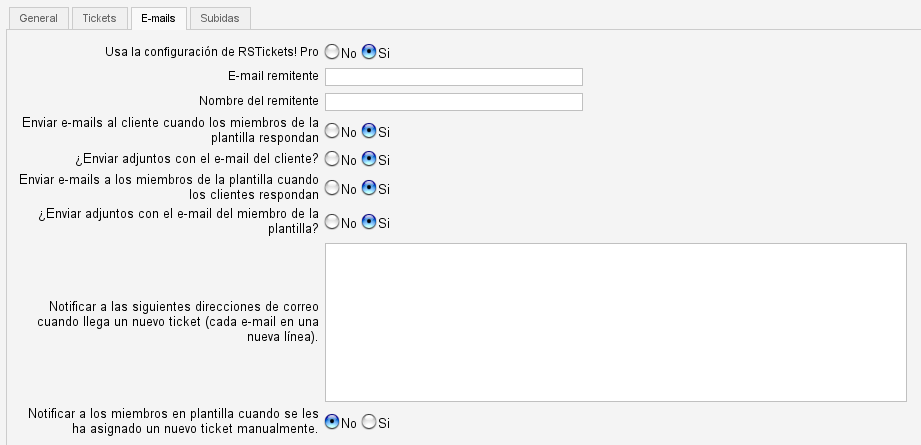
- La pestaña “Subidas” nos permitirá habilitar la subida de archivos y elegir su extensión y su tamaño.
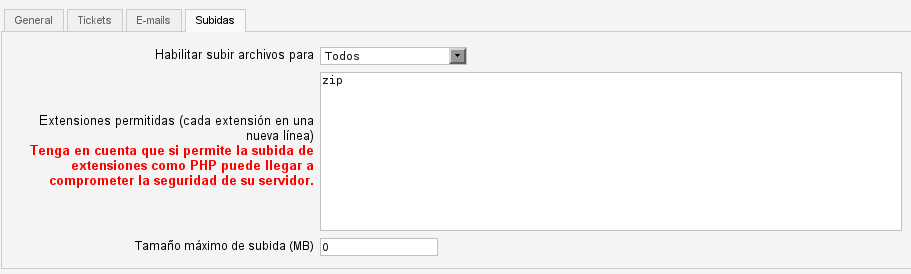
Desde la sección “Grupos de personal”, podremos crear grupos para luego incluir en ellos a los componentes del equipo de soporte.

Para crear un nuevo grupo, pulsaremos en “Nuevo” y accederemos a una pantalla con diversas pestañas.
- En “General” escribiremos el nombre del grupo.

- Desde “Enviar” podremos definir las opciones de envío de tickets.
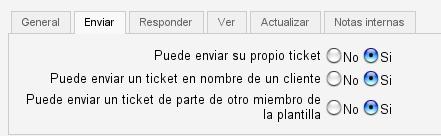
- En “Responder” elegiremos las configuraciones para las respuestas a las peticiones, como si se podrán enviar respuestas, actualizarlas, eliminarlas, etc.
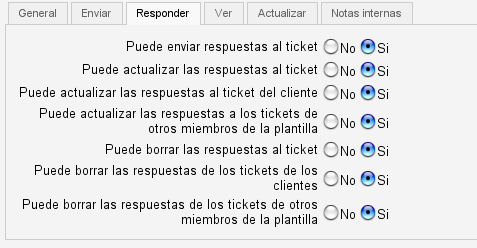
- La pestaña “Ver” nos permitirá decidir si los miembros del grupo podrán ver los tickets sin asignar y los asignados a otros miembros.
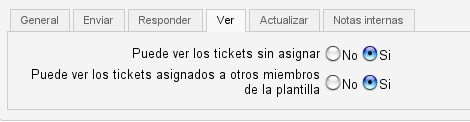
- En “Actualizar” podremos elegir que opciones de modificación de las peticiones podrán llevar a cabo los miembros del grupo.

- Desde “Notas internas” estableceremos los permisos relativos a las notas de los tickets.
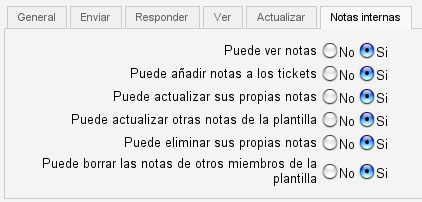
En la sección “Miembros de la plantilla” crearemos los usuarios que formarán parte del staff. Para ello pulsamos en “Nuevo miembro de la plantilla”, seleccionamos al usuario y elegimos los grupos y departamentos.

Si nos dirigimos a la sección “Prioridades de ticket”, podremos definir los niveles de prioridad que posteriormente se asignarán a las peticiones de soporte.
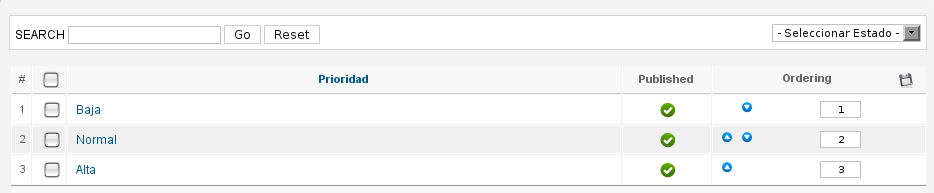
Para crear un nuevo nivel de prioridad, pulsamos en “Nuevo” e introducimos un nombre y elegimos sus colores.
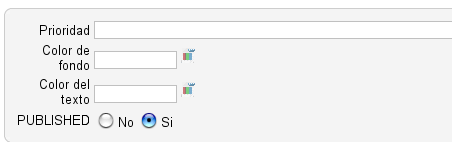
En la sección “Estatus de ticket” crearemos los estatus de los tickets.

Para ello pulsamos en “Nuevo” y escribimos el nombre que definirá al nuevo estado y lo publicamos.
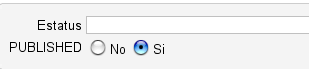
Desde la sección “Banco de conocimientos” crearemos artículos que servirá de respuesta para algunas peticiones de soporte.
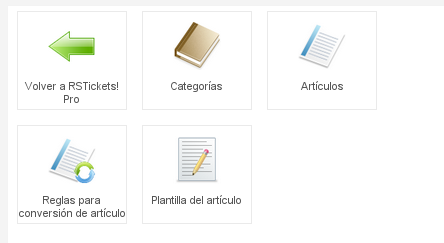
- En “Categorías” podremos crear nuevas categorías en las que incluiremos los artículos. Para ello pulsamos en “Nuevo” e introducimos el título, la categoría de nivel superior, la descripción, etc.

- Si vamos a “Artículos” podremos agregar artículos pulsando en “Nuevo”. Aquí escribiremos el título del artículo, su categoría y el texto.
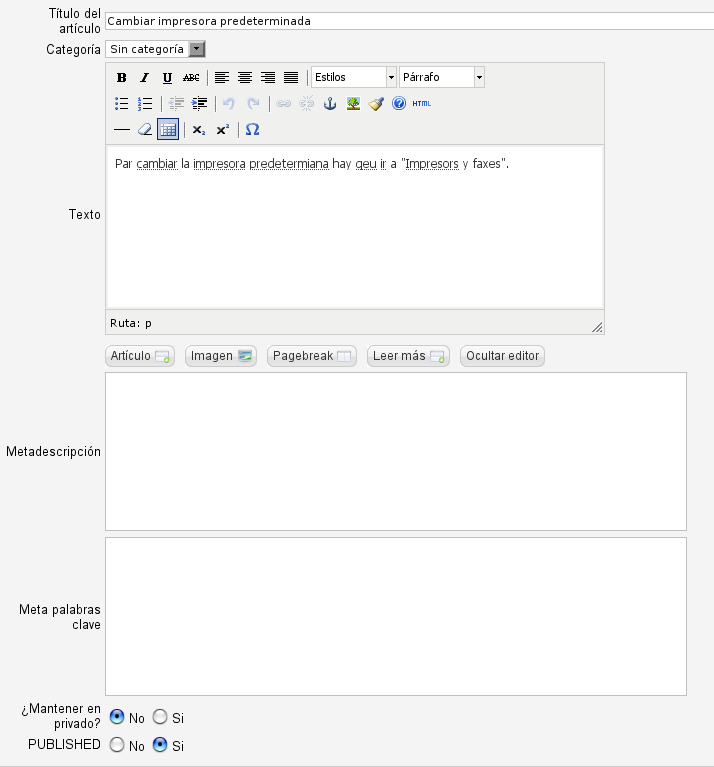
- En “Reglas para conversión de artículo” estableceremos las opciones que se aplicarán a la hora de convertir una petición de soporte en un artículo.
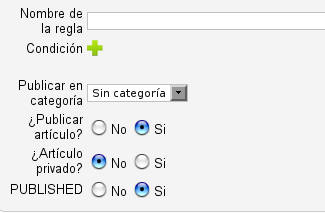
- Desde “Plantilla de artículo ” configuraremos la plantilla que se utilizará al convertir un ticket en un artículo.
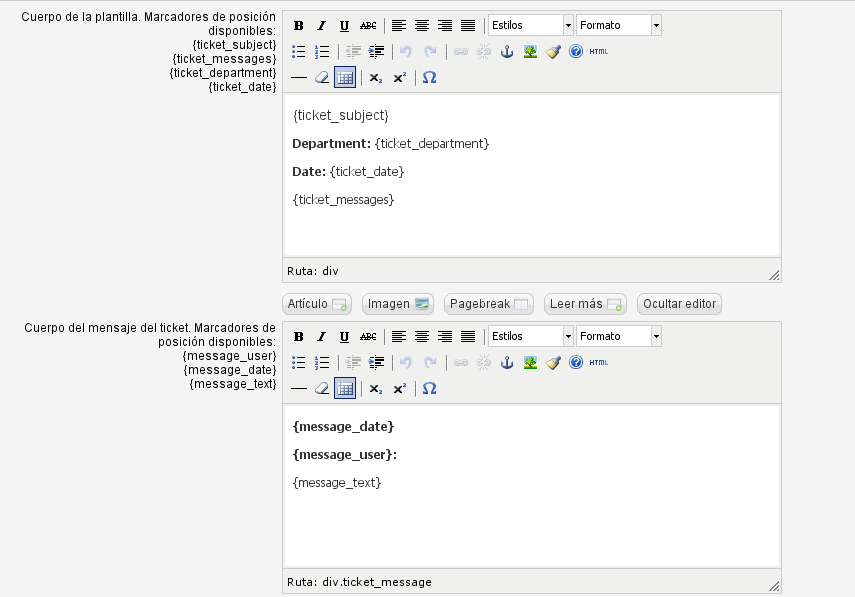
La sección “Mensajes de email” nos permitirá configurar los mensajes que se enviarán al realizar una determinada acción sobre un ticket. Para ello, pulsaremos sobre el título del tipo de email deseado.
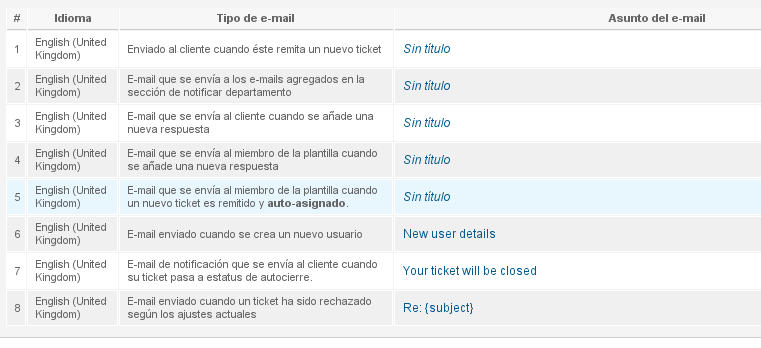
En la siguiente pantalla escribiremos el cuerpo del mensaje.

Desde las sección “Actualizaciones” podremos comprobar si disponemos de la última versión del componente. Para que funcione, tendremos que haber introducido el número de licencia en la sección “Configuración”.
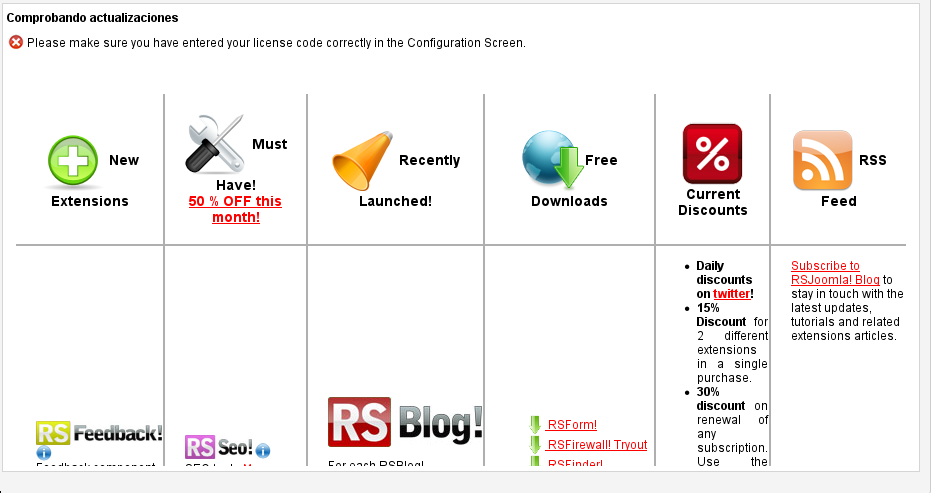
Pulsando en “Obtener Soporte” accederemos a la página de RS Joomla para enviar una petición de soporte.
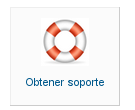
Los botones “Enviar ticket” y “Vista de tickets”, nos llevarán directamente al front-end, a la sección de envío de tickets y a la de administración de peticiones respectivamente.
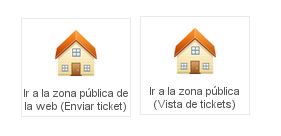
Además de lo anteriormente descrito, RS Tickets Pro cuenta con otros dos plugíns que añaden nuevas funcionalidades al componente.
El plugin “RSTickets Pro Reports” nos permitirá crear informes de la actividad de soporte. Tras instalarlo, accederemos a e? desde el panel de control de RSTickets Pro pulsando en “Reports.”
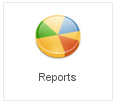
Aquí podremos establecer distintos criterios para la creación del informe.
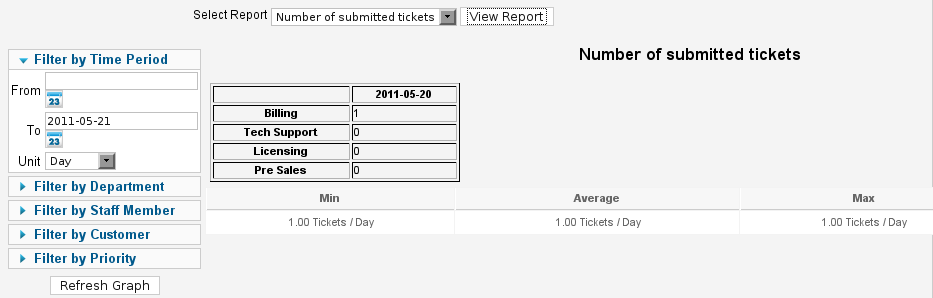
Con el plugin “RSTickets Pro Cron” tenemos la posibilidad de transformar una email en un ticket. Accederemos a él desde el botón “Cron Email Parser Configuration” del panel de control del componente.
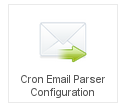
Ahora tendremos que configurar la cuenta de correo a la que los usuarios envían las peticiones de soporte. Para ello pulsamos en “Nuevo” e introducimos los datos solicitados.
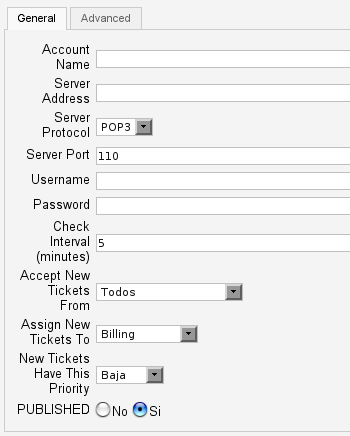
Una vez terminado el proceso, los emails recibidos en la cuenta aparecerán junto al resto de peticiones de soporte como un ticket mas.
Configuración del front-end
Tras configurar el componente, pasaremos a agregar los distintos enlaces al front-end para que los usuarios puedan interactuar con RSTickets Pro. Para ello vamos al gestor de menús y agregamos un nuevo elemento de la sección “RSTickets Pro”.
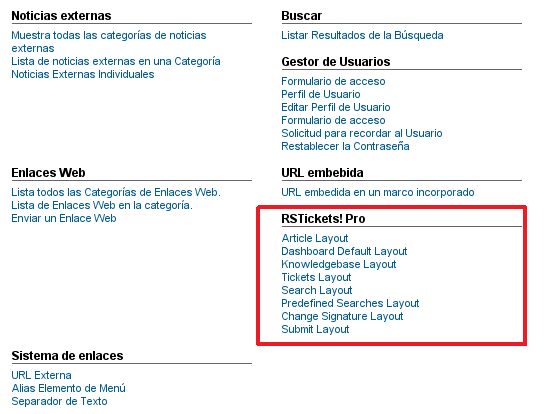
Veremos que en esta sección existen varios tipos de menú:
- “Article Layout”, nos permitirá enlazar directamente un artículo del banco de conocimientos. Tendremos que seleccionar el artículo mediante el botón “Select” de la sección “Configuración Requerida”.
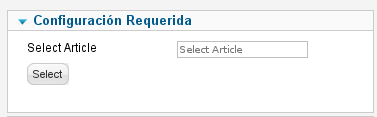
- “Dashboard Default Layout”, nos enviará a un panel desde el que podremos realizar diversas acciones, como enviar un ticket, ver los tickets existentes o realizar una búsqueda. Podremos modificar las descripciones de estas secciones desde “Opciones básicas”.
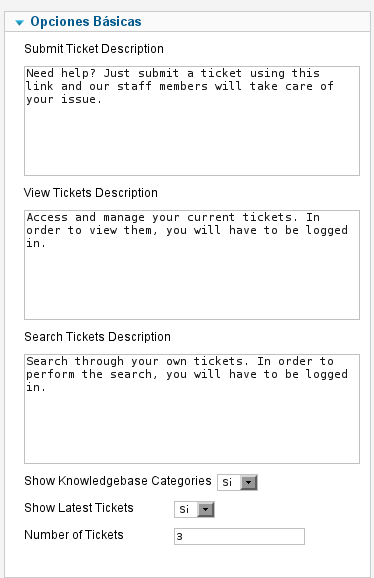
La vista del front-end será similar a esta:
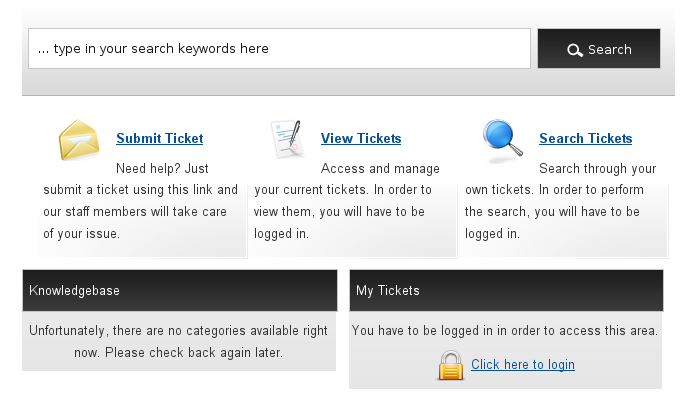
- “Knowledgebase Layout” nos mostrará una lista cono los artículos publicados en el banco de conocimientos. Podremos establecer algunas opciones en la sección “Opciones básicas”.
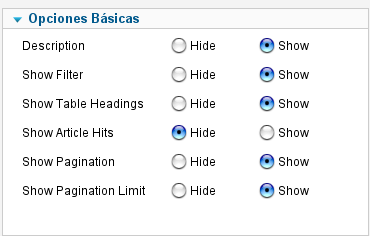
El acceso desde el front-end nos mostrará algo como esto:
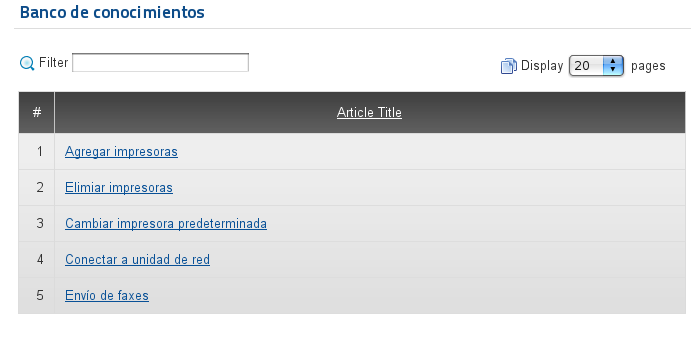
- “Tickets Layout” nos permitirá ver las solicitudes pendientes. En “Opciones básicas” podremos filtrar los tickets que se verán.
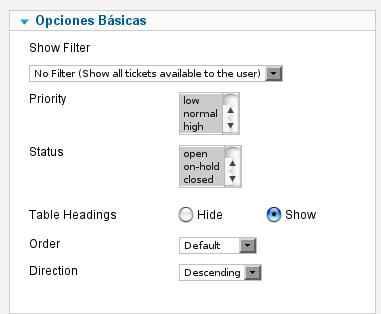
El resultado del fron-end será como el siguiente:
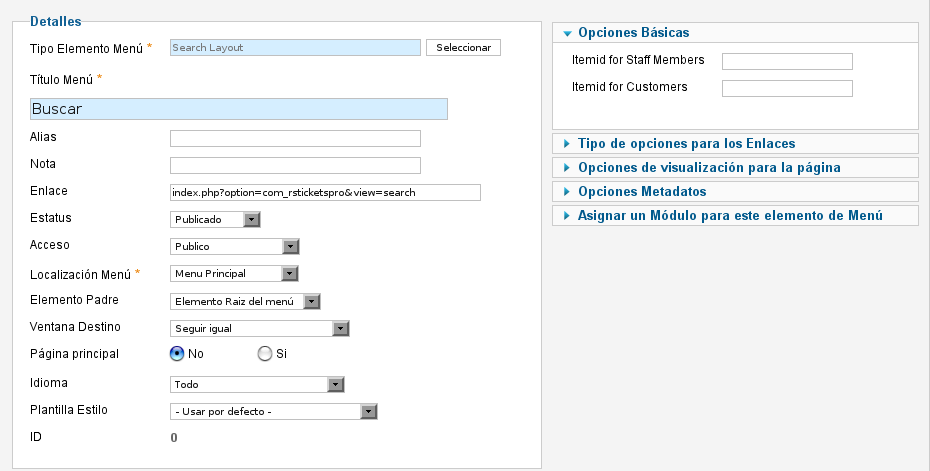
- “Search Layout” nos dará acceso a un formulario de búsqueda que realizará una búsqueda dentro de los tickets abiertos.
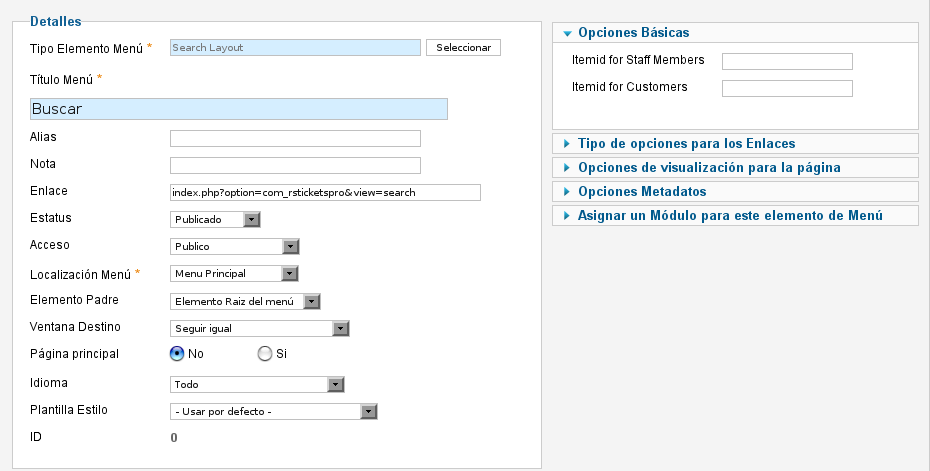
Tras realizar una búsqueda podremos guardarla para utilizarla posteriormente.
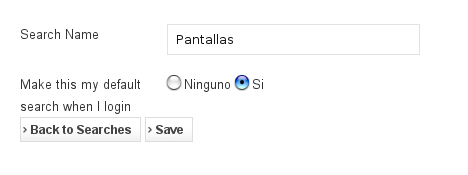
- “Predefined Searches Layout”, nos permitirá acceder rápidamente a nuestras búsquedas guardadas.
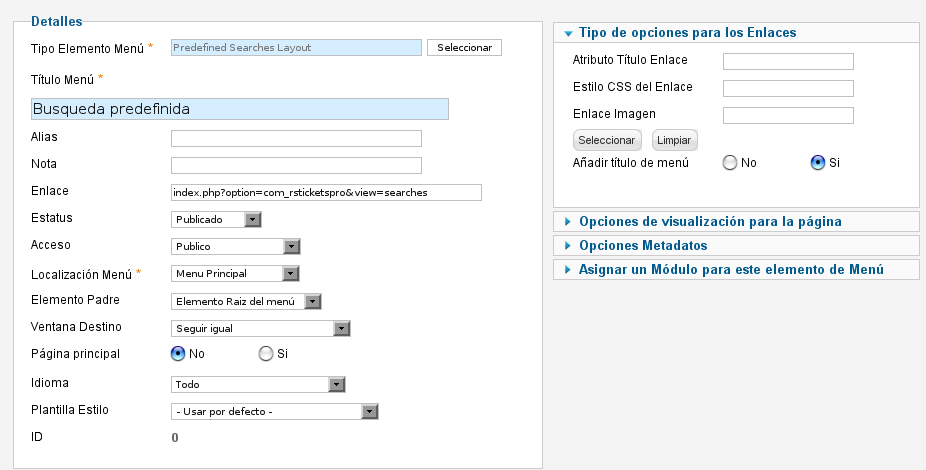
En el front-end veremos una lista con las búsquedas que habíamos guardado.

- “Change Signature Layout” permitirá a los miembros del staff cambiar su firma.
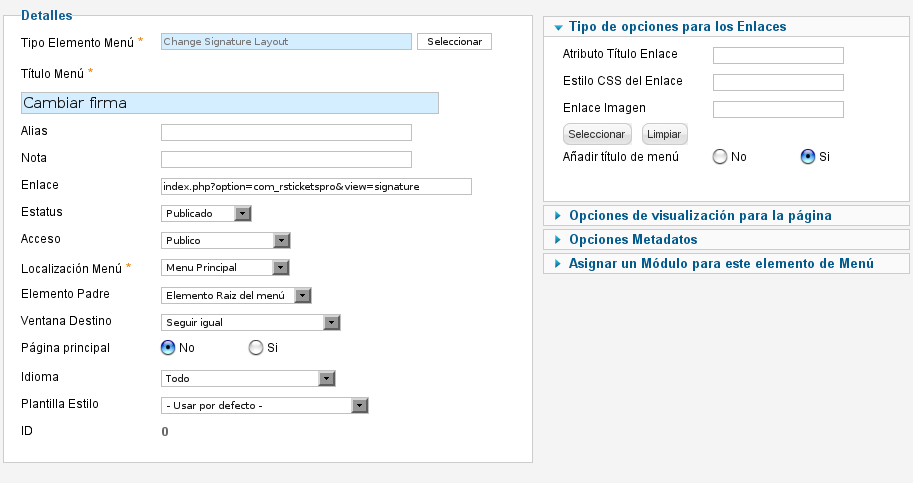
En la web solo tendrán que introducir su firma y guardar.
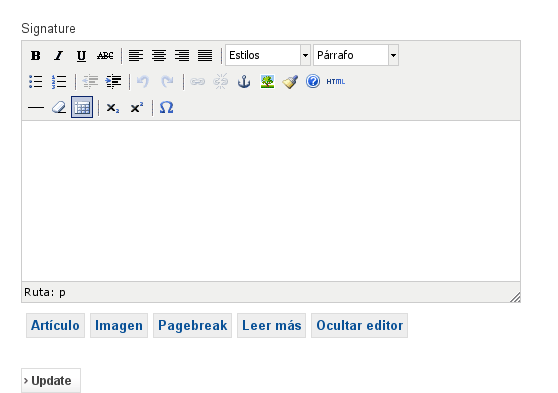
- “Submit layout”, permitirá a los usuarios enviar peticiones de soporte. En las opciones básicas podremos elegir el departamento por defecto.
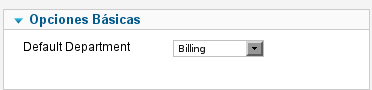
Al enviar la solicitud veremos algo como esto:
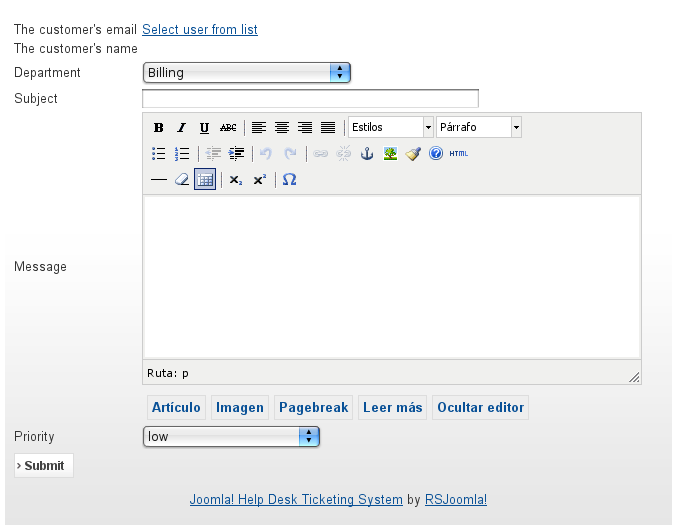
Módulos Adicionales
Además de todo lo hasta ahora descrito, RSTickets Pro dispone de dos módulos adicionales:
- “Latest Articles Modules”. Mostrará una lista con los últimos artículos del banco de conocimientos. En sus opciones básicas elegiremos el numero de artículos a mostrar y su categoría.
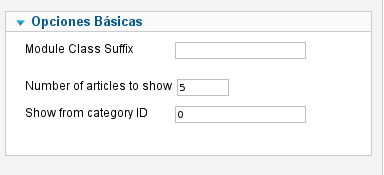
Al acceder a la web veremos algo así:
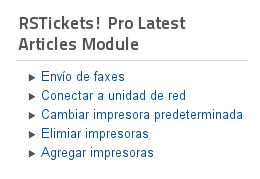
- “Most Read Articles Modules” nos mostrará una lista con los artículos mas leídos. Sus opciones son las mismas que las del módulo anterior.
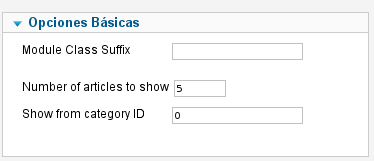
En el front-end veremos lo siguiente:
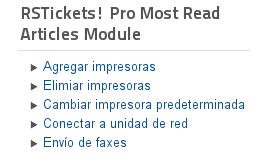
Enlace | RsTickets!Pro
Enlace | Manual RsTickets!Pro


