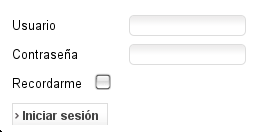 Tutotrial para configurar distintos métodos de autenticación en Joomla 1.6. La ultima versión de Joomla, incluye plugins que nos permitirán emplear distintos métodos de autenticación, como Gmail y Ldap, a los que podremos añadir algunos otros como Windows Live y Facebook mediante el uso de plugins adicionales.
Tutotrial para configurar distintos métodos de autenticación en Joomla 1.6. La ultima versión de Joomla, incluye plugins que nos permitirán emplear distintos métodos de autenticación, como Gmail y Ldap, a los que podremos añadir algunos otros como Windows Live y Facebook mediante el uso de plugins adicionales.
Hay que tener en cuenta que la autenicación (excepto en el caso de Windos Live) se aplicará tanto al front-end como al back-end, por lo que tendremos que tener habilitado un usuario con permisos de Super Usuario que sea capaz de autenticarse con cualquiera de los métodos aquí descritos. Si no hacemos esto, corremos el riesgo de perder el acceso al sistema de administración de Joomla.
Autenticación en Joomla 1.6 con Facebook
Para utilizar la autenticación de Facebook, tendremos que descar el plugin "Authentication Facebook Plugin" desde su página oficial. El proceso de instalación será el mismo que el de cualquier otro plugin.
Para que el plugin funcione correctamente, nuestro servidor deberá tener instalada la librería cURL. Si ya está instalada, habrá que modificar el archivo "php.ini" para habilitarla. Será suficiente con abrirlo con un editor de texto y activar la línea "extension=php_curl.dll" quitando el punto y coma.
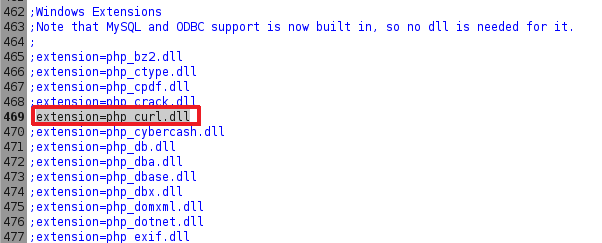
Tras esto, vamos al gestor de plugins, activamos el plugin "Autenticacion-Facebook" y desactivamos la autenticación de Joomla.
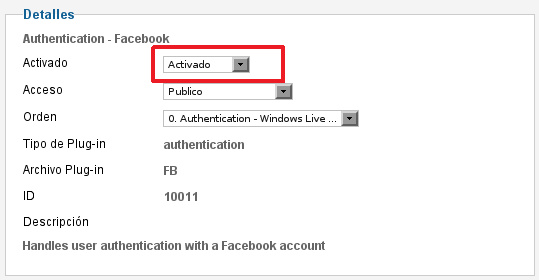
Puesto que no cuenta con ningún parámetro de configuración, ya podremos autenticarnos con nuestra cuenta de Facebook.
Login en Joomla con Windows Live ID
Si queremos utilizar Windows Live como método de autenticación para nuestra web, tendremos que descargar la extensión necesaria desde la página de Joomlacode. También tendremos que descargar el archivo webauth-php-1.2.tar.gz de la página de Microsoft. Descomprimimos este último archivo y copiamos el archivo lib/windowslivelogin.php dentro de plg_windowsliveid.zip.
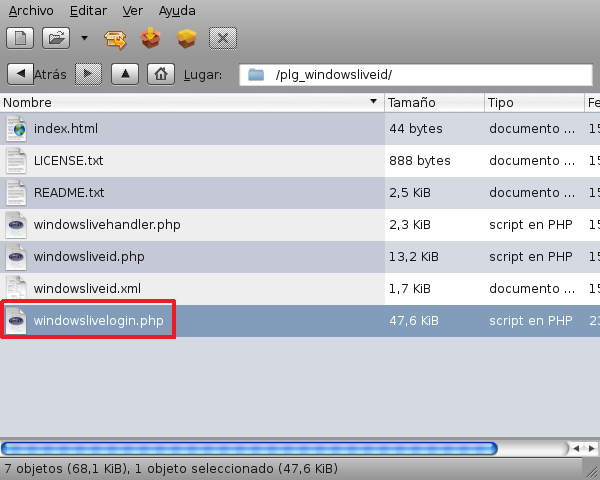
Una vez hecho esto, podemos instalar el módulo y el plugin siguiendo los pasos habituales.
Antes de comenzar con la configuración, tendremos que ir a esta página para obtener nuestro Client ID de Microsoft.
Ahora nos dirigiremos a "Gestor de plugins > Autenticacion – Windows Live ID".
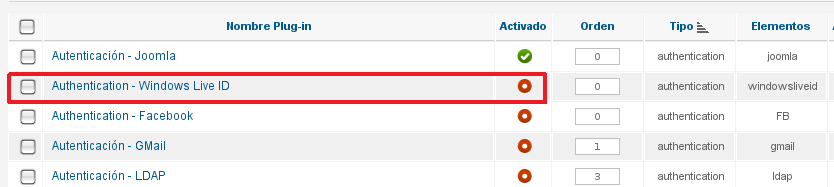
En la sección "Opciones básicas", tendremos que completar los campos con los datos obtenidos previamente. Tambíen tendremso que incluir un enlace a la declaración de privacidad.

Tras configurar el plugin, nos dirigimos al gestor de módulos y publicamos el módulo "Windows Live ID Login".
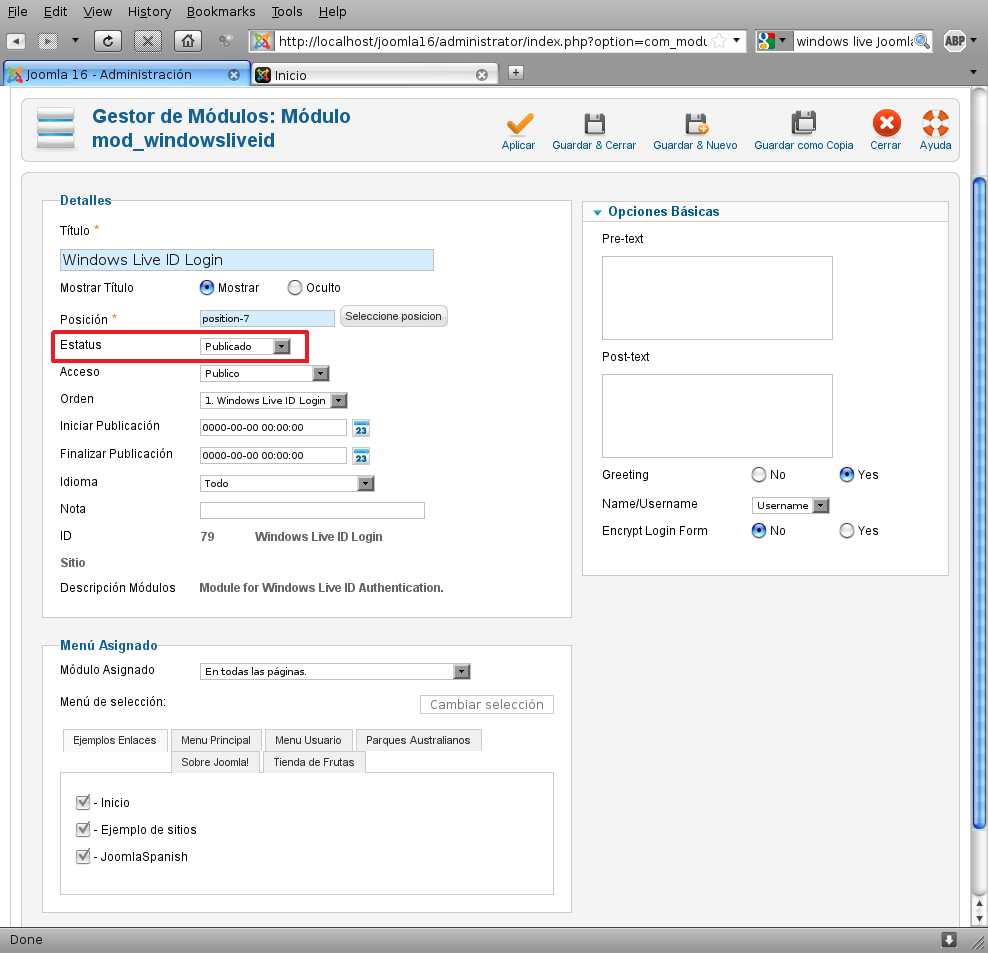
Si vamos a nuestra web veremos el módulo que nos autenticará mediante Windows Live.
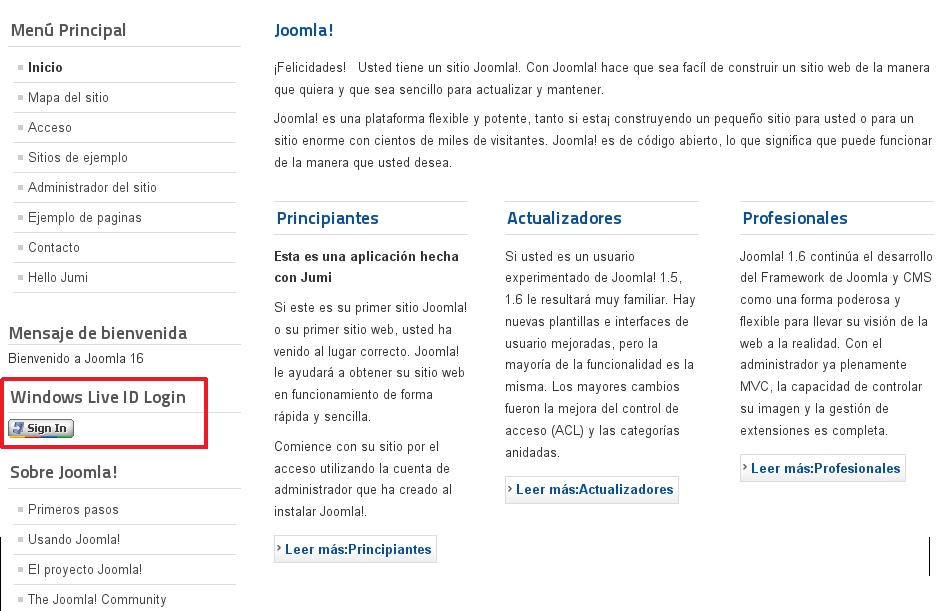
Acceso a Joomla desde Gmail
El empleo de la autenticación de Gmail no requiere de ningún componente adicional. Para habilitarla, tendremos que ir al gestor de plugins y activar "Autenticación-Gmail" (desactivando las demás).
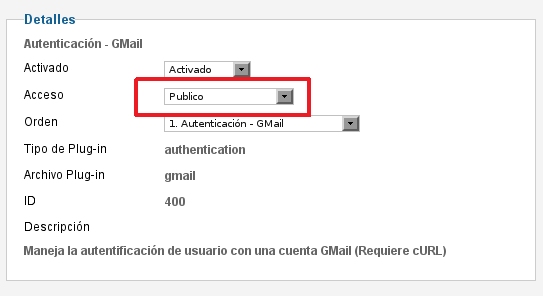
Si accedemos a las propiedades del plugin, veremos que cuenta con diversas opciones. Aquí podremos configurar la forma en que se aplicará el sufijo (gmail.com) en el login del usuario, modificar alguna opción de seguridad y crear una lista negra de usuarios.
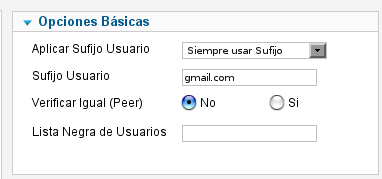
Una vez configuradas las opciones, los usuarios y apodran autentcarse mediante su cuenta de Gmail.
Ingresar en Joomla con LDAP
Al igual que en el caso de Gmail, la autenticación LDAP no precisa la instalación de ningún componente exeterno, si embargo, su configuración manual puede resultar algo complicada. Por ello nos ayudaremos del componente "Jdiagnostic", que obtendrá automáticamente las opciones adecuadas para la configuración de LDAP. Podemos descargarlo aquí.
El único incoveniente es que éste componente solo está disponible para Joomla 1.5, por lo que, para emplearlo, tendremos que instalarlo en esa versión de Joomla.
Una vez instalado el componente (en Joomla 1.5), vamos a "Componentes > Jdiagnsotic" y pulsamos en "ldapconfigurator".

Seleccionamos el tipo de directorio LDAP y continuamos.
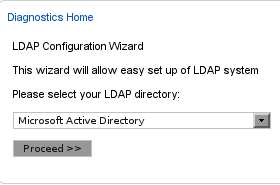
Completamos los datos solicitados y pulsamos en "Next".
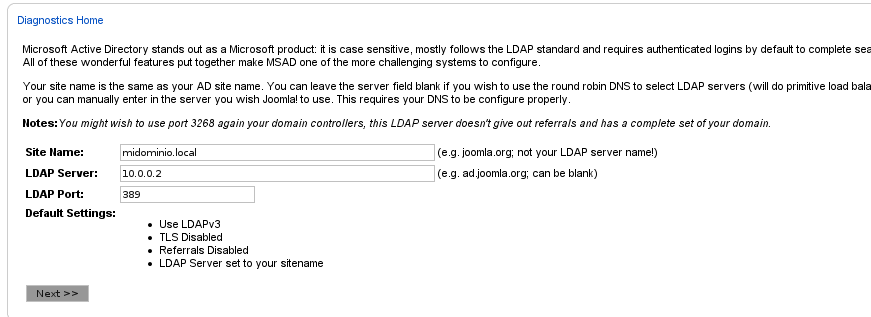
Introducimos el nombre y la contraseña de un usuario con permisos administrativos en nuestro servidor LDAP y seguimos.

En la siguiente pantalla dejamos las opciones que aparecen y continuamos.
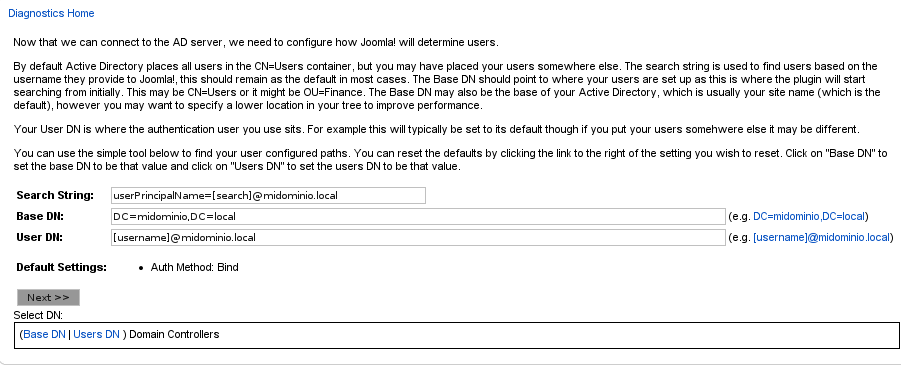
Ahora veremos una lista con algunos de los campos que Active Directory emplea para guardar información. Esta pantalla es meramente informativa.
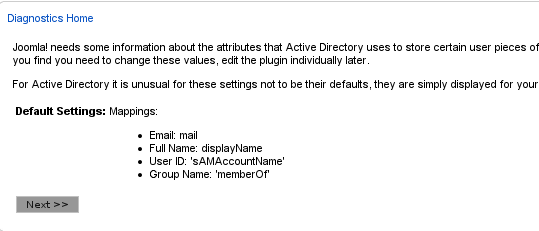
Si todo ha ido bien, veremos un mensaje como el siguiente:
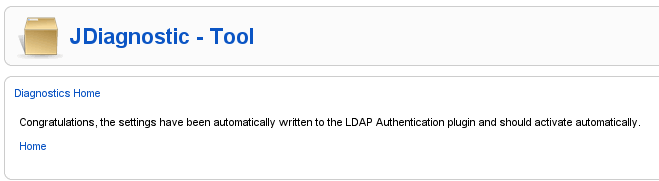
Llegados a este punto, tendremos que utilizar los datos obtenidos por JDiagnostic para configurar LDAP en Joomla 1.6. Para ello vamos a "Extensiones > Gestor de Plugins > Autenticación -LDAP" (todavía en Joomla 1.5) y copiamos los datos de la sección "Parametros".
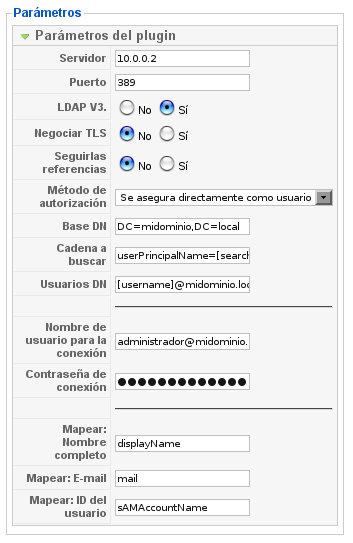
Ahora sí, podemos ir a Joomla 1.6 y completar los datos de configuración del plugin LDAP con los que acabamos de copiar. Para hacerlo, nos dirigimos a "Extensiones > Gestor de plugins > Autenticación - LDAP" e introducimos los datos en la sección "Opciones Básicas".
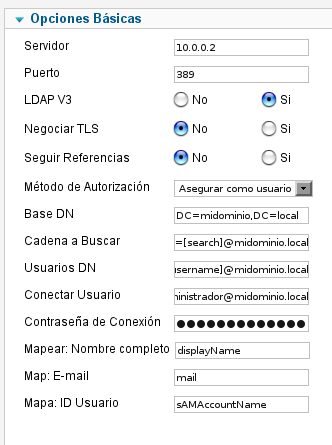
Después de guardados los cambios, la autenticación de los usuarios quedará en manos del servidor Ldap.
Enlace | Authentication Facebook Plugin
Enlace | Windows Live ID (Joomla Code)
Enlace | Windows Live ID (Microsoft)
Enlace | Jdiagnostic


