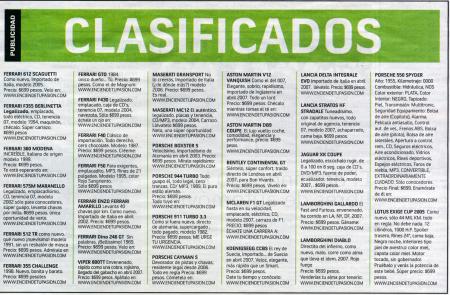 Tutorial para crear una página de anuncios clasificados con Ads Manager. Este componente permitirá a los usuarios de nuestra web publicar sus anuncios de una forma rápida y sencilla. Además, disponemos de extensiones de terceros que nos ayudarán a aumentar sus posibilidades.
Tutorial para crear una página de anuncios clasificados con Ads Manager. Este componente permitirá a los usuarios de nuestra web publicar sus anuncios de una forma rápida y sencilla. Además, disponemos de extensiones de terceros que nos ayudarán a aumentar sus posibilidades.
Podemos descargar la última versión del componente desde su página oficial e instalarlo siguiendo el proceso habitual.
Una vez instalado, accederemos a él desde “Componentes > Adsmanager”, donde veremos varias secciones.
Si vamos a “Configuration”, en la pestaña “General” podremos decidir cuántos anuncios se mostrarán en cada página, cuántos días aparecerán los nuevos anuncios con la etiqueta “new”, podremos habilitar la auto publicación, las notificaciones al administrador, etc
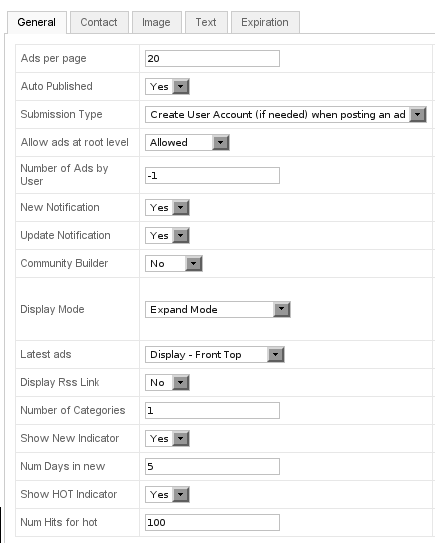
Desde la pestaña “Contact”, estableceremos qué usuarios podrán ver la información de contacto de los anuncios, la forma en que se mostrarán los emails (enlace, imagen, formulario), si se permitirán archivos adjuntos en el mensaje, etc.
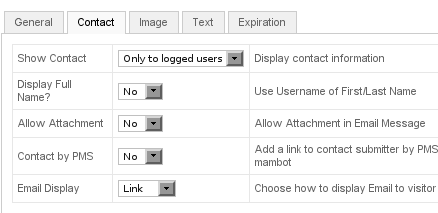
En “Image” configuraremos las opciones de las imágenes de los anuncios, como el número máximo de imágenes de cada anuncio, la forma en que se mostrarán al pulsar sobre ellas (nueva ventana, popup...) o su tamaño, entre otras.
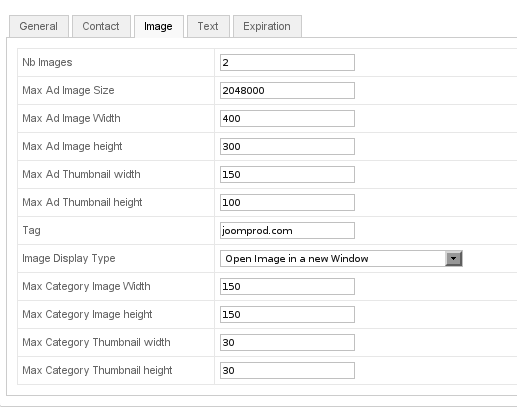
En la pestaña “Text”, tendremos la posibilidad de añadir un texto introductorio a la página principal de los anuncios y podremos escribir otro texto con las reglas de publicación.
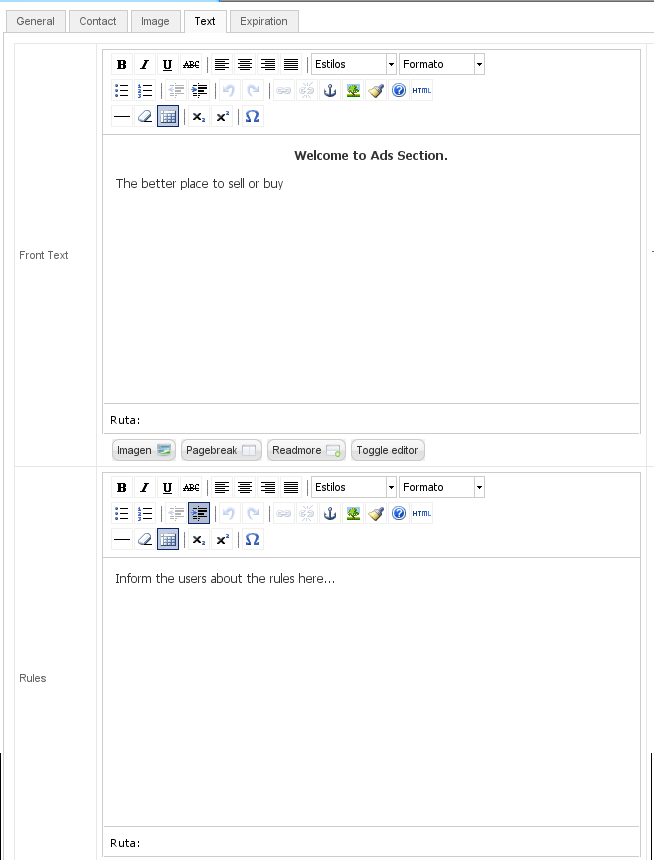
Desde “Expiration” podremos activar y desactivar la caducidad de los anuncios, su duración máxima, habilitar el envío de un mensaje para avisar de la finalización, etc.
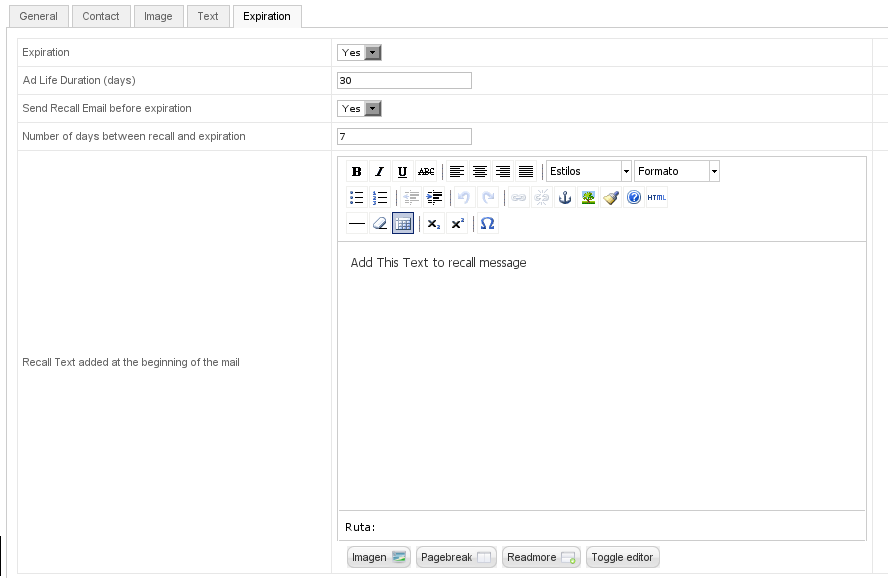
Si nos dirigimos a la sección “Fields” podremos administrar los campos a completar para la publicación de anuncios. Tendremos la opción de establecer como requeridos los que queramos y podremos añadir nuevos campos.
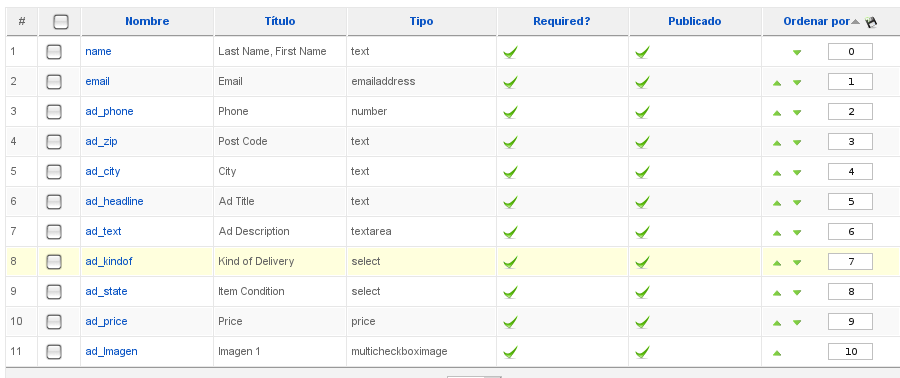
Para agregar un campo, pulsamos en “Nuevo”. Aquí tendremos que elegir el tipo de campo que queremos añadir (textBox, date, textArea...), escribiremos el nombre, título, descripción, la categoría en la que aparecerá (las crearemos en “Categories”), la posición que ocupará en la vista de detalle del anuncio,etc. También tendremos que seleccionar la columna en la que se mostrará el campo en la lista de anuncios del front-end.
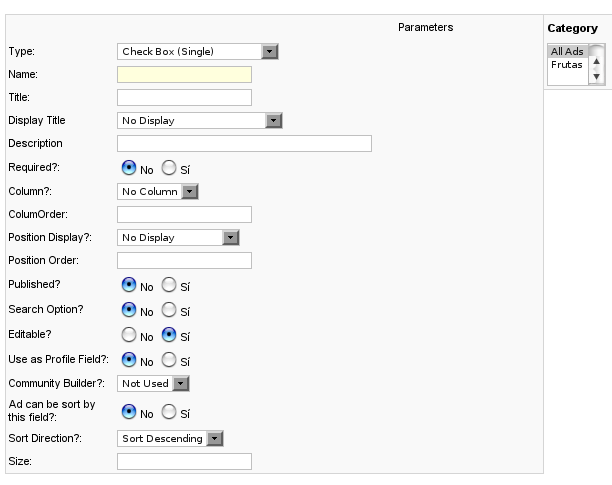
En la sección “Columns”, configuraremos las columnas que luego serán visibles desde el front-end y mostrarán la información de los campos de la sección anterior.

Para añadir una columna pulsamos en “Nuevo” , introducimos el título, el orden y elegimos las categorías a las que pertenecerá.

Si la columna aparece vacía, tendremos que volver a la sección “Fields”, editar el campo que queremos mostrar en esa columna y seleccionarlo en el desplegable “Column”.
En “Ad Display” veremos el diseño del anuncio a nivel individual, pero no podremos modificarlo. La posición que ocupan los campos se definen mediante e atributo “Position Display” en la sección “Fields”.
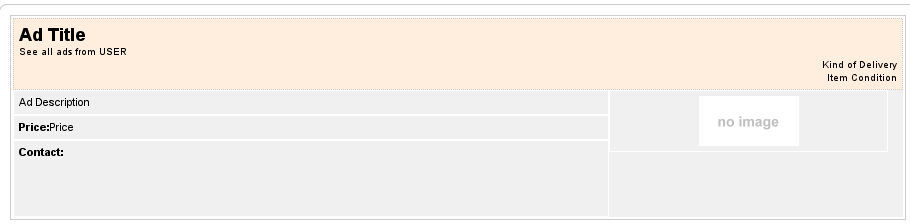
En la sección “Categories”, podremos añadir nuevas categorías. Para ello vamos a “Nuevo”, introducimos el título, la descripción, elegimos la categoría de nivel superior y añadimos una imagen.
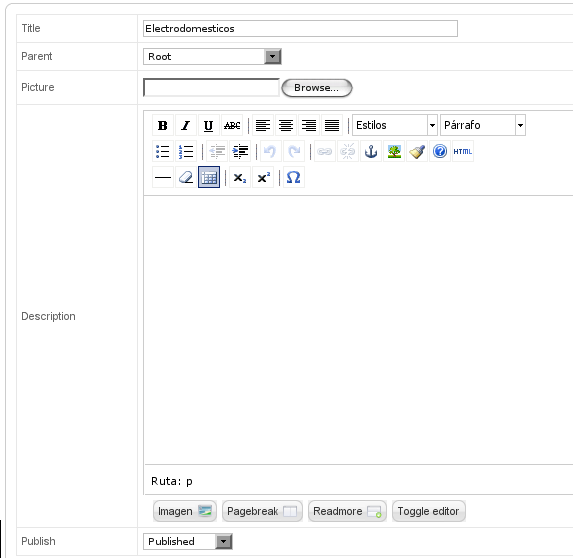
En “Ads”, podremos administrar los anuncios publicados y añadir otros nuevos de la misma forma en que lo haríamos desde el front-end. Para hacerlo, pulsamos en “Nuevo”, elegimos la categoría y rellenamos los campos que hemos creado antes en la sección “Fields”.
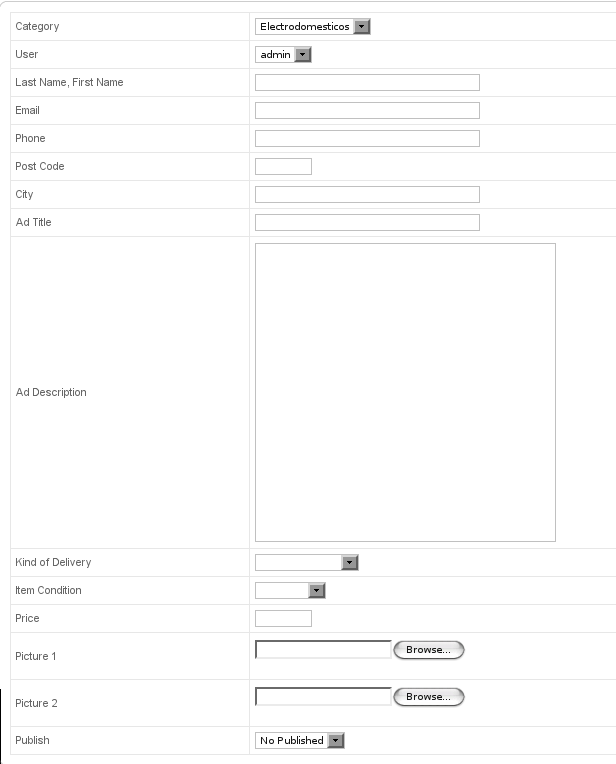
Desde “Plugins” instalaremos los plugins específicos para el componente Ads Manager de un modo similar a como instalamos los plugins de Joomla.

En “Field Images” podemos subir imágenes para luego añadirlas a los campos de los tipos “checkbox (multi image)” y “radio button (image)” de la sección “Fields”.

Finalmente, en la sección “Tools” podremos instalar un serie de archivos que nos permitirán traducir Ads Manager utilizando Joomfish.
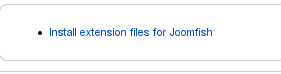
Después de configurar los parámetros del componente, tendremos que añadir los elementos del menú para que los usuarios puedan acceder a Ads Manager desde el front-end. Para ello, vamos al gestor de menús y seleccionamos uno de los elementos que aparecen bajo la sección “Ads Manager”
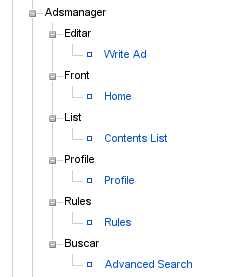
Cada uno de estos elementos nos mostrará un contenido distinto:
-
“Write Ad”, permitirá a los usuarios añadir un nuevo anuncio.
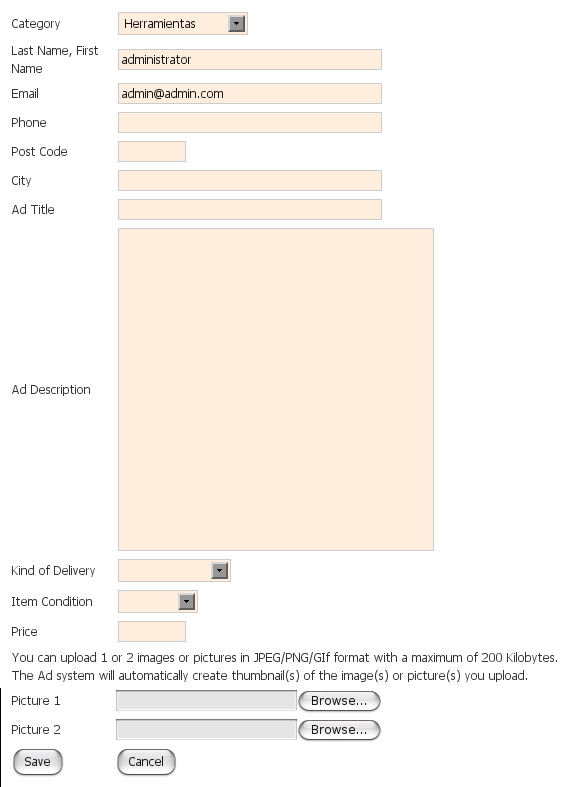
-
“Home” nos llevará a la página principal de la sección de anuncios de nuestro sitio, desde donde podremos acceder a las distintas categorías.
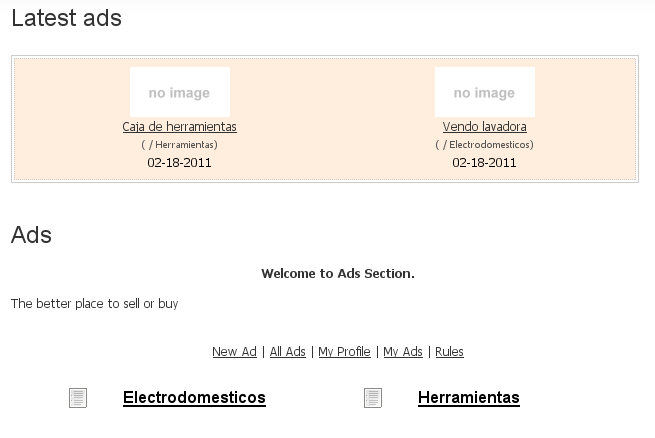
-
“Content list” mostrará la lista de artículos de la categoría que elijamos en el apartado “Parámetros – Básico” de la configuración del elemento del menú
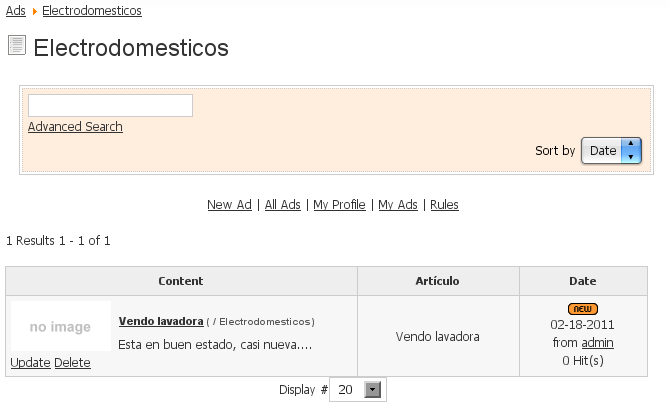
-
“Profile” permitirá a los usuarios modificar los datos de su perfil.
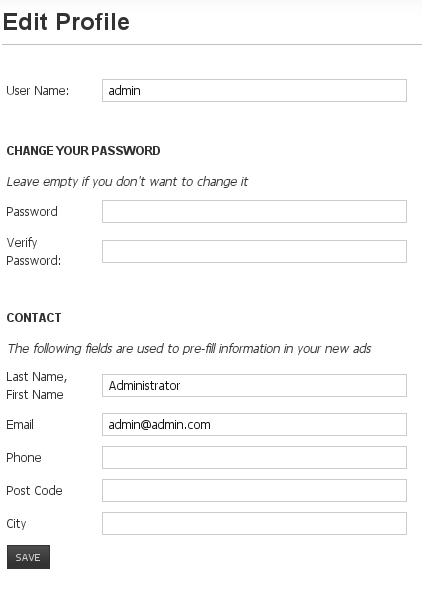
-
“Rules” nos llevará a las reglas de publicación de anuncios que previamente habremos creado en “Componentes > Adsmanager > Configuration > Text”.

-
“Advanced search” mostrará un formulario de búsqueda avanzada.
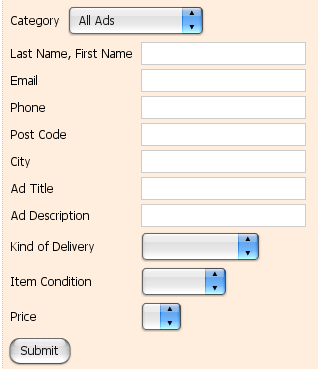
Modulos Adicionales
El paquete disponible para descargar desde la página de Ads Manager, incluye, además del componente, una serie de módulos adicionales. Su proceso de instalación es similar al de cualquier otro módulo.
El módulo “Adsmanager Menú”, añadirá automáticamente un menú con la mayoría de los elementos descritos antes y, de forma adicional, un enlace a todos los anuncios publicados por el usuario que ha iniciado la sesión
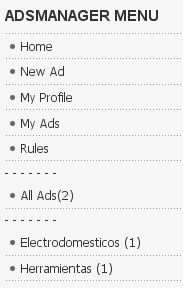
Con “Adsmanager search” podremos añadir un cuadro de búsqueda de anuncios al front-end.
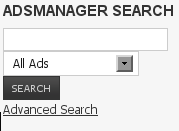
Finalmente, “Adsmanager Ads” nos mostrará una lista de anuncios (aleatorios, populares o los últimos) que podremos configurar en el apartado de parámetros del módulo.
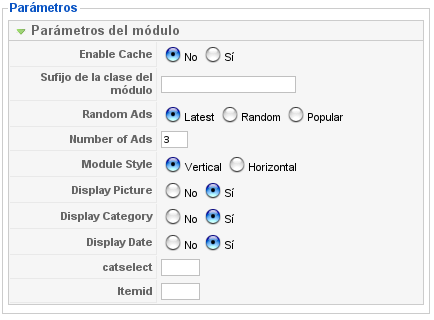
El resultado del front-end será similar a este:
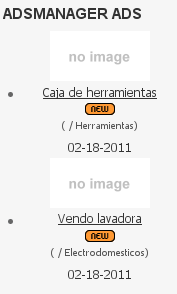
Para terminar, en esta página podemos ver un ejemplo del componente y de sus módulos en funcionamiento.
Enlace | Ads Manager



Comentarios
When water damage hits, we ourselves act in a way of tender trustworthy service, bringing back your own space avoiding extra stress.
The technicians operate swiftly to avoid mildew together with chronic damage, so your family’s family is kept protected plus stable.
Moreover with constant help, you’ll be never abandoned confronting that challenge without help.
We’re by your side so as to save your own home, the composure inside soul, and also the closeness within dear household existence — each moment in this path.
Call right now - 8338561952, USA
Once leak destruction appears, our company intervene with soft secure handling, renewing your own interior without added tension.
Trusted experts respond promptly so as to avoid decay along with lasting injury, so that beloved home members stays safe and also stable.
Also via 24/7 service, you remain never abandoned encountering such a issue without help.
We are by your side so as to protect the home, personal peace inside soul, together with that closeness around the family living — each point in your journey.
Call right now - 8338561952, USA
Our skilled professionals execute every step, ensuring your property is fully repaired and reinstated to its pre-damage splendor!
Trust us to make your home safe, comfortable, and lively again, no matter the magnitude of the disaster!
Call right now - 8338561952, USA
Our skilled professionals execute every step, ensuring your home is fully mended and renewed to its original splendor!
Believe in us to make your home sound, pleasant, and radiant again, no matter the magnitude of the crisis!
Call right now - 8338561952, USA
Call right now - 8338561951, USA