
Podemos descargar el componente, tras registrarnos, desde la página de Joomlapolis. Después de descomprimir el archivo descargado, realizaremos la instalación siguiendo los pasos habituales. Además del propio componente, tendremos que instalar otros tres módulos (incluidos en la descarga anterior) para que todas las funciones estén disponibles.
Una vez instalados los módulos habrá que activarlos en el administrador de módulos. Es recomendable desactivar el módulo “Login Form”, ya que será sustituido por “CB login”.
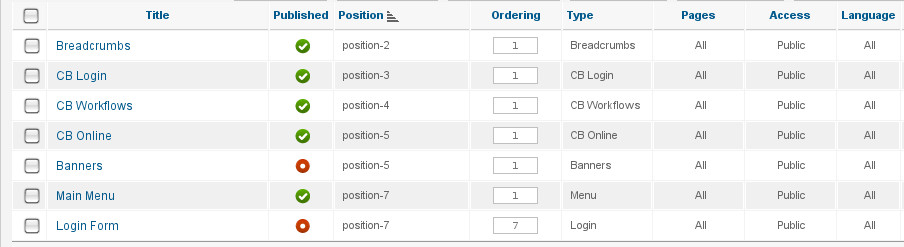
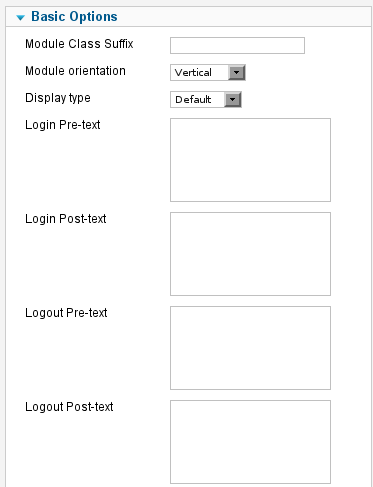
También podremos definir una página a la que redirigir a los usuarios tras el login o el logout, mostrar las opciones “Recuperar Contraseña” y “registrarse”, seleccionar la posición del avatar, el sistema de mensajería, etc.
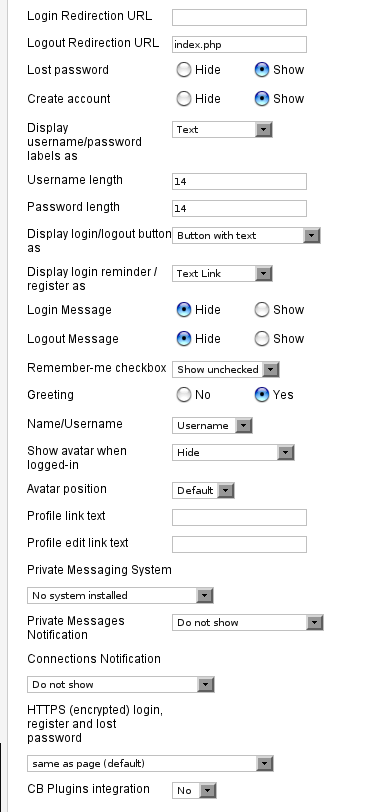
Después de activar y configurar los módulos, podemos comenzar a configurar el componente desde “Componentes > Community Builder”.
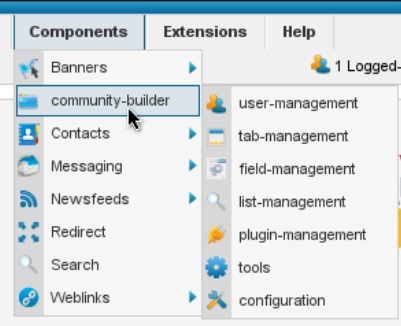
Configuration Manager
En la sección “Configuration”, veremos una serie de pestañas desde las que modificar distintos aspectos del componente junto con una breve explicación de cada opción.
Desde la pestaña “General”, podremos editar algunos formatos (fecha, calendario, etc) y activar o desactivar algunas opciones como los enlaces web o de email.
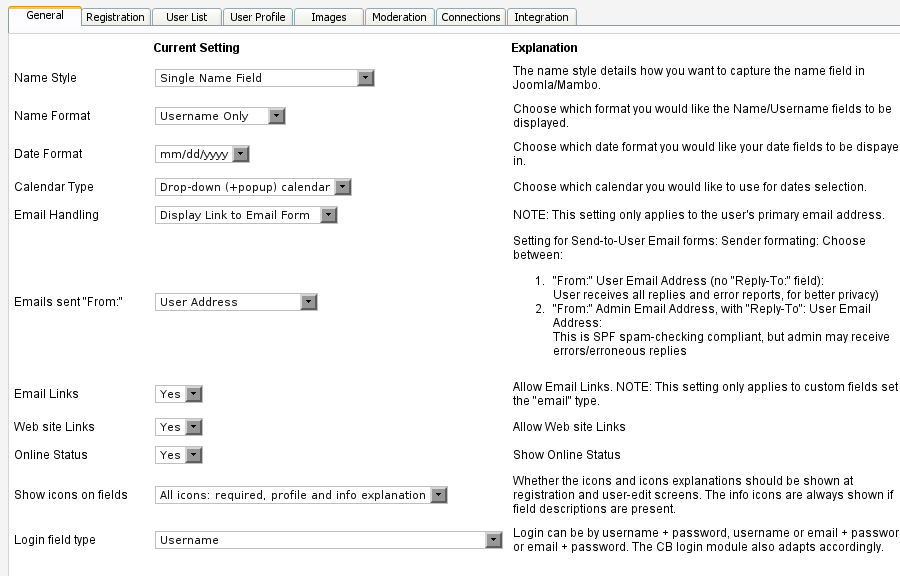
En “Registration”, modificaremos las opciones de registro, como la aprobación por el administrador o la confirmación por correo electrónico.
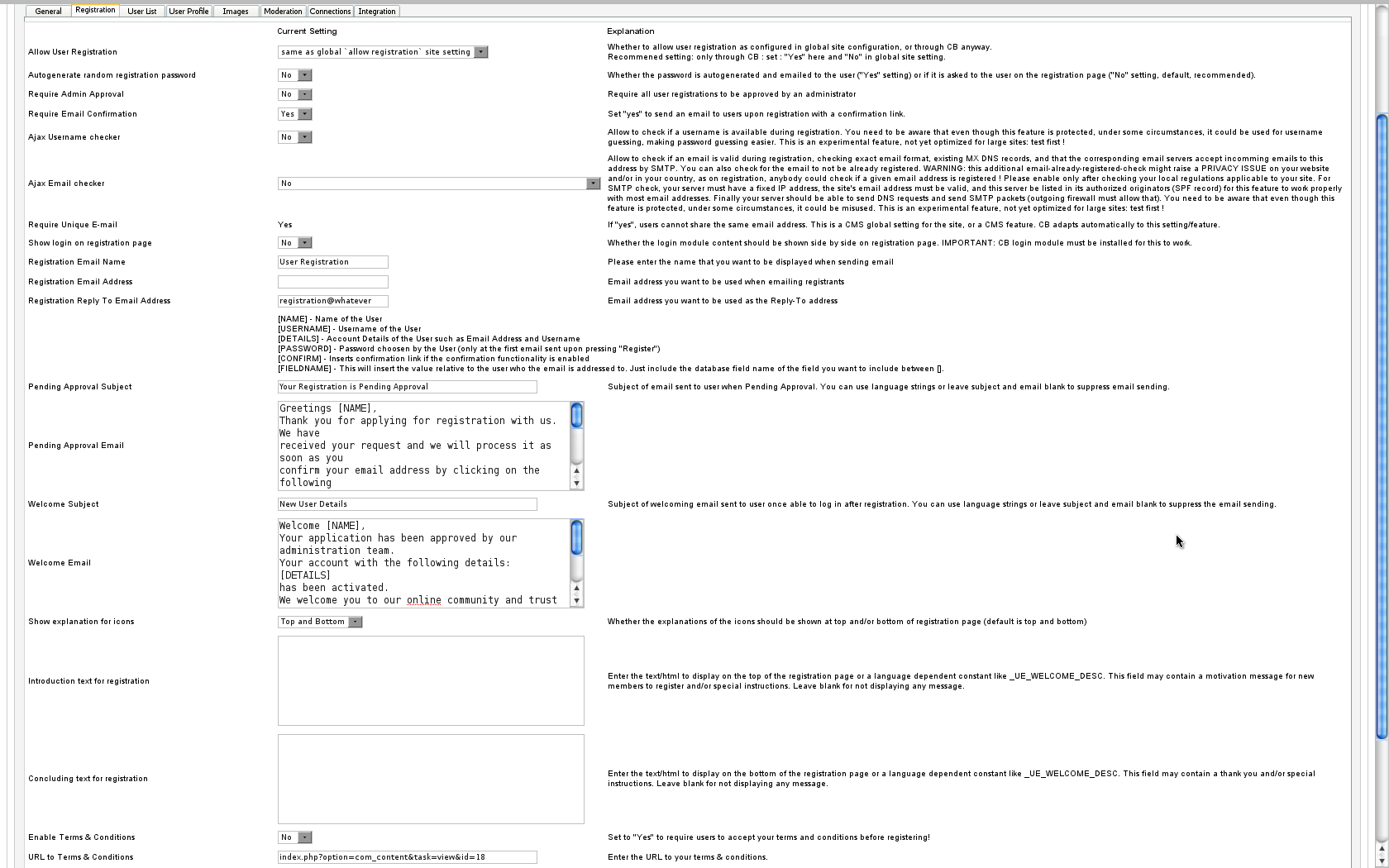
En la pestaña “User List”, decidiremos cuantos usuarios se mostrarán en las listas de usuarios (“Componentes > Community Builder > List Management”) y si se podrá enlazar el perfil.

En “User Profile” elegiremos qué usuarios podrán ver los perfiles, si se permitirá a éstos cambiar su nombre de usuario, etc. También configuraremos opciones relacionadas con el diseño, como la anchura de las columnas y la selección del template, entre otras.
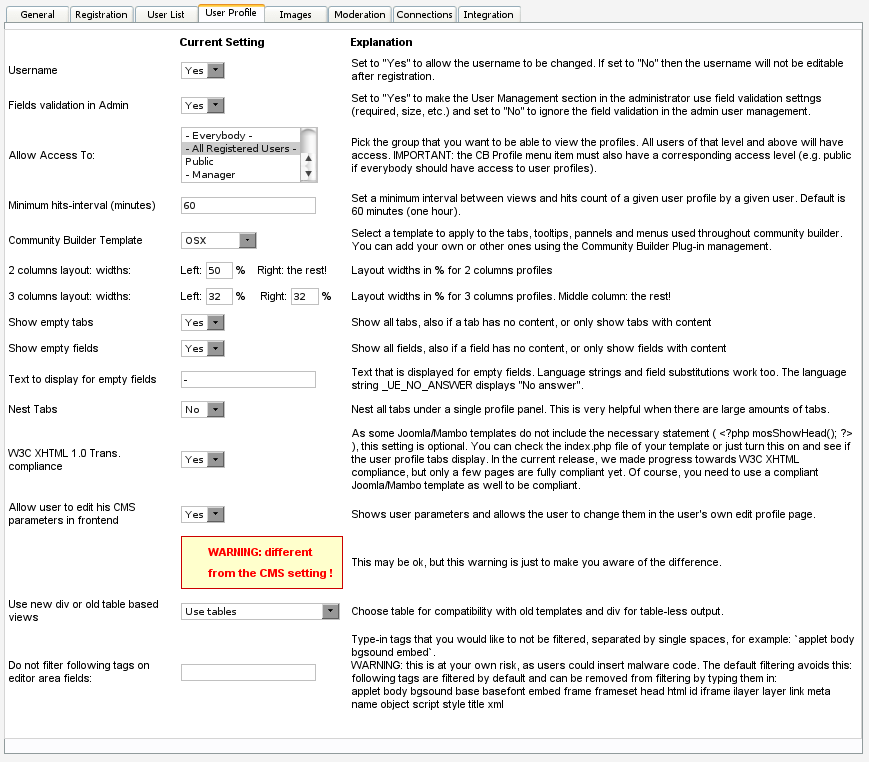
En la sección “Images”, decidiremos si los usuarios podrán subir imágenes, si podrán tener una imagen en su perfil, estableceremos los tamaños máximos de las imágenes, etc.
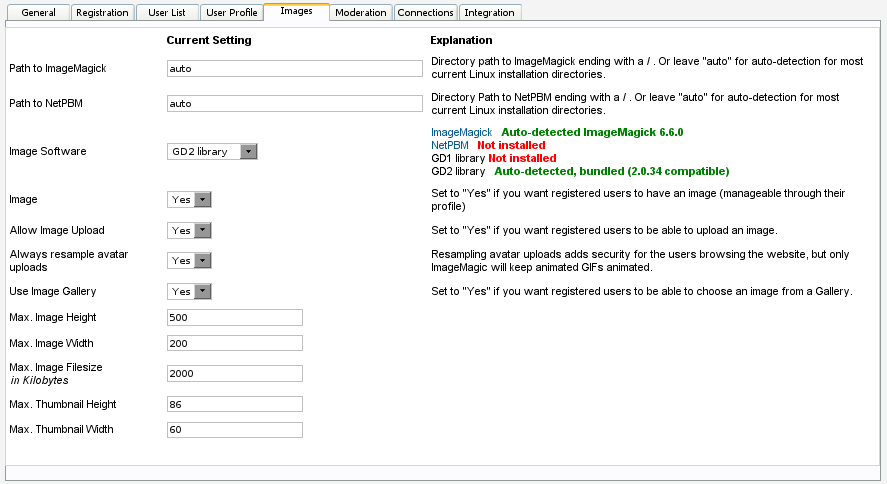
En “Moderation” configuraremos los grupos y las opciones de moderación.
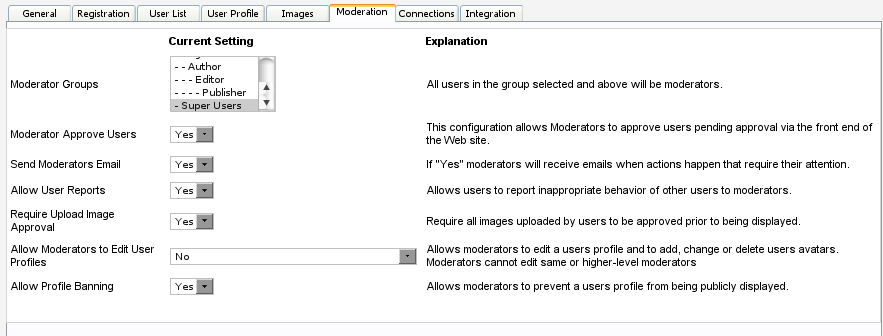
En la pestaña “Connections” estableceremos las opciones de conexiones entre usuarios, como el método de notificación, consentimiento mutuo, etc.

En “Integration” podremos establecer opciones de depuración y configurar la comprobación de nuevas versiones del componente.
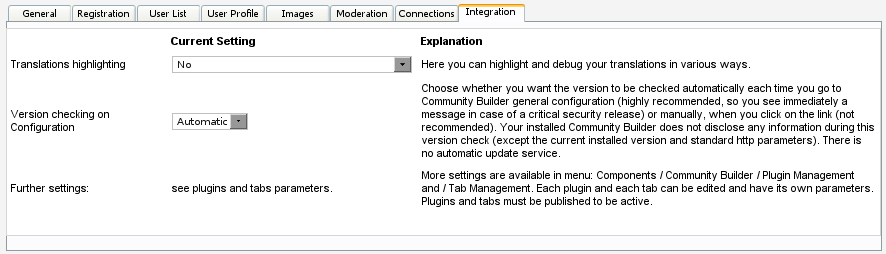
Tools Manager
Desde la sección “Componentes > Community-builder > Tools” , tendremos la opción de comprobar las distintas bases de datos del componente, instalar datos de ejemplo y realizar una sincronización con los usuarios de Joomla.
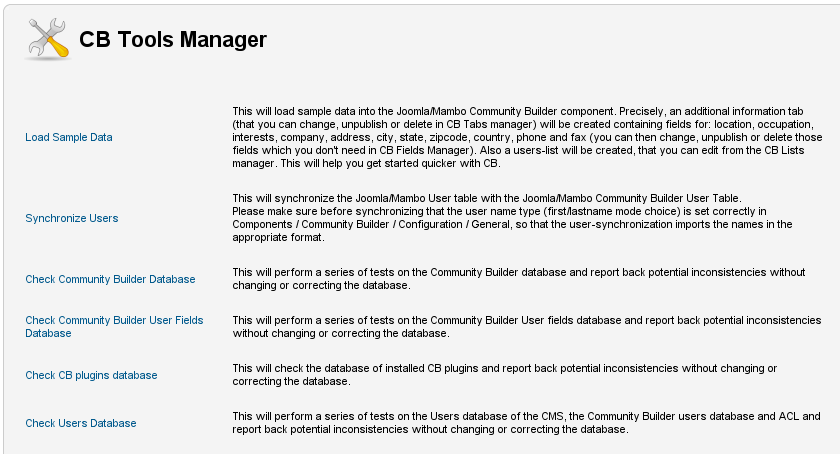
Plugin Manager
En “Componentes > Community-builder > plugin-management”, podremos administrar los plugins con los que cuenta el componente e instalar otros nuevos. Algunos de estos plugins, como “Forum integration”, necesitan componentes adicionales para funcionar.
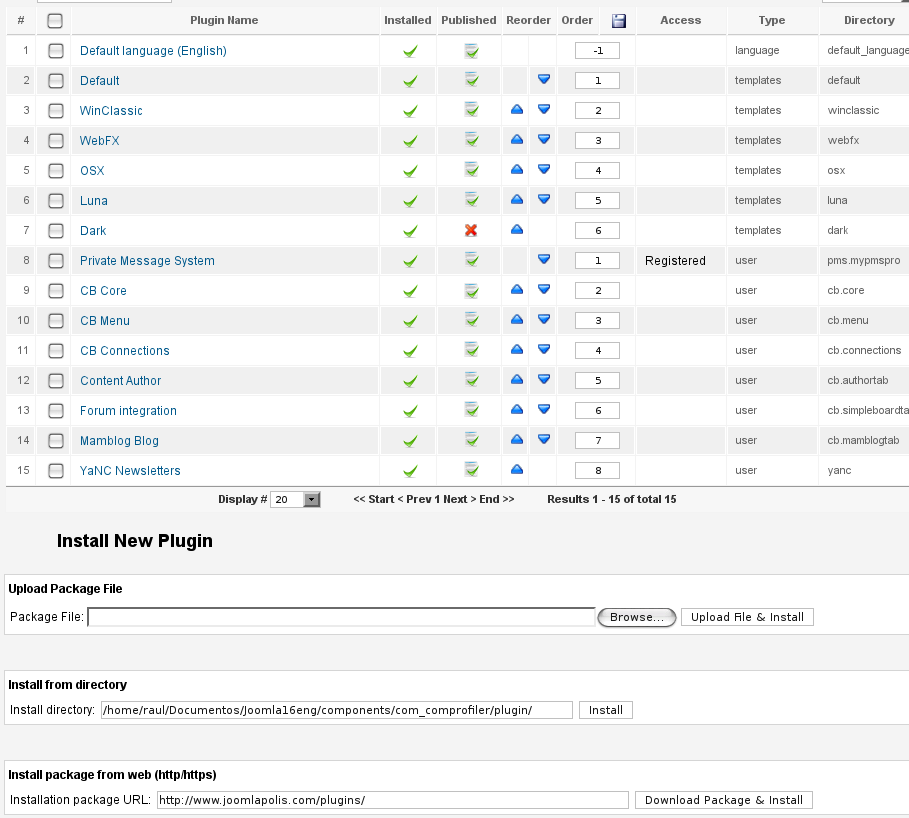
List Manager
Si vamos a “Componentes > Community-builder > list-management”, podremos crear nuevas listas de usuarios y administrar las existentes.

Para crear un lista nueva, pulsamos en “New list” y rellenamos los datos solicitados (titulo, descripción...)
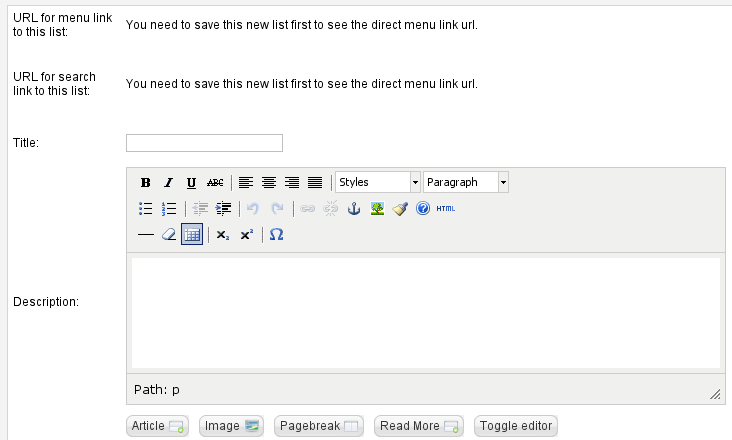
Tendremos que elegir que grupos de usuarios se mostrarán en la lista y quiénes podrán verlos. También decidiremos el orden de la lista y podremos añadir filtros.
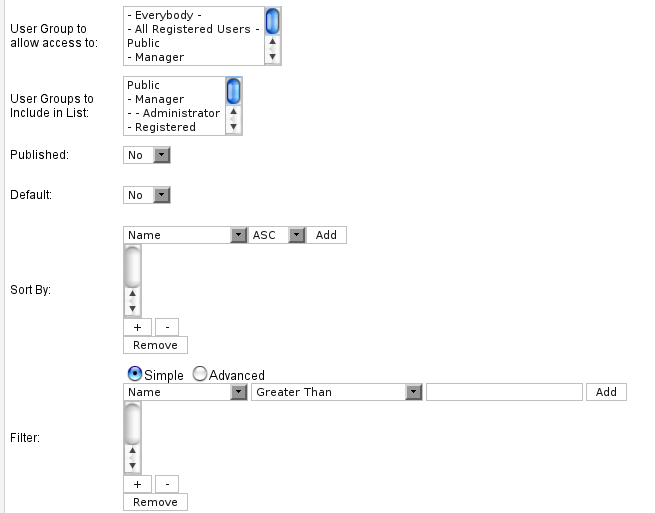
Mas abajo, tendremos que configurar las columnas (máximo 4) y la información que mostrarán.
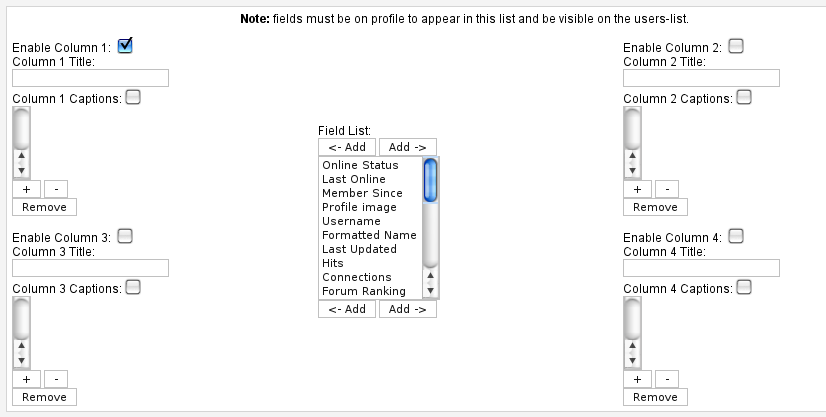
En “List parameters”, configuraremos los criterios para realizar búsquedas en la lista y estableceremos algunas otras opciones como la paginación.

Field Manager
Desde la sección “Componentes > Community-builder > field-management”, podremos administrar los campos vinculados al perfil de los usuarios y a las etiquetas que veremos en el front-end.
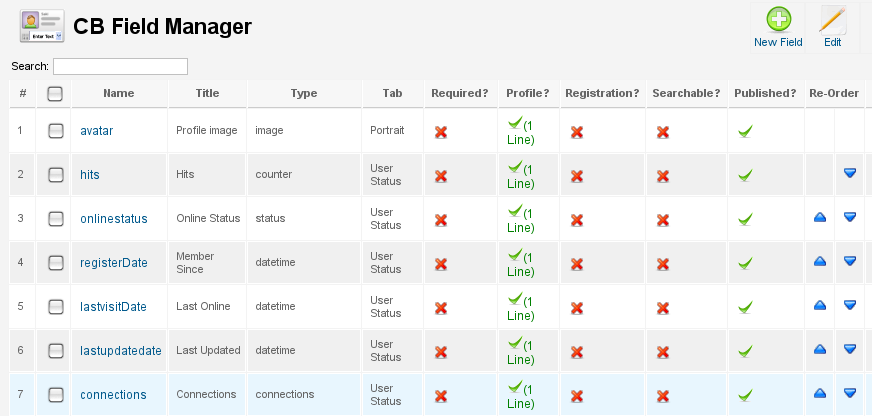
Existen varios campos predefinidos, pero podemos añadir campos personalizados pulsando en “New field”. Aquí tendremos que introducir, el nombre, el título, la descripción del campo y la pestaña a la que pertenecerá (“Componets > community-builder > tab-management”).
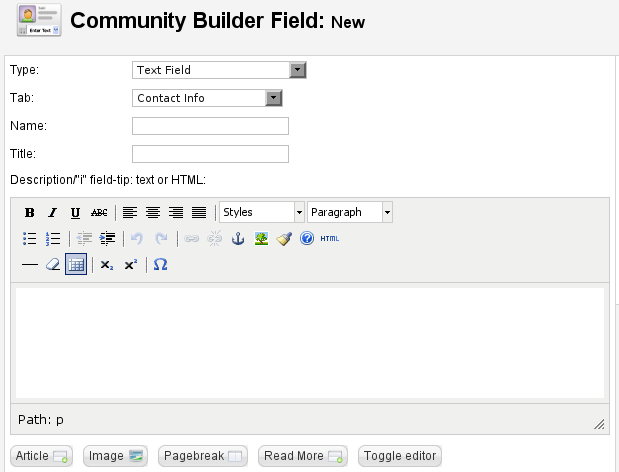
También decidiremos si será un campo requerido, si se verá en el perfil del usuario, etc
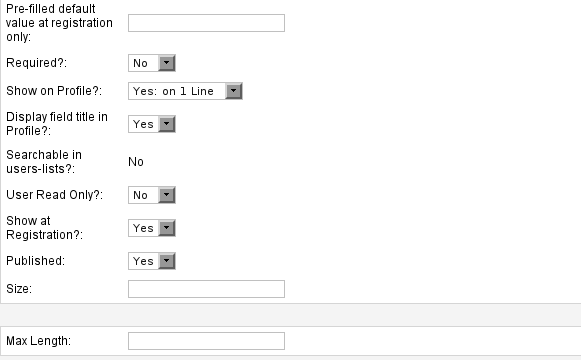
Finalmente, estableceremos la longitud del campo, las palabras prohibidas y una expresión de validación.
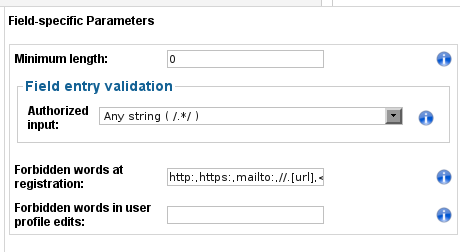
Tab Manager
En la sección “Components > Community-builder > tab-management”, podremos administrar las pestañas en las que se mostrarán los campos de la sección anterior y crear otras nuevas. Estas pestañas serán luego visible desde el front-end en el perfil del usuario.
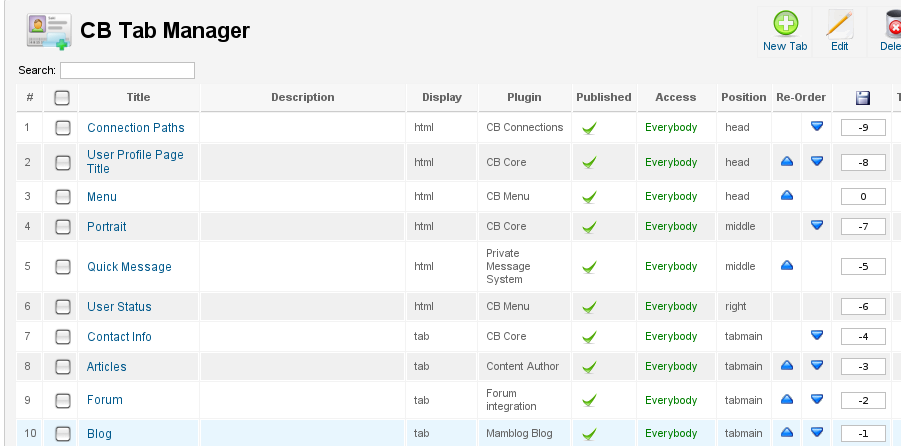
Para añadir una pestaña, pulsamos en “New tab” y completamos el título y la descripción del elemento. También podremos publicarla, elegir el orden, la posición, etc.
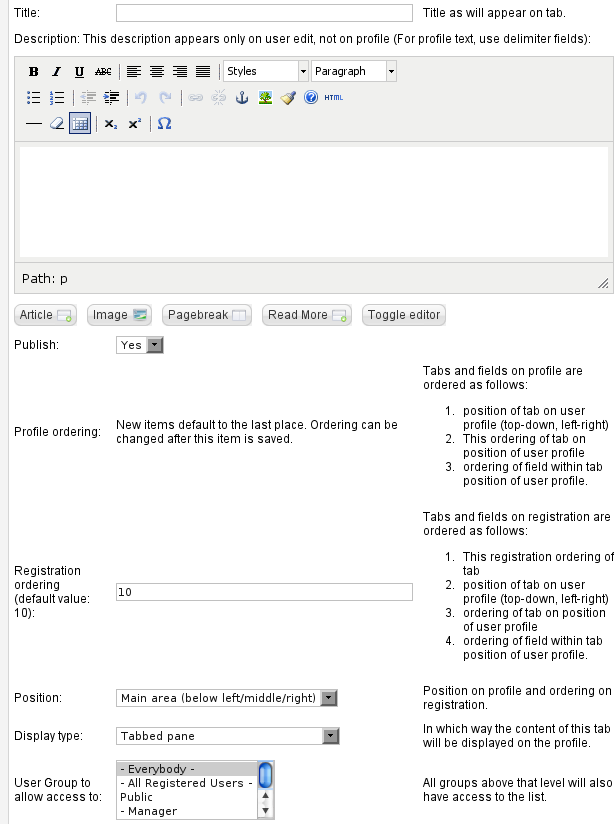
User Manager
Si vamos a “Componentes > Community-builder > user-management”, podemos editar, agregar y borrar usuarios.
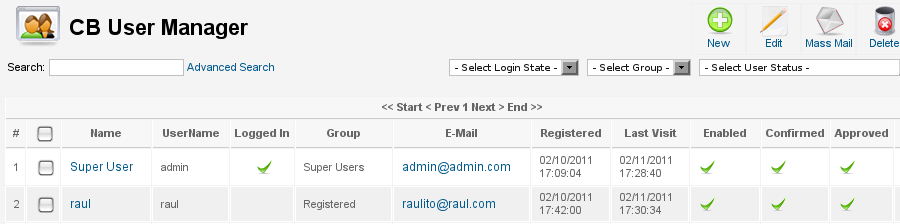
Pinchando sobre cualquiera de los usuarios, accederemos a sus propiedades y podremos modificarlas. Si hemos creado alguna pestaña nueva en la sección anterior y le hemos asignado algún campo, aparecerá aquí.
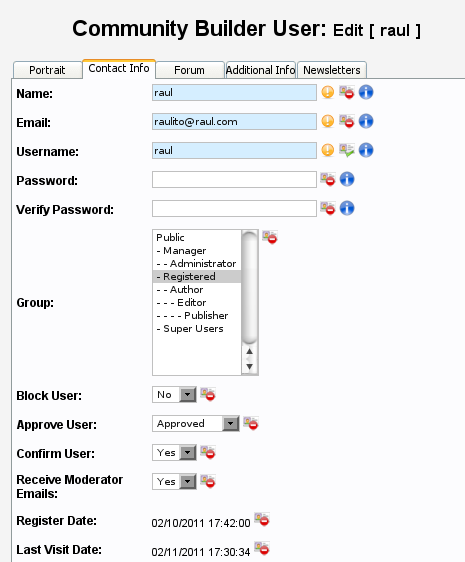
Elementos del menú
Una vez configuradas las múltiples opciones con las que cuenta “Community builder”, tendremos que agregar nuevos elementos a nuestro menú.
Si accedemos al gestor de menús y agregamos un nuevo elemento, veremos que en la sección “Comprofiler” aparecen distintos enlaces.
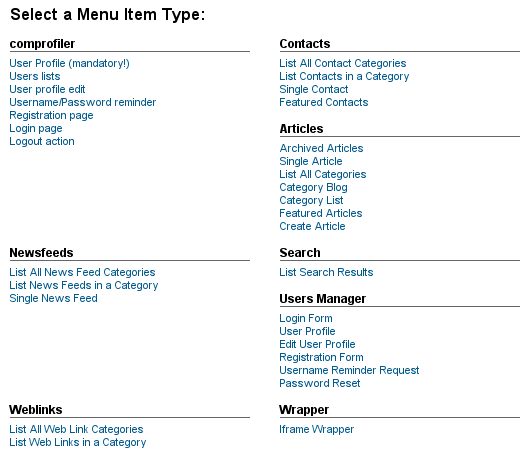
La mayoría de los elementos no son necesarios, ya que se puede acceder a ellos desde el módulo de login (registrarse, recordar contraseña/usuario, login y logout) o desde el perfil del usuario (edición del perfil).
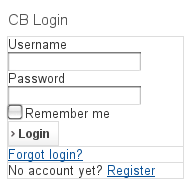
Sin embargo, sí que debemos añadir los elemento “User Profile” y “User list”. Para ello, seleccionamos el elemento correspondiente de la lista de la sección “Comprofiler” y completamos los datos propios de los menús.
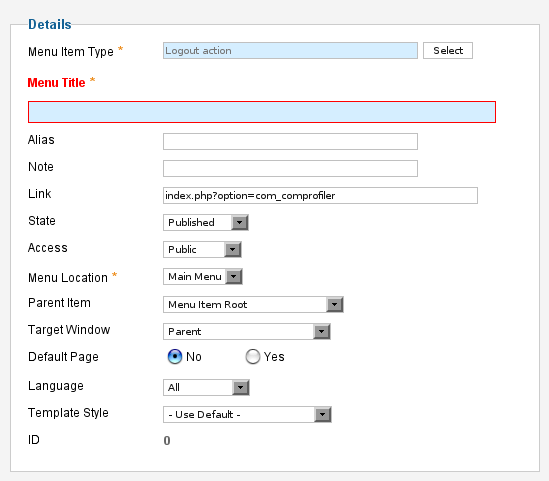
El enlace “User List”, nos llevará a la lista que hayamos establecido por defecto en la sección “List management” del componente.
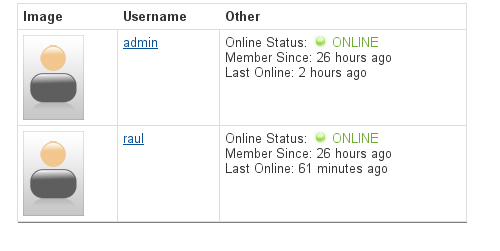
El enlace “User Profile”, permitirá, al usuario logueado, acceder a su perfil.
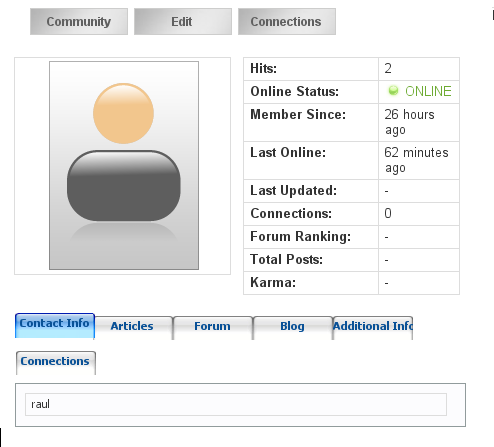
Además de todo lo aquí descrito, Community Builder cuenta con una serie de add ons (de pago) que se pueden obtener en su página oficial y que ofrecen al componente funcionalidades adicionales.
Enlace | Joomlapolis


