![]() Tutorial para añadir presentaciones de Slideshare a nuestra web Joomla. Slideshare es un servicio de alojamiento online donde los usuarios pueden subir presentaciones y documentos que se almacenan en formato flash para ser visualizados online.
Tutorial para añadir presentaciones de Slideshare a nuestra web Joomla. Slideshare es un servicio de alojamiento online donde los usuarios pueden subir presentaciones y documentos que se almacenan en formato flash para ser visualizados online.
Existen diversos métodos para incluir las presentaciones y documentos de este servicio en nuestra web:
-
Sin emplear componentes externos.
-
Utilizando un plugin.
-
Mediante un componente.
Sin emplear componentes externos
Para insertar un documento de Slideshare en un artículo sin utilizar componentes externos, tendremos que acceder al documento en la página de Slideshare. Desde aquí, pulsamos sobre “Embed” y copiamos el código html.
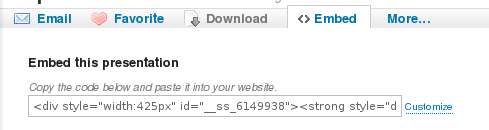
Ahora vamos al gestor de artículos de Joomla y creamos un nuevo artículo. Pulsamos en el botón “html” del editor de texto y pegamos el código que habíamos copiado antes.
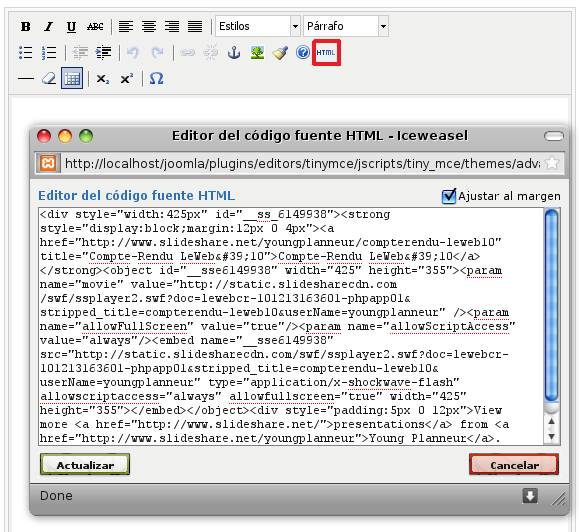
Una vez guardado el artículo, la presentación será visible en nuestra web.
Utilizando un plugin
Otro método válido para incluir presentaciones en nuestros artículos, es utilizar el plugin “Slideshare Plugin”. Tendremos que descargarlo desde su página oficial e instalarlo de la manera habitual.
Una vez instalado, vamos a “Extensiones > Gestor de plugins” y pinchamos sobre “Slideshare”. Accedemos a las propiedades del plugin y, además de los parámetros habituales, establecemos los parámetros propios del plugin, como el tamaño, la alineación y si se mostrarán o no las presentaciones relacionadas al finalizar.
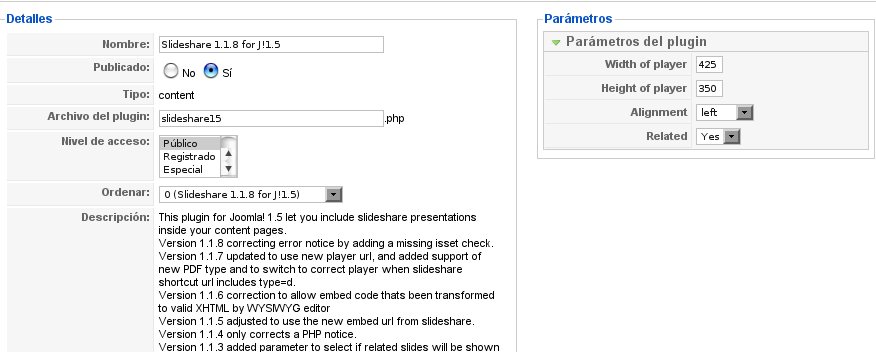
Tras esto, vamos a la página de Slideshare y accedemos al documento que queremos incluir en nuestra web. Pulsamos en “Embed”, luego en “customize” y copiamos el código para Wordpress.
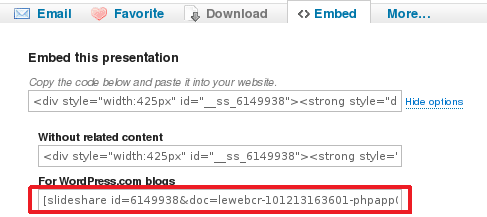
A continuación, desde el gestor de artículos de Joomla, creamos un nuevo artículo y utilizamos las etiquetas “{slideshare}{/slideshare}” para insertar el código que hemos copiado.
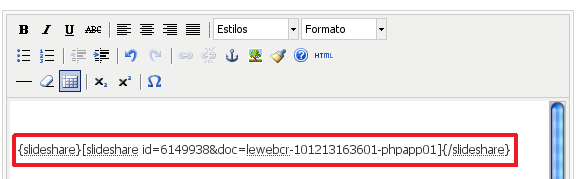
Guardamos los cambios y la presentación será visible desde el front-end.
Slideshare Display
Si en lugar de mostrar una o varias presentaciones en un artículo, queremos crear una lista de presentaciones y clasificarlas por categorías, podemos utilizar el componente “Slideshare Display”. Con este componente, los usuarios de nuestra web podrán subir nuevas presentaciones o añadir otras ya existentes en la página de Slideshare. Tiene la limitación de que solo funciona con presentaciones y no con otro tipo de archivos.
Podemos descargarlo desde su página oficial e instalarlo como cualquier otro componente.
Para acceder a él, vamos a “Componentes > JTAG Presentation for Slideshare”.
En la sección “Categorías” podremos crear nuevas categorías y editar las existentes.
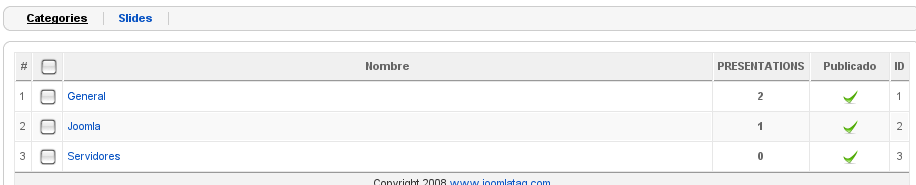
En la sección “Slides” podremos añadir nuevas presentaciones que se agregarán a nuestra cuenta de Slideshare, importar presentaciones ya existentes en dicho servicio y publicarlas.
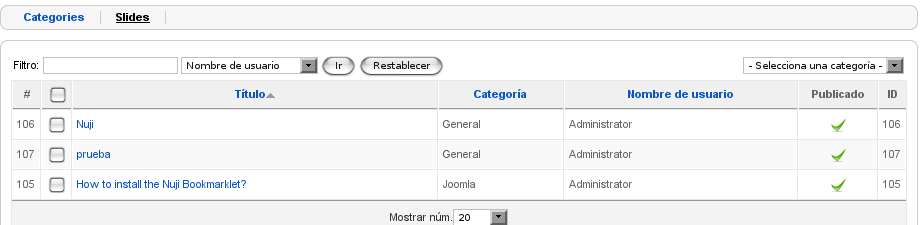
Para añadir nuevos archivos, tendremos que disponer de los datos de nuestra cuenta de Slideshare (podemos crear una cuenta gratuitamente desde www.slideshare.net ) y solicitar el “API key” desde aquí. Cuando dispongamos de todos los datos, vamos a “Preferencias” y rellenamos el formulario de configuración con la información que se solicita (la opción de autopublicación no funciona como debería y siempre se publica automáticamente).
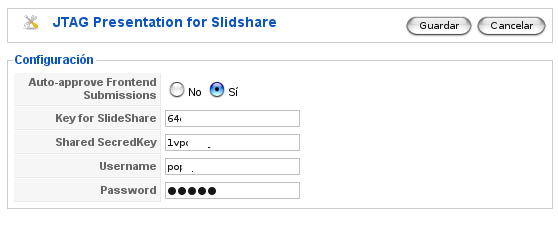
Una vez completados los datos, podremos agregar nuevas presentaciones pulsando en “nuevo”. Accederemos a una pantalla en la que tendremos que introducir la ruta en la que se encuentra la presentación y la información sobre el documento. La presentación se guardará en el servidor de Slideshare.

Los usuarios registrados podrán realizar este mismo proceso desde el frontend. Para ello agregamos un nuevo item al menú del tipo “JTAG Presentation for Slideshare > Default Layout”. Añadimos los datos solicitados y guardamos.
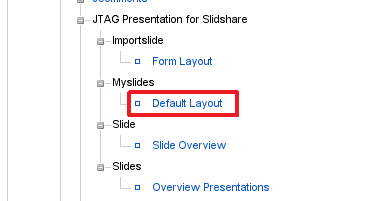
Desde el front-end, pulsamos sobre el item del menú que acabamos de crear y luego en “Add new Presentation”. La pantalla del front-end y el proceso a seguir para añadir una presentación son los mismos que en el back-end. Además, desde esta misma pantalla, los usuarios podrán editar y eliminar sus presentaciones.
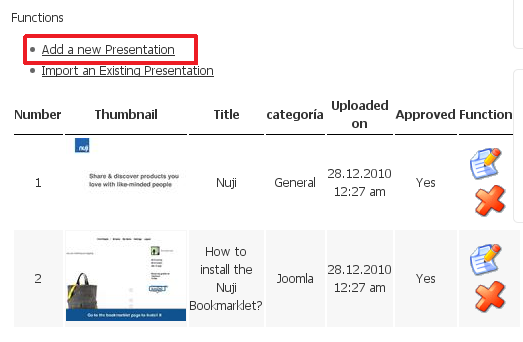
Si queremos importar presentaciones ya existentes en Slideshare, pulsaremos en “Import”. Accedemos a una pantalla desde la que podremos importar las presentaciones de un usuario, únicamente introduciendo el nombre del usuario, o importar una presentación desde una URL de Slideshare. Elegimos la categoría en la que queremos incluir la presentación y guardamos.

Este mismo proceso también podrán realizarlo los usuarios registrados desde el front-end. Para ello, habrá que pulsar sobre el item del menú que hemos creado anteriormente y, después, en “Import an Existing Presentation”. El proceso de importación es el mismo que el del back-end.
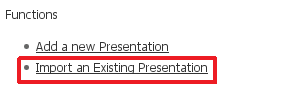
También es posible añadir un nuevo item al menú del tipo “JTAG Presentation for Slideshare > Form Layout”, que permitirá a los usuarios acceder directamente a la pantalla de importación sin pasar por ninguna pantalla intermedia.
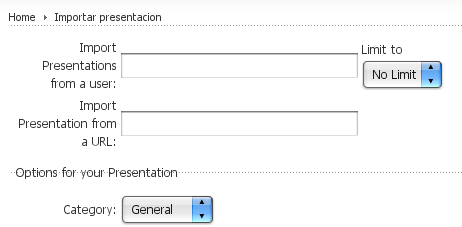
Para que los visitantes de nuestra página puedan ver las presentaciones, tendremos que añadir un nuevo item al menú del tipo “JTAG Presentation for Slideshare > Overview Presentations”. Rellenamos los datos comunes de los menús y, posteriormente, en “Parámetros básico” estableceremos el número de presentaciones por página y por fila, y si se mostrará el título.
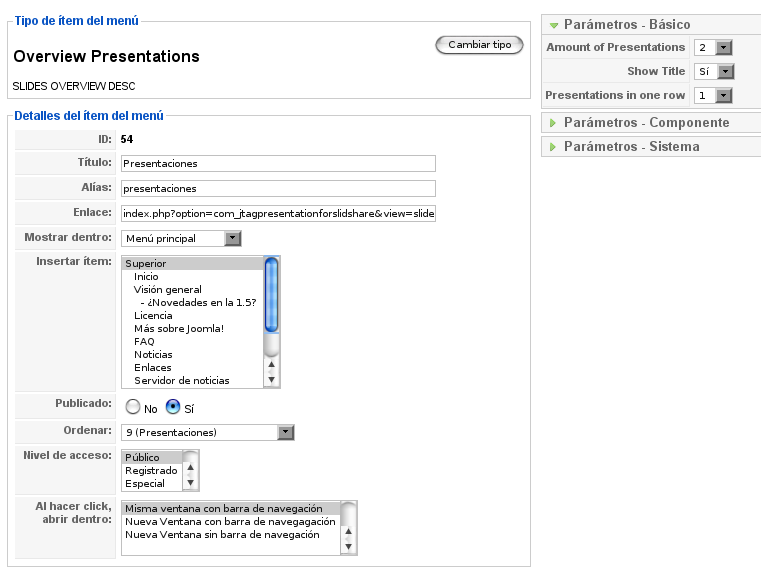
Desde el front-end se verá algo similar a esto:
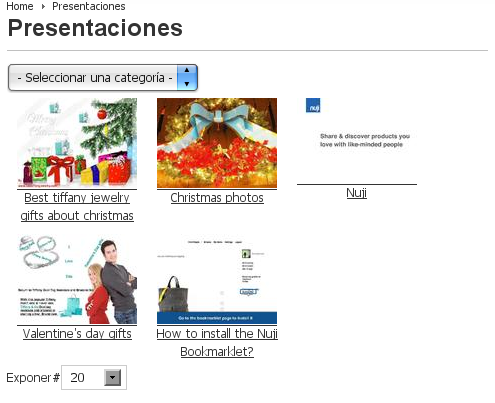
Si queremos crear un enlace a una presentación en concreto, añadiremos al menú un nuevo item del tipo “JTAG Presentation for Slideshare > Slide Overview”. Completamos los datos del ítem y, en “Parámetros básico”, seleccionamos la presentación con la que queremos enlazar y guardamos
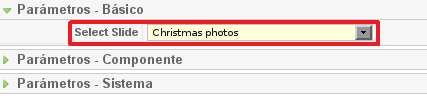
Ahora, esa presentación será accesible directamente desde el menú del front-end.
Enlace | Joomlatag


