 Tutorial para mejorar el rendimiento y la seguridad de nuestro sitio web utilizando Admin Tools. Este componente tiene como principal objetivo aumentar la seguridad de nuestro sitio web, pero también nos facilitará la realización de algunas tareas de administración de una forma más sencilla.
Tutorial para mejorar el rendimiento y la seguridad de nuestro sitio web utilizando Admin Tools. Este componente tiene como principal objetivo aumentar la seguridad de nuestro sitio web, pero también nos facilitará la realización de algunas tareas de administración de una forma más sencilla.
Existen dos versiones de dicho componente,:
- Admin Tools Core , la versión gratuita que analizaremos aquí.
- Admin Tools Professional , la versión de pago y con mas funcionalidades.
Podemos descargar la versión gratuita desde su página oficial e instalarla igual que cualquier otro componente para Joomla.
Una vez instalado, vamos a “Componentes > Admin Tools” y accedemos a la página de administración del componente. Ésta se encuentra dividida en tres secciones:
- Updates. Desde aquí podremos actualizar tanto el componente Admin Tools, como el propio Joomla.
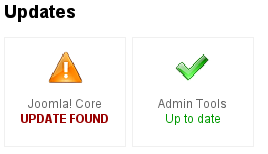
- Security. En esta sección podremos poner nuestro sitio off-line y establecer contraseñas para mejorar la seguridad.
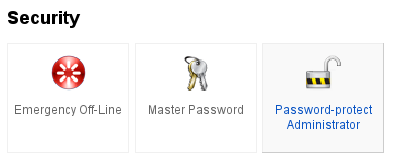
- Tools. Aquí encontraremos herramientas para modificar permisos de directorios, borrar archivos temporales y optimizar la base de datos.
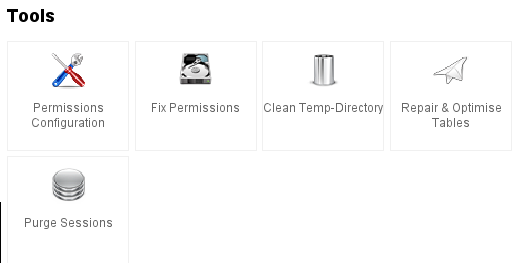
UPDATES
Actualizar Joomla
Desde esta sección podremos actualizar la versión de Joomla de nuestro sitio web de manera casi automática. Para que esta característica funcione, Admin Tools debe poder contactar con joomlacode.org.
Si queremos actualizar nuestra web con este método, tendremos que pulsar sobre “Jomla! Core” para acceder a la zona de actualización. Una vez aquí, podemos elegir entre actualizar la versión o reinstalar la última versión de Joomla.
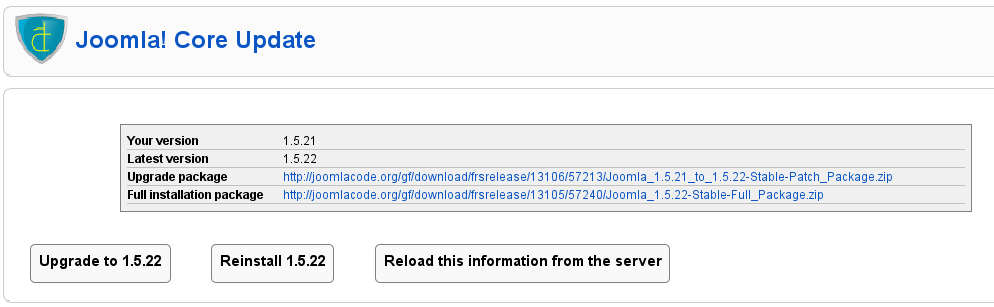
- Actualización. Descarga e instala el parche que contiene los archivos actualizados de la última versión estable de Joomla.
- Reinstalación. Descarga e instala el paquete completo de la última versión estable de Joomla sobreescribiendo los archivos.
Ambos procesos siguen los mismos pasos y solo se diferencian en los archivos que descargan.
Pulsamos en “Upgrade” para actualizar o en “Reinstall” para reinstalar y accedemos a una nueva pantalla. Aquí tendremos que seleccionar el método de extracción, directamente o mediante ftp (recomendado). Si elegimos éste último, tendremos que configurar varios parámetros, como el nombre del host, puerto, password, etc.
Además, si tenemos instalado Akeeba Backup, podremos hacer una copia de seguridad antes de actualizar pulsando en “Backup, then update Joomla”.
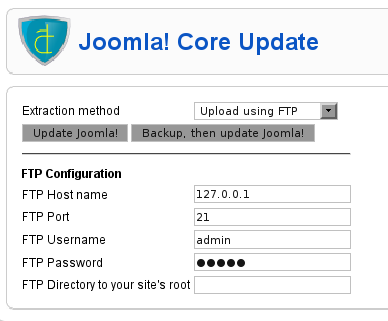
Una vez finalizado el trabajo, seremos redirigidos a la página de comienzo del proceso de actualización.
Si volvemos a la página de inicio de “Admin Tools” veremos que el icono de “Joomla Core” a cambiado avisándonos de que el sistema esta actualizado.
Actualizar Admin Tools
Para actualizar el componente, pulsamos sobre el icono “Admin Tools” y accedemos a la pantalla de actualización. Aquí pulsamos en “Update Admin Tools” y el proceso se realiza automáticamente.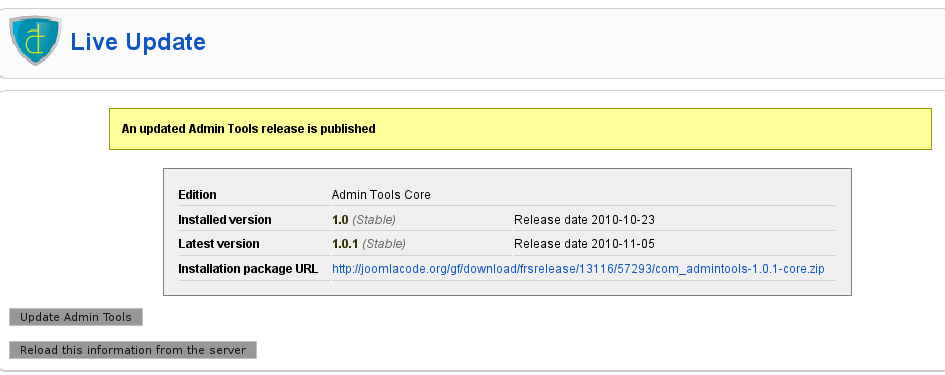
Si todo esta correcto, seremos redirigidos al gestor de extensiones donde veremos un mensaje informando del éxito del proceso.
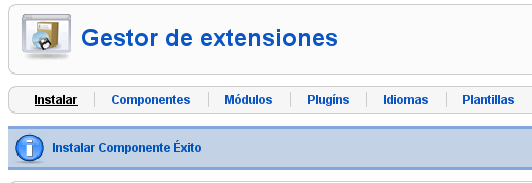
SECURITY
Emergency Off-line
Esta opción nos permitirá poner nuestro sitio off-line de una forma segura. Para ello se genera una página Html llamada “offline.html”, se hace una copia del archivo “.htaccess” de nuestro sitio y se genera uno nuevo que redirigirá las visitas a la página “offline.html”.
Para dejar nuestro sitio off-line, pulsamos en el icono “Emergency Off-line” y, posteriormente, en “Set Offline”.
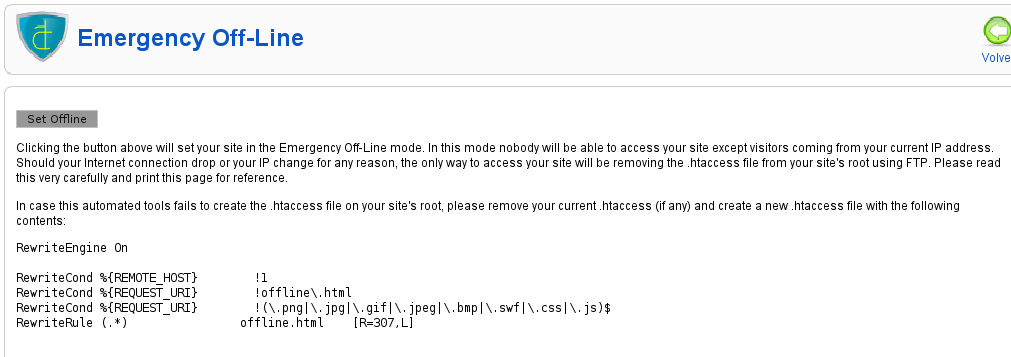
Para volver a dejar nuestro sitio accesible, pulsamos nuevamente en “Emergency Off-line” y, luego, en “Set Online”.
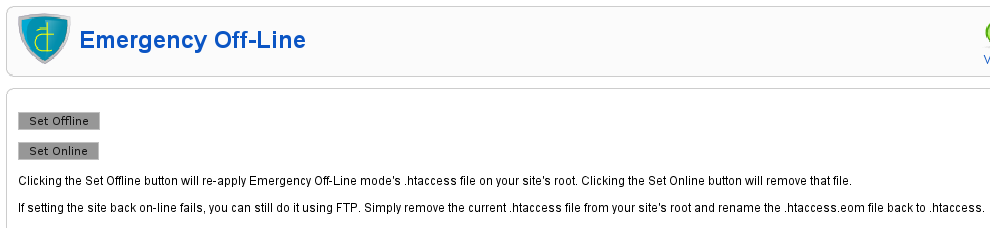
Cuando tengamos nuestro sitio fuera de línea, solo podremos acceder a Joomla desde la IP que ha puesto el sitio off-line. Si nuestra IP cambia después de realizar la modificación, tendremos que acceder mediante FTP y sustituir el archivo “.htaccess” por la copia creada por Admin Tools, “.htaccess.eom”.
Master password
Esta opción nos permitirá establecer una contraseña para el uso de Admin Tools. Para hacerlo, pulsamos en “Master Password” y definimos la contraseña y elegimos los componentes que queremos bloquear.
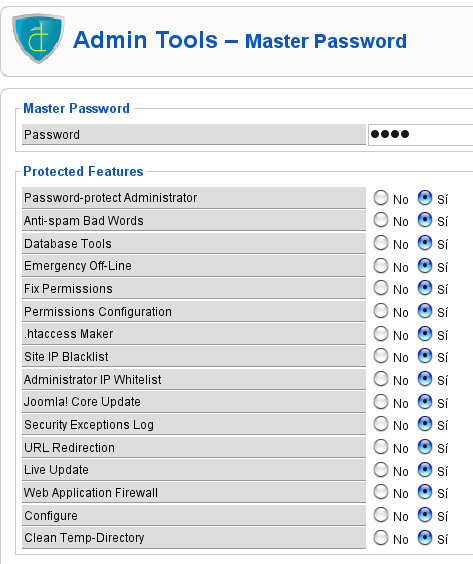
Una vez establecida la contraseña, deberemos introducirla en la pantalla principal de Admin Tools para poder utilizar las opciones bloqueadas.
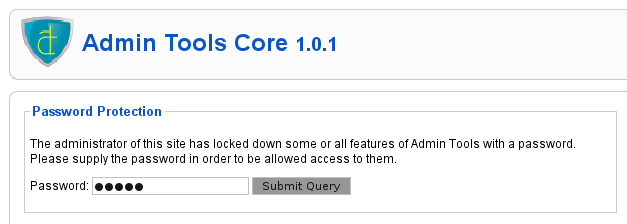
Password-protect Administrator
Mediante esta característica, podremos proteger el área de administración de Joomla solicitando usuario y password para acceder a la página de login del back-end (no funciona en IIS).
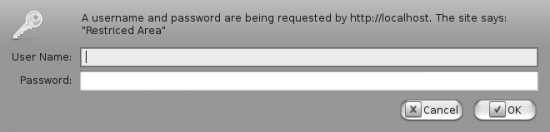
Para activar esta opción, pulsamos en “Password-protect Administrator” y, posteriormente, introducimos el usuario y el password y pulsamos en “Password-protect”.
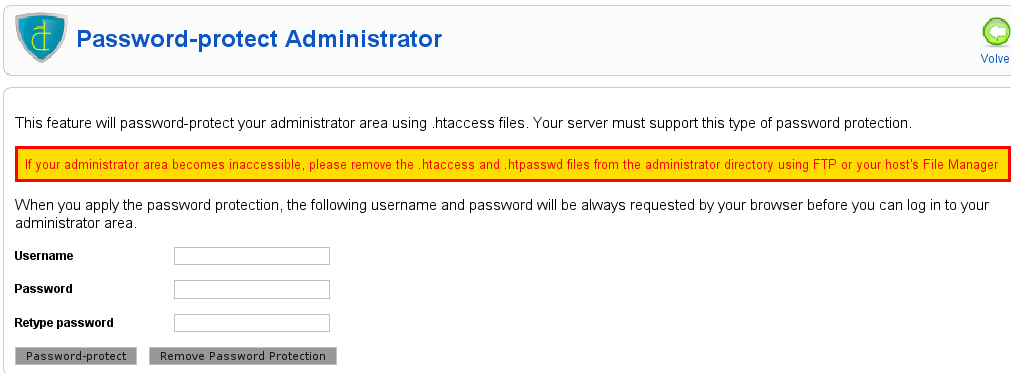
Si queremos desactivar esta característica, pulsaremos en “Remove Password Protection”.
TOOLS
Permision Configuration
En esta sección configuraremos los permisos de los archivos y directorios. Para ello pulsamos en “Permissions Configuration” y accedemos a la pantalla de configuración de permisos.
En la primera parte de esta pantalla estableceremos los permisos por defecto para todos los archivos y directorios de nuestro sitio. Para guardar los cambios, pulsamos en “Save default permissions”.
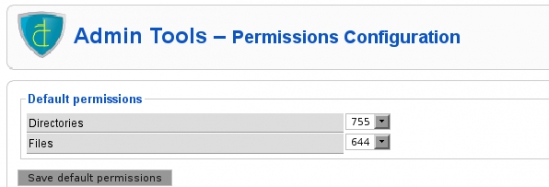
En la segunda parte de la pantalla, podremos definir los permisos para cada archivo y carpeta individual. Pulsamos en “Save custom permissions” y se guardarán los cambios.

Para que los permisos se apliquen, tendremos que volver a la página principal de Admin Tools y pulsar sobre “Fix Permissions”.
Clean Temp-Directory
Con esta opción podremos vaciar el directorio temporal con un solo clic.
Repair & Optimise Tables
Esta característica lanzará un proceso de optimización y reparación de las tablas de nuestro sitio. Basta con pulsar sobre el icono para que dicho proceso comience.
Purge Sessions
Esta es la última de las opciones incluidas en la versión gratuita del componente. Nos permitirá finalizar todas las sesiones de nuestro sitio excepto la nuestra. Para ello solo tenemos que pulsar en “Purge Sessions”.
Enlace | Admin Tools User's Guide


