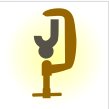 Esta es la segunda entrega del tutorial de Akeeba Backup. En esta segunda parte se va a explicar como restaurar copias de seguridad hechas con el componente Akeeba Backup. Si has llegado a través de un buscador, quizás te interese la primera entrega de este tutorial Realizar copias de seguridad con Akeeba Backup .
Esta es la segunda entrega del tutorial de Akeeba Backup. En esta segunda parte se va a explicar como restaurar copias de seguridad hechas con el componente Akeeba Backup. Si has llegado a través de un buscador, quizás te interese la primera entrega de este tutorial Realizar copias de seguridad con Akeeba Backup .
Para restaurar una copia de seguridad hecha con Akeeba Backup, lo primero que tenemos que hacer es descargar los archivos de respaldo. Para ello, podemos ir a la sección “Administrar ficheros de respaldo” del panel de control de “Akeeba Backup”.

Si elegimos este método veremos un aviso que nos dice que es posible que la descarga no se realice correctamente y que, en consecuencia, no podamos restaurar la copia. Por ello, es mas recomendable utilizar un cliente ftp y seleccionar la transferencia binaria, para luego obtener los ficheros del directorio “administrator/components/com_akeeba/backup”.
Una vez que tenemos los archivos de backup, tendremos que descomprimirlos. Ésto puede hacerse de dos formas:-
Directamente en el servidor, utilizando “Akeeba Kickstart”.
-
Utilizando un programa de descompresión y subiendo luego los archivos al servidor.
Utilizando Akeeba Kickstart
Si optamos por la primera opción, tendremos que descargar el script “Akeeba Kickstart ”, descomprimirlo y subir el archivo “kickstart.php”, junto con los archivos de backup comprimidos, a nuestro servidor.
Después de subir estos archivos, abrimos el navegador y accedemos a la página “kickstart.php” para realizar la descompresión de los archivos de backup. Desde aquí podremos seleccionar el archivo que queremos restaurar (en caso de tener mas de uno), el método de extracción, tiempos de ejecución, etc. Cuando hayamos configurado las opciones, pulsamos “Start” y comenzará la extracción.
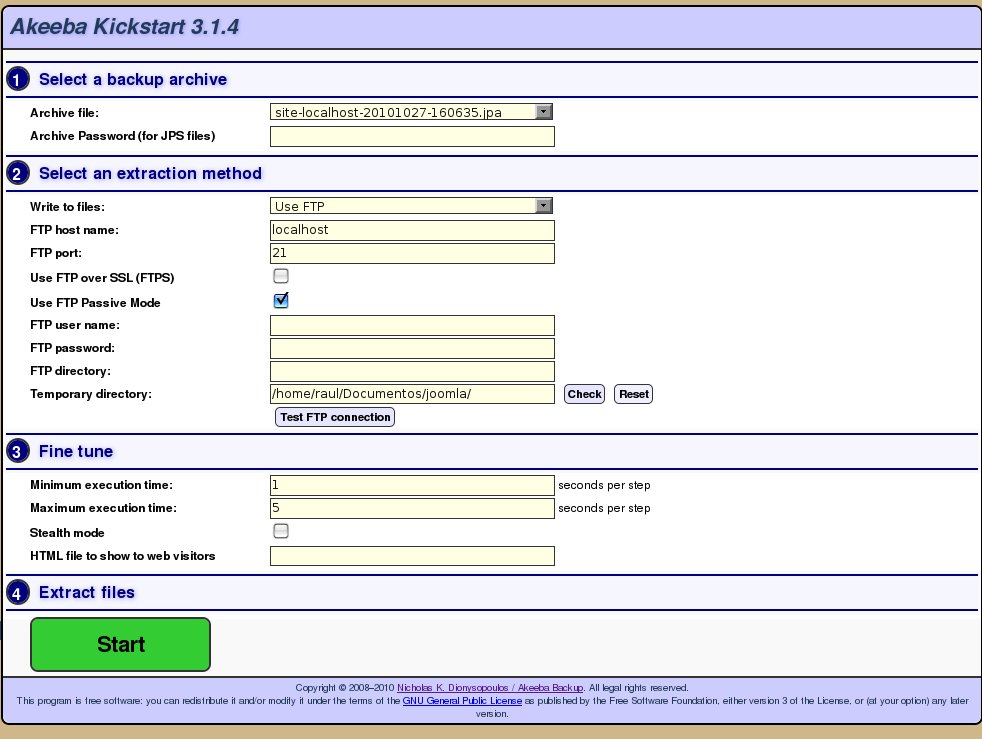
Una vez finalizada la extracción, podremos lanzar el proceso de restauración pulsando en “Run the Installer”.
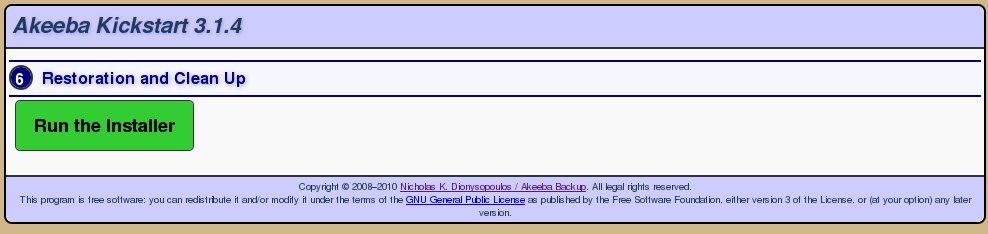
Utilizando un programa de descompresión
Si elegimos el segundo método, debemos tener en cuenta que, en el caso de los archivos con extensión zip, la extracción se puede hacer con cualquier programa de descompresión (winzip, winrar, unzip, etc), pero para los archivos jpa necesitamos el programa “Akeeba eXtract Wizard”, que podemos encontrar en la página de “Akeeba Backup”.
El último paso antes de comenzar con la recuperación, es subir los archivos descomprimidos al servidor web.
El proceso de restauración
Cuando tengamos los archivos descomprimidos en nuestro servidor, podemos comenzar la recuperación accediendo a la página principal de nuestro sitio. Ésta nos redirigirá a la página “index.php” del directorio “installation”.Una vez comenzado el proceso, accederemos a una primera pantalla en la que veremos si nuestra configuración cumple los requisitos necesarios para llevar a cabo la recuperación del sitio. En caso negativo, nos mostrará los errores. Si todo está correcto, pulsamos “next”.
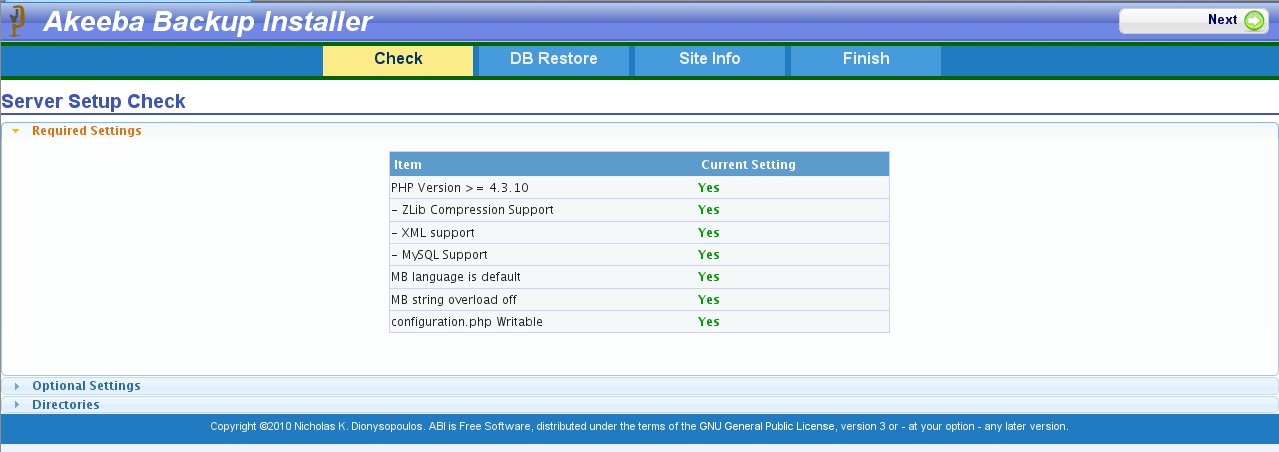
En la siguiente pantalla “DB Restore”, podremos configurar los parámetros de la base de datos. Aquí tendremos varias secciones:
-
En la sección “Connection parameters”, tendremos que poner el tipo de base de datos, nombre del servidor, usuario, clave y nombre de la base de datos.
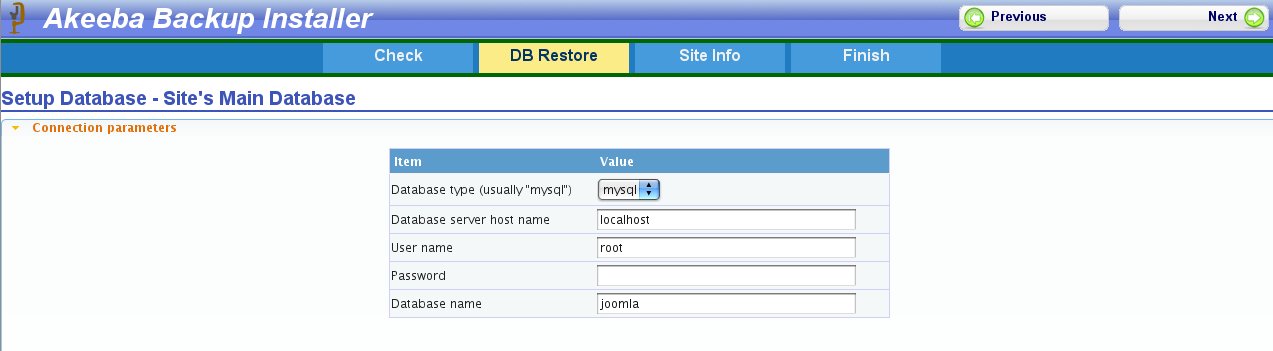
- En “Advanced options”, podemos elegir entre eliminar las tablas existentes o mantenerlas y podremos establecer un prefijo para nuestras tablas.
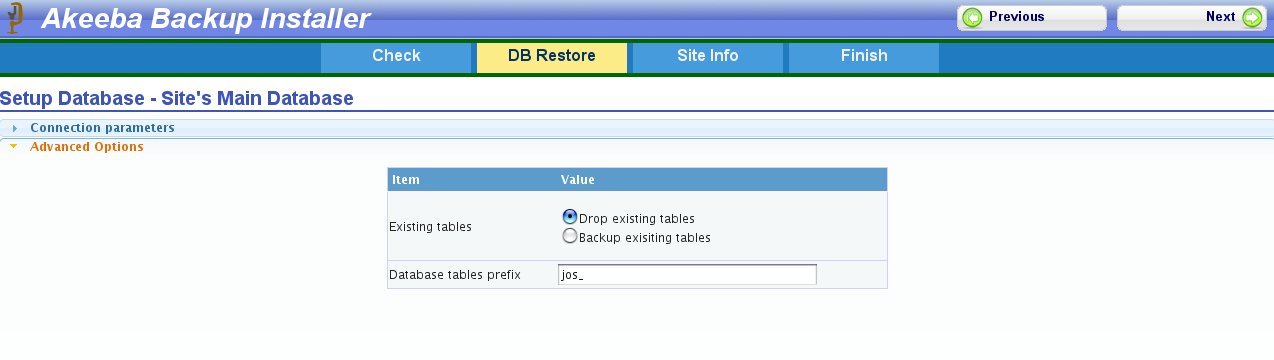
- En “Fine-tuning”, veremos que la primera opción aparece marcada. Esto evitará errores al restaurar determinadas tablas. Si obtenemos algún error avisando de la existencia de filas duplicadas en las tablas, tendremos que marcar la opción “Use REPLACE instead of INSERT”. La opción “Force UTF8 collation on tables” la marcaremos si utilizamos caracteres que no son ASCII en nuestros contenidos. Los dos campos restantes, los dejaremos como están a no ser que obtengamos errores del tipo “timeout”, en cuyo caso reduciremos a 50 el valor “Maximum SQL queries to execute at once”.
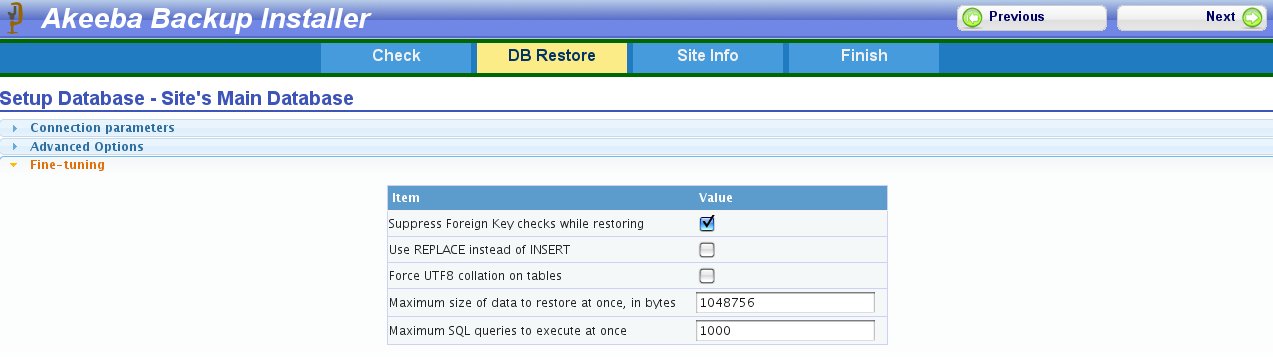
Cuando esté todo a nuestro gusto, pulsamos en “next” y se hará la restauración de la base de datos.
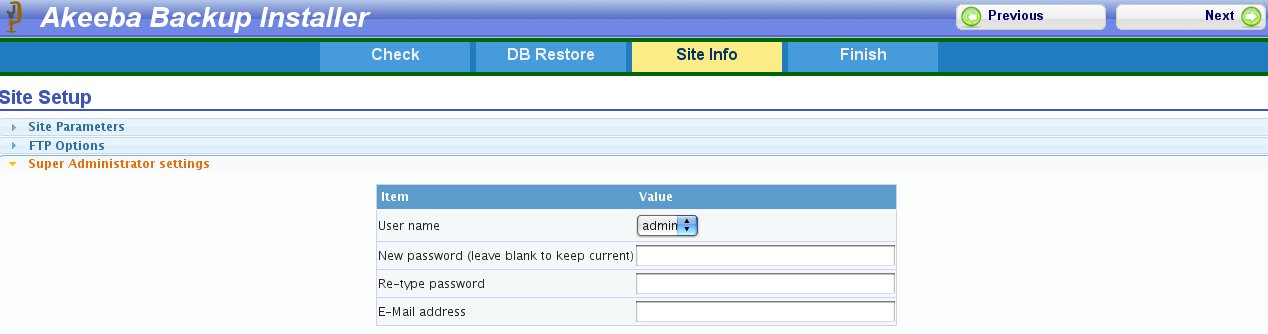
La última pantalla nos informará del éxito del proceso y nos recordará que debemos eliminar el directorio de instalación. Además, nos dará la opción de hacer esto último simplemente pinchando en el enlace “remove the installation directory”.

Para finalizar, es conveniente eliminar los backups comprimidos que hemos subido al servidor, así como el archivo “kickstart.php” en caso de que hayamos descomprimido los archivos con este método.
Enlace | Akeeba Backup
Enlace | Cómo hacer una copia de seguridad con Akeeba Backup



Comentarios
gracias