
El siguiente tutorial tiene como objetivo instalar Joomla 1.5 en Linux, en concreto se va a explicar como realizar la instalación en Ubuntu 10.04. El proceso de instalación no es complicado, pero es necesario instalar primero unos cuantos paquetes en nuestro Ubuntu como es el servidor web Apache, el lenguaje PHP y la bases de datos MYSQL que, como en todo CMS, son necesarias para guardar los contenidos que subamos a la red.
Nota 1: Los comandos que se muestran deben ser ejecutados en la Terminal/Consola de Ubuntu la cual encontramos en Aplicaciones + Accesorios + Terminal.
Nota 2: Los comandos que estén precedidos por un “#” deben ser ejecutados como super usuario (usuario ROOT)
Nota 3: Para evitar confusiones es necesario aclarar que Joomla es el gestor contenidos y LAMP es el conjunto de herramientas que se necesitan para que el servidor funcione: Linux, Apache, MySQL y Perl, PHP o Python (en este caso usaremos PHP). Si juntan la primera letra de todos los subsistemas tienen la palabra LAMP.
Comenzando con la Instalación
Paso 1: Instalación del servidor web con Apache2:
# apt-get install apache2-mpm-prefork
Descripción: Este comando nos va a instalar desde Internet el servidor Apache, después de resolver las dependencias necesarias nos preguntará si deseamos continuar y tecleamos “S” (Mayúscula) y esto lo vamos a tener que hacer para la mayoría de los paquetes que vamos a instalar mediante apt-get.
Paso 2: Una vez que el proceso termine es necesario especificar la asociación que tendrá el nombre de nuestra PC/Servidor con el nombre de dominio, esto se llama FQDN y lo hacemos de la siguiente manera:
1.- Creamos el archivo fqdn dentro de la configuración de apache con nuestro editor favorito (nano en este caso):
# nano /etc/apache2/conf.d/fqdn
2.- Dentro de ese archivo escribimos lo siguiente:
ServerName localhost
Nota: Por “ServerName” no me refiero al nombre del servidor, si se personaliza esta sentencia Apache causara error.
Paso 3: Como vamos a usar PHP es necesario especificar que el servidor use al archivo index.php así que lo que tenemos que hacer es otra edición del archivo /etc/apache2/sites-available/default agregando la siguiente línea:
DirectoryIndex index.php index.html index.htm
Justo debajo de la línea DocumentRoot /var/www quedando de la siguiente manera (seleccionada con blanco):

Paso 4: Procedemos a instalar MySQL (durante la instalación el sistema nos va a pedir una contraseña la cual es muy importante ya que será la contraseña del login administrador de nuestro servidor de base de datos y no debemos olvidarla ni compartirla).
# apt-get install mysql-server
Paso 5: Una vez que tenemos instalado nuestro servidor de base de datos es necesario instalar el lenguaje de programación (PHP versión 5) y el módulo para el servidor que vamos a usar (php5-mysql) que vamos a utilizar para este caso:
# apt-get install php5 php5-mysql
Paso 6: Aunque Apache ya está instalado no ha reconocido todavía ninguno de los cambios que hemos hecho en él y es por eso que tenemos que reiniciar el servicio de la siguiente manera:
# /etc/init.d/apache2 restart
Si vemos lo siguiente es que Apache se ha reiniciado sin problemas:
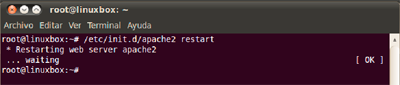
Ahora los cambios que hicimos han sido reconocidos por Apache y podemos confirmar esto de una manera muy fácil. En nuestro navegador tecleamos nuestra IP local http://127.0.0.1 y debemos ver lo siguiente:
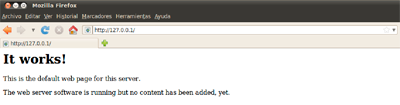
Paso 7: Ahora que hemos verificado la correcta instalación de Apache toca verificar la correcta instalación de PHP y eso lo hacemos mediante la creación de un archivo dentro de /var/www:
# nano /var/www/inicio.php
Y dentro agregamos la siguiente línea:
Una vez hecho esto verificados la instalación ingresando lo siguiente en el navegador: http://127.0.0.1/inicio.php y si todo va bien veremos lo siguiente:
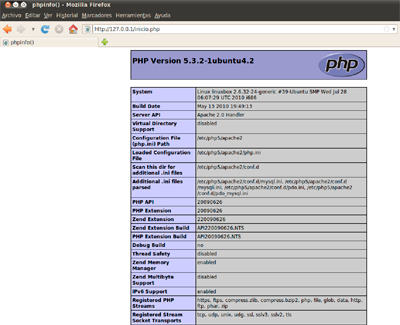
Paso 8: Descargamos la última versión de Joomla en español y lo colocamos dentro de una carpeta llamada “Joomla” en /var/www:
1.- Creando la carpeta:
# mkdir /var/www/Joomla
2.- Entrando al directorio:
# cd /var/www/Joomla
3.- Descargamos y descomprimimos la última versión de Joomla en español dentro de dicha carpeta:
# wget http://joomlacode.org/gf/download/frsrelease/12649/53618/Joomla_1.5.20-Spanish-pack_completo.tar.gz
# tar zxvf Joomla_1.5.20-Spanish-pack_completo.tar.gz
4.- Una vez hecho esto tenemos que crear una serie de variables que, aunque hay un método automático de permisos, ésta es la manera en que menos probabilidades hay de errores o malos funcionamientos. Dentro de /var/www/Joomla tecleamos lo siguiente:
PLACES=' (esto nos arrojará un signo > en el que vamos a ir tecleando lo siguiente línea por línea)
administrator/backups
administrator/components
administrator/modules
administrator/templates
cache
components
images
images/banners
images/stories
language
plugins
media
modules
templates
' (este es un “ ' “ que indica que terminamos de ingresar variables)
Una vez que veamos nuestro promt normal es necesario hacer los cambios de permisos necesarios para las variables que acabamos de crear, para eso tecleamos:
for i in $PLACES; do
Se nos muestra de nuevo el “>” y tecleamos lo siguiente:
sudo chown -R www-data:www-data $i
Y luego tecleamos:
done
y habremos terminado con los permisos de los directorios. Ahora toca el turno de los archivos lo cual hacemos de la siguiente manera:
# find . -type f -exec chmod 644 {} \;
# sudo find . -type d -exec chmod 755 {} \;
Nota: Recordar que todo esto lo estamos haciendo dentro de /var/www/Joomla
Paso 9: Configuramos nuestro servidor de base de datos creando un nuevo usuario:
mysqladmin -u root -p create bdjoomla
Nota: El sistema nos va a pedir el password que definimos en el paso 4.
Paso 10: Accedemos al servidor de base de datos y creamos y creamos un usuario con su correspondiente contraseña:
mysql -h localhost -u root -p
Nota: En mi caso voy a usar el nombre de usuario “jadmin” y su contraseña será “jadminpass” pero ustedes pueden escoger otro nombre y con una contraseña más segura.
GRANT SELECT, INSERT, UPDATE, DELETE, CREATE, DROP, INDEX, ALTER, CREATE TEMPORARY TABLES, LOCK TABLES ON bdjoomla.* TO 'jadmin'@'localhost' IDENTIFIED BY 'jadminpass';
Ahora le activamos los privilegios necesarios y luego salimos del servidor:
FLUSH PRIVILEGES;
quit
Paso 11: Por seguridad es importante que eliminemos el archivo historial de MySQL ya que ahí se ha guardado nuestro usuario y contraseña:
rm -f ~/.mysql_history
Paso 12: Ahora en nuestro navegador tecleamos lo siguiente: http://127.0.0.1/Joomla y deberíamos ver esta pantalla en donde se nos pedirá el idioma, lo hacemos y damos click en “Siguiente:
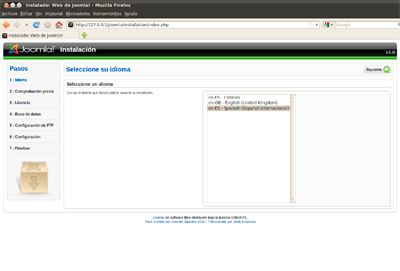
Paso 13: El paso 2 de la instalación es la comprobación previa:
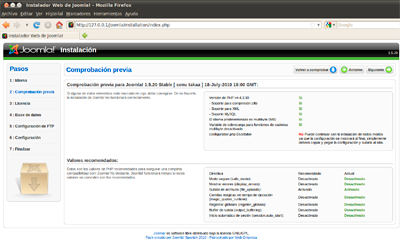
Si llegamos a ver algún error (cómo en este caso en el área de “configuracion.php Escribible” lo solucionamos creando el directorio en cuestión y dándole los permisos necesarios:
# touch /var/www/Joomla/configuration.php
# chown www-data:www-data /var/www/Joomla
# chown www-data:www-data /var/www/Joomla/configuration.php
# chmod 644 /var/www/Joomla/configuration.php
Hecho esto damos click en “Volver a comprobar” y el error no se mostrará.
Paso 14: El siguiente paso es el que nos encontramos en casi todas las cosas que instalamos: Aceptar la licencia.
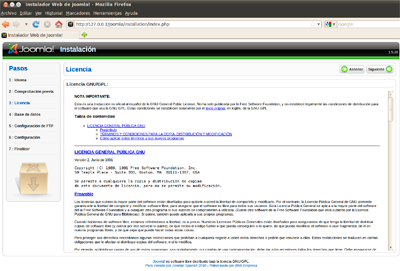
Paso 15: La configuración de la base de datos es muy sencilla, solo debemos especificar el nombre del servidor, Nombre de usuario y contraseña y el nombre de la base de datos. Toda esta información ya la hemos estado manejando a lo largo del tutorial.
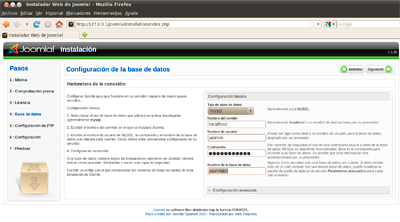
Paso 16: La configuración del FTP es un extra que va a depender de nuestras necesidades, como este tutorial no está enfocado a configuraciones extras no se va a configurar el servidor FTP. Si requieres esta información visita http://comunidadjoomla.org/centro-de-ayuda/74-configuracion-global-joomla-15x.html
Paso 17: Se procede a la configuración del nombre de nuestro sitio y del correo electrónico del administrador, para lo demás usamos la opción “Instalar los datos de ejemplo predeterminados”
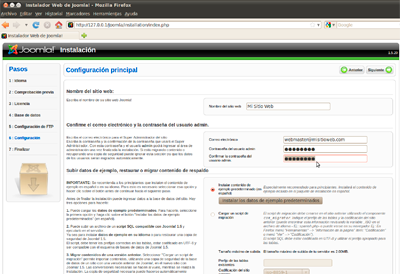
Paso 18: El gran final
Con esto hemos terminado la instalación de nuestro servidor Joomla con LAMP, para seguir con la siguiente ventana es necesario modificar los permisos del archivo configuration.php y y eliminar el archivo installation:
# rm -R /var/www/Joomla/installation
# chmod 644 /var/www/Joomla/configuration.php
Y listo, nos logueamos con nuestro usuario y contraseña y comenzamos a escribir contenido.


