Descargar e instalar MAMP
Para instalar MAMP sólo hay que bajar el archivo dmg de la página oficial. Una vez descargado el archivo hay que arrastrar el archivo dmg a la carpeta aplicaciones para que se efectué la instalación. Cada vez que queramos arrancar el servidor hay que ir a Aplicaciones y pulsar sobre el icono de MAMP.
Una vez se haya instalado y lanzado a ejecución MAMP se puede acceder a la página principal para comprobar que todo funciona correctamente. Si no hay ningún problema la página mostrada debe ser como la siguiente:
http://localhost:8888/MAMP/?language=Spanish
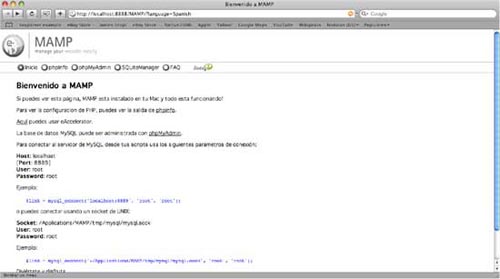
Descargar Joomla
Busca la última versión de Joomla en su página oficial. En el directorio Aplicaciones/MAMP/htdocs es donde se deben alojar los sitios web para que puedan ser ejecutados por el servidor. Cuando hayas descargado Joomla debes crear una carpeta en el directorio Aplicaciones/MAMP/htdocs y descomprimir el contenido del archivo que te has descargado en ella. Para nuestro ejemplo vamos a descomprimir el contenido del zip en la carpeta mi_joomla.
Crear una base de datos para Joomla
- Abre la página de inicio de MAMP http://localhost:8888/MAMP/?language=Spanish
- Pulsa sobre "phpMyAdmin"
- Busca "Crear nueva base de datos" he introduce el nombre que quieres ponerle a tu base de datos, por ejemplo joomladb, y selecciona en el menu desplegable la opción "utf8_general_ci". Ahora ya puedes pulsar en Crear.
- Ahora debes crear un usuario para esa base de datos con los privilegios adecuados para Joomla.
- Ve a la página principal de phpMyAdmin y haz click en privilegios.
- En la siguiente página pulsa sobre "Agregar un nuevo usuario" y rellena la información necesaria para el Login. En el apartado bases de datos para usuarios selecciona la opción "Ninguna" y en el apartado privilegios globales no selecciones ninguno. Pulsa continuar.
- Busca el apartado "Privilegios específicos para la base de datos" y selecciona la base de datos que creaste en el paso 3.
- Marca las opciones SELECT, INSERT, UPDATE, DELETE, CREATE, DROP, INDEX and ALTER y pulsa continuar.
Llegados a este punto ya tenemos listo el servidor web funcionando en Mac, la base de datos para instalar Joomla y los archivos extraídos en la carpeta correspondiente del servido. Por lo tanto sólo queda realizar la instalación de Joomla.
Instalar Joomla desde el navegador web
Selección de idioma: Para realizar la instalación de Joomla debes abrir en tu navegador web la url donde se encuentra alojado Joomla, que será del siguiente tipo http://localhost:8888/mi_joomla . Te saldrá el primer paso para instalarlo. Debes seleccionar que idioma quieres que tenga la interfaz de instalación.
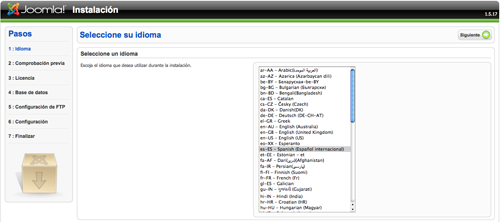
Chequeo de prerequisitos: Esta es una parte crítica del proceso de instalación. El primero grupo de requisitos que aparecen son los requisitos mínimos que debe cumplir Joomla. Al estar realizando una instalación en Local con MAMP no os vais a encontrar problemas con esto porque esta todo actualizado a la última versión. Sin embargo en hostings externos os podéis encontrar con problemas como que la versión de PHP o MySQL no sea la correcta.
El segundo grupo son requisitos recomendados. Estos es recomendable que se cumplan, pero no es una obligación por lo que si aparece alguno en rojo podéis seguir adelante aunque puede que encontréis algún problema de funcionalidad o seguridad.

Licencia: Joomla esta liberado bajo la Licencia GNU/GPL. Debéis pulsar Siguiente para continuar con la instalación
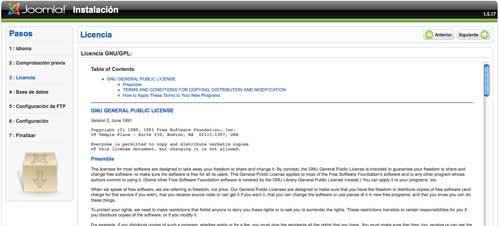
Configuración de la base de datos: Este es uno de los pasos clave de la instalación. Necesitáis indicarle a Joomla donde está la base de datos que creamos antes. El nombre del servidor es "localhost", el nombre de usuario, contraseña y el nombre de la base de datos es el que creamos posteriormente.
Si estaís realizando la instalación de Joomla sobre una base de datos en la que había otro Joomla instalado previamente podéis seleccionar en la Configuración avanzada si queréis hacer un backup de las tablas que tengan el mismo nombre o seleccionar un nuevo prefijo para las tablas nuevas.
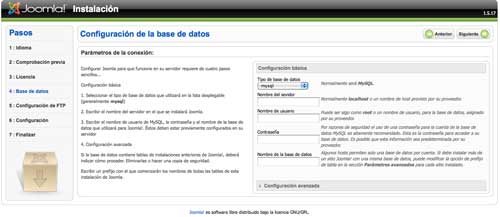
Configuración de FTP: Dado que estamos realizando una instalación de Joomla en local no va a hacer falta tocar la configuración FTP de Joomla. Por la tanto se puede pulsar en Siguiente sin rellenar ninguno de los campos.
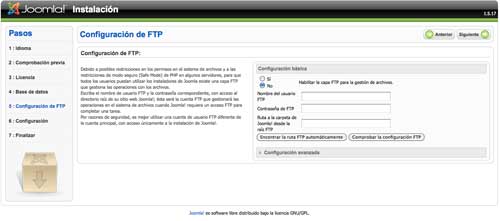
Configuración principal: En este apartado podremos asignar el nombre que se quiere asignar al sitio web. Además permite configurar los datos de la cuenta del administrador (correo electrónico y contraseña. El nombre por defecto de este usuario es admin).
Es posible seleccionar si queremos cargar los datos de ejemplo de Joomla que puede ser interesante para los usuarios principiantes o cargar un script de migración si lo que estamos haciendo es migrar de Joomla 1.0 a Joomla 1.5
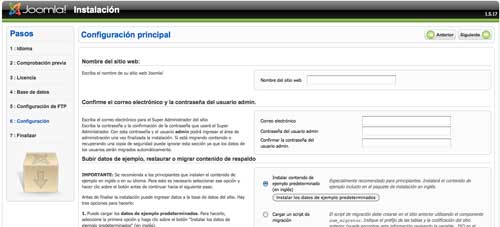
Si todo ha ido bien te saldrá la última pantalla del proceso de instalación. Aquí te indican que debes eliminar el directorio installation de la carpeta. Una vez lo hayas hecho tendrás Joomla instalado y podrás empezar a utilizarlo.
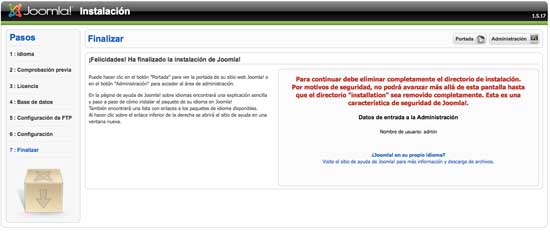
offtopic: Con la salida de la nueva versión del portatil MacBook de Apple aproveché y me pasé al mundo Mac, pero no estoy desconectado de Microsoft al 100%. Mi ordenador de sobremesa funciona con Windows 7 y en el trabajo me muevo con un Windows 2003 Server. Ya hace más de un año desde que soy un switcher y poco a poco he ido aprendiendo a realizar todas aquellas tareas cotidianas que al principio eran un mundo para mi. Por este motivo decidí crear este tutorial de instalación de Joomla en Mac, para ayudar a todos los switchers como yo y también a los maqueros que quieren usar Joomla.


