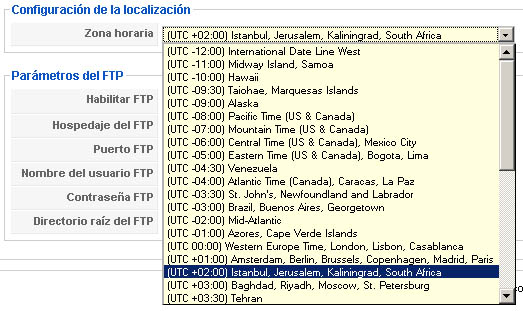Tutorial para actualizar Joomla con JUpdateMan
Hace unos días os hablábamos del componente JUpdateMan que os permite actualizar Joomla de forma automática. Ante la salida inminente de Joomla 1.5.17 he querido preparar este tutorial por si alguien tenía alguna duda sobre como se utiliza y sobre todo para así animaros a probarlo.
Recordad que antes de realizar una actualización siempre es importante realizar una copia de seguridad de Joomla para evitar sorpresas. Una vez realizada esta copia se puede comenzar con el proceso de actualización con JUpdateMan. Suponiendo que ya lo tenéis instalado deberéis acceder a el mediante el menú superior Componentes >> Update Manager.
En la primera pantalla os explica que el proceso de actualización consta de 3 pasos.
- Descarga del archivo XML actualizado y selección del paquete de actualización adecuado
- Descarga del paquete y solicitud de confirmación para realizar la actualización.
- Mensaje de aviso cuando la tarea haya sido completada.
Por lo tanto para empezar hay que hacer click en download the update file
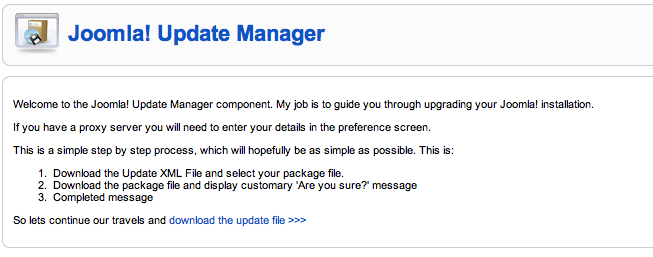
En el caso de ejemplo la web Joomla esta utilizando la versión 1.5.14, mientras que la versión más reciente es la 1.5.16. Para realizar la actualización hay que seleccionar la opción Patch Package. A continuación pedirá confirmación para realizar la actualización.

y si todo ha ido bien recibiréis el siguiente mensaje



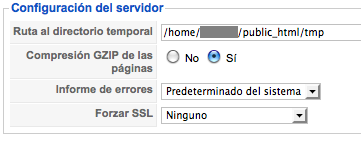
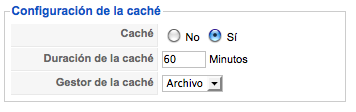
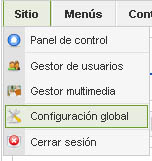
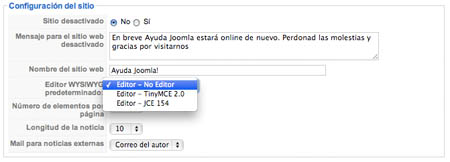

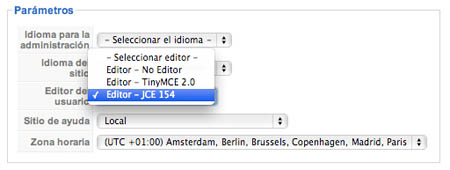
 En el foro nos han preguntado hoy cual es el procedimiento para
En el foro nos han preguntado hoy cual es el procedimiento para