 Un usuario es cualquier persona que accede a nuestra web, tanto al backend como al frontend, esté registrado o no. En Joomla todos los usuarios forman parte de algún grupo, incluso los que no están registrados pertenecerán, por defecto, al grupo “Público”. A lo largo de este artículo veremos el funcionamiento del gestor de usuarios de Joomla 2.5, repasaremos sus secciones y analizaremos sus opciones de configuración. Posteriormente en una segunda entrega explicaremos como trabajar con permisos y la ACL.
Un usuario es cualquier persona que accede a nuestra web, tanto al backend como al frontend, esté registrado o no. En Joomla todos los usuarios forman parte de algún grupo, incluso los que no están registrados pertenecerán, por defecto, al grupo “Público”. A lo largo de este artículo veremos el funcionamiento del gestor de usuarios de Joomla 2.5, repasaremos sus secciones y analizaremos sus opciones de configuración. Posteriormente en una segunda entrega explicaremos como trabajar con permisos y la ACL.
Usuarios
En Joomla 2.5 la gestión de usuarios la realizaremos en el backend, desde “Usuarios > Gestor de usuarios”. Aquí veremos una lista con todos los usuarios de nuestro sitio, su estado, grupo al que pertenecen, fechas de visitas, etc. Podremos activar y desactivar sus cuentas o modificar su perfil entre otras opciones.
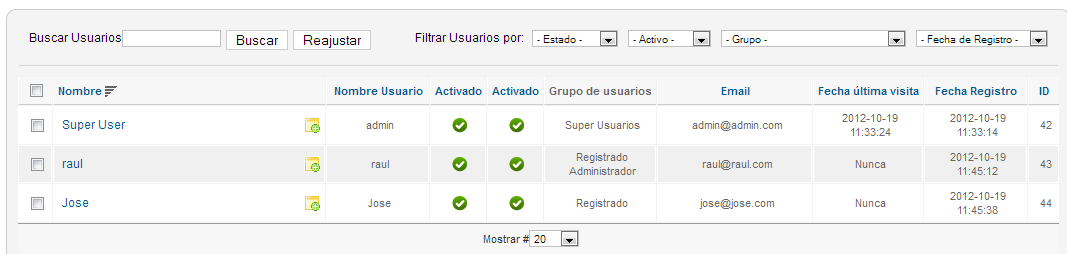
Figura 1: Gestión de Usuarios
Para añadir un nuevo usuario pulsaremos en nuevo e introduciremos sus datos (nombre, contraseña, email). También elegiremos el grupo o grupos a los que pertenecerá y podremos configurar otras opciones como el idioma que empleará el usuario, su plantilla, etc.
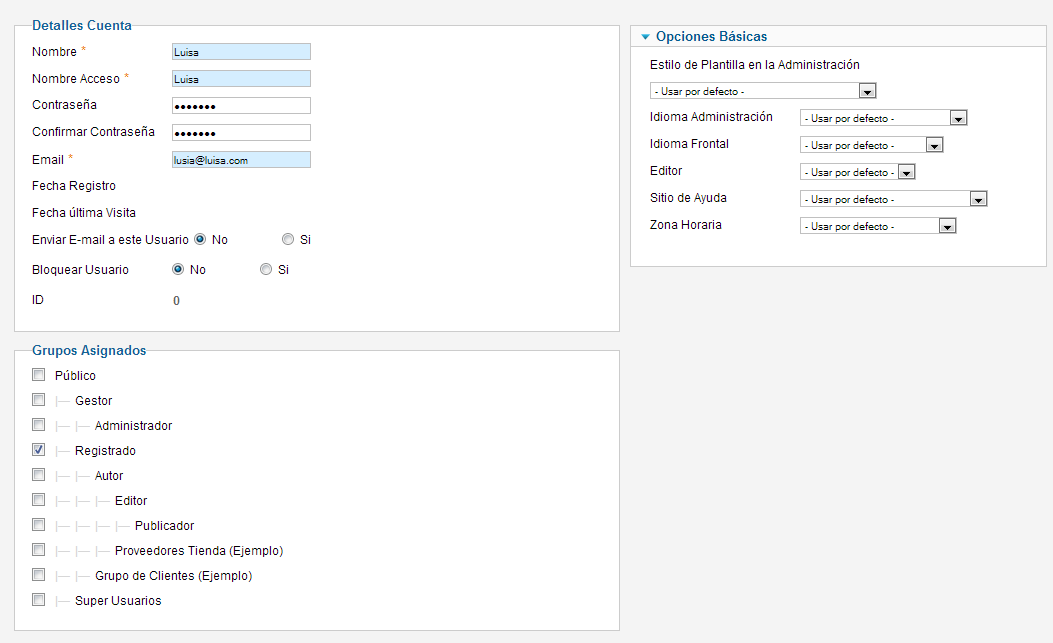
Figura 2: Añadir un nuevo usuario
En caso de que sean los propios usuarios los que se registren desde el frontend, se añadirán automáticamente al grupo de usuarios registrados y podremos gestionarlos desde el backend igual que al resto de usuarios.
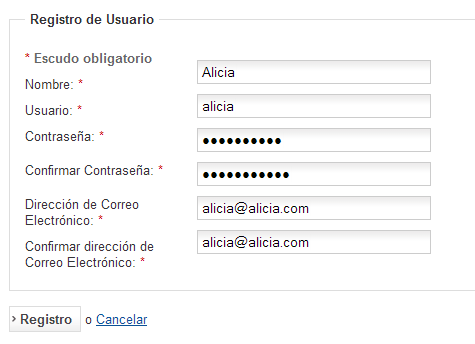
Figura 3: Registro desde el frontend
Grupos
Todos los usuarios de Joomla tienen que pertenecer a algún grupo. La gestión de los grupos la realizaremos desde “Usuarios > Grupos”.
Aquí veremos una lista con los grupos existentes por defecto en nuestro Joomla junto con el número de usuarios que lo integran.
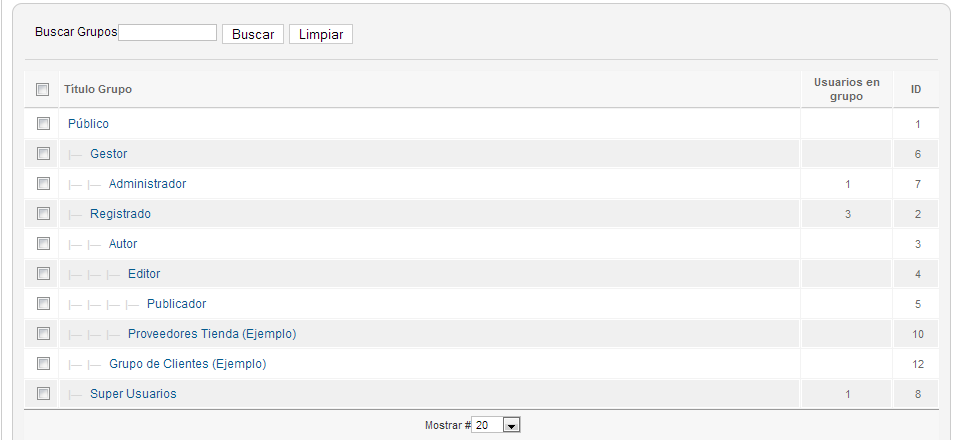
Figura 4: Grupos de Joomla
Podremos añadir tantos grupos como queramos pulsando en “Nuevo”. La única información que tendremos que introducir será el nombre del grupo y su grupo padre (por defecto el padre es el grupo “Público”).
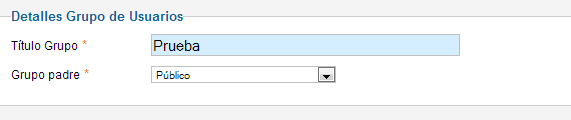
Figura 5: Creación de un nuevo grupo
Niveles de acceso
El siguiente elemento que encontramos dentro de la gestión de usuarios de Joomla son los “Niveles de acceso”. Desde la pantalla principal de esta sección veremos todos los niveles de acceso existentes en nuestro sitio web y cada uno de ellos contendrá uno o varios grupos de usuarios.
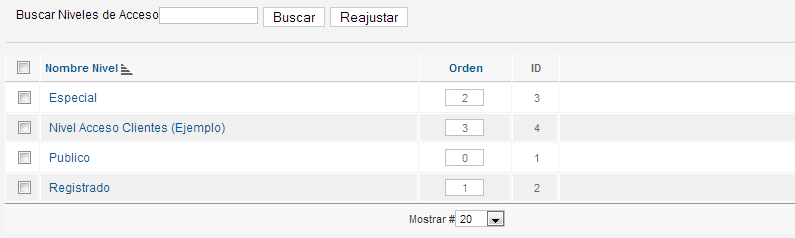
Figura 6: Niveles de acceso
Pulsando en “Nuevo” podremos crear más niveles. Tendremos que escribir el nombre del nivel y seleccionar los grupos que lo compondrán.
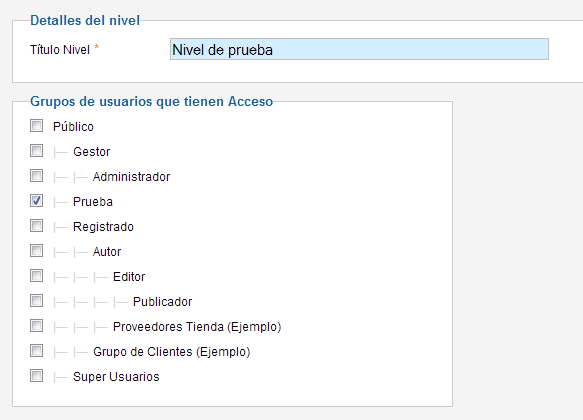
Figura 7: Nuevo nivel de acceso
Los niveles de acceso se utilizan para controlar el acceso a los contenidos de nuestros sitio. En la segunda parte de este tutorial veremos cómo utilizar estos niveles.
Notas de Usuario
En esta sección podremos escribir notas y asociarlas con un usuario. Para hacerlo pulsaremos en “Nuevo” e introduciremos el asunto, categoría, usuario con el que esta vinculada la nota y el texto de la misma.
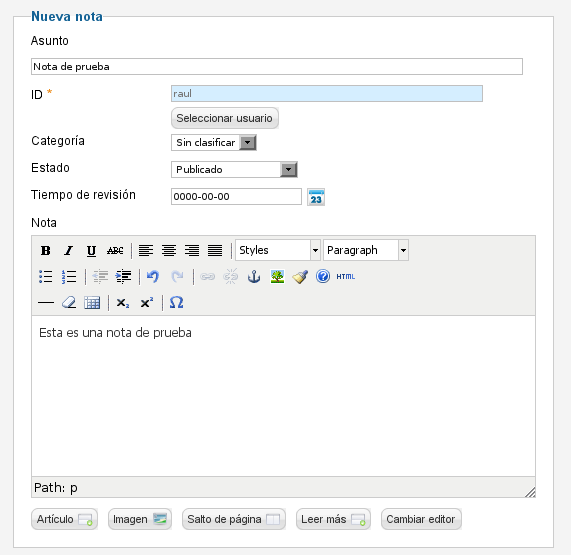
Figura 8: Notas de usuario
Categorías de notas
Aquí crearemos las categorías en las que se clasificarán las notas de los usuarios. Para crear una nueva categoría pulsaremos en “Nuevo” y escribiremos su título, descripción, elegiremos la categoría raíz, etc.
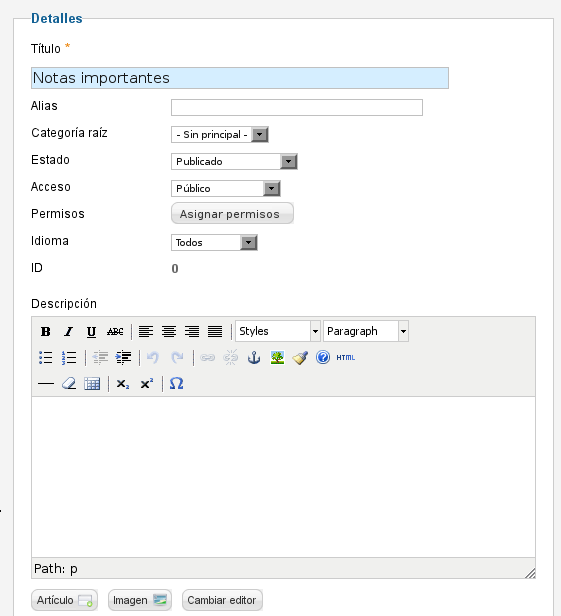
Figura 9: Crear categorías de notas
Correo masivo
Esta es la última de las opciones disponibles en el gestor de usuarios de Joomla. Accederemos desde “Usuarios > Correo masivo” y nos permitirá enviar un mensaje de correo electrónico a los grupos de usuarios que seleccionemos. Para hacerlo, seleccionaremos los grupos de destinatarios y escribiremos el asunto y el texto del mensaje.
Una vez escrito el mensaje bastará con pulsar en “Enviar” para que llegue a sus destinatarios.
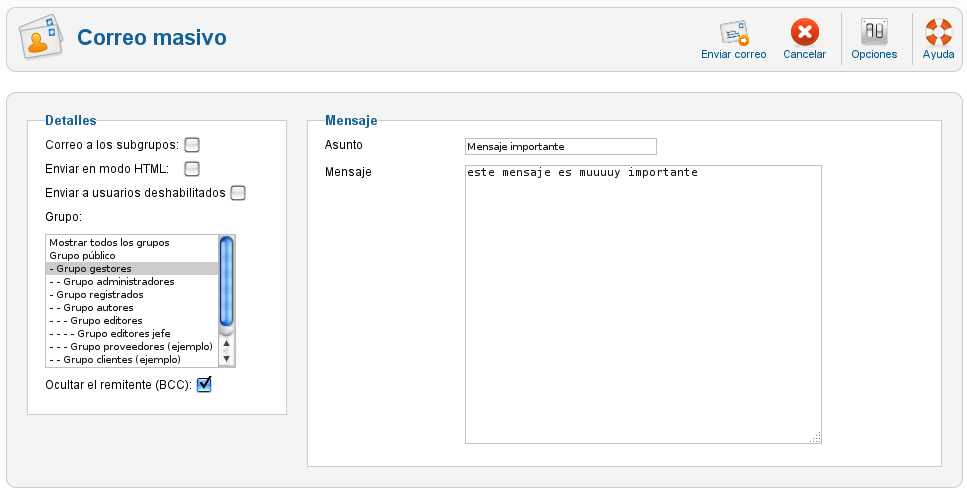
Figura 10: Enviar correo masivo
Si vamos a opciones, en la pestaña “Correo Masivo” podremos incluir un prefijo que precederá al texto del asunto de todos los mensajes y, un sufijo, que seguirá al texto de estos mensajes.
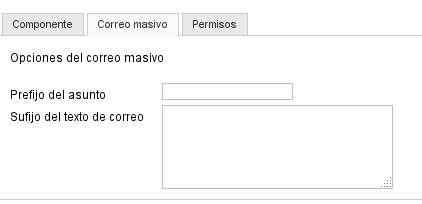
Figura 11: Prefijo y sufijo de correo masivo
Configuración del componente
Para finalizar, desde el mismo botón de opciones que acabamos de ver, accederemos a la configuración de las opciones del componente pulsando en la pestaña “Componente”.
Aquí tendremos que establecer el funcionamiento de varios parámetros:
-
Permitir registro de usuarios. Establecido en “Sí”, los usuarios podrán registrarse desde el front-end.
-
Grupo predeterminado de registro. Este será el grupo al que se añadirán por defecto los nuevos usuarios.
-
Grupo para los invitados. Los usuarios que accedan a nuestra web sin iniciar sesión en ella pertenecerán a este grupo.
-
Activación de cuentas de usuario. Se puede establecer en “Ninguno” (la cuenta se activa de forma automática), “Por sí mismo” (el usuario recibirá por email un enlace de activación), “Administrado” (el usuario recibirá un enlace que tendrá que seguir para que un administrador active la cuenta).
-
Notificaciones por correo electrónico a los administradores. Si está establecido en “Si” los administradores recibirán una notificación cuando se registre un usuario.
-
Captcha. Aquí seleccionaremos el plugin de Captcha que se empleará en el formulario de registro.
-
Perfil de usuario desde el sitio. Podremos impedir o permitir al usuario modificar su idioma, editor y sitio de ayuda en la configuración de su perfil.
-
Idioma del sitio. Si está configurado en “Mostrar” los usuarios podrán seleccionar sus preferencias de idioma cuando se registren.
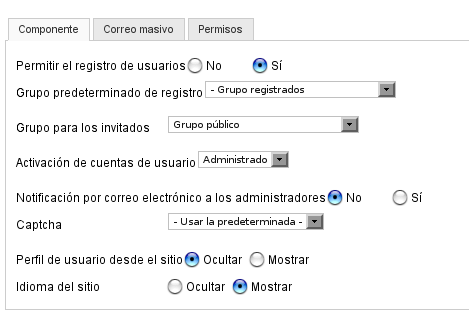
Figura 12: Configuración del componente
Índice | Tutorial Joomla 2.5



Comentarios
Tengo un articulo clientes en el que muestro el modulo de crear usuario y necesito que se cree con el grupo usuario cliente que ya lo tengo configurado.
Pero tambien tengo la seccion tecnicos y necesito que el modulo de inscripción cree el usuario con el grupo usuario técnico. Es posible crear dos tipos de usuarios desde el front-end?
Necesito que los dos tengan distintos tipos de acceso por eso.
Hola a todos!
Desde hace unos dias tengo un problema en mi web en la cual tengo instalado jomsocial.
Resulta que antes se registraban los usuarios y les mandaba el email con el enlace para activacion, el usuario lo recibía por email le daba y lo redirigia a la web de nuevo, metia su nombre de usuario y contraseña y listo; pero desde hace unos dias para aca, cuando le da al enlace lo dirige a la web, mete el nombre de usuario y contraseña y lo manda a una pantalla que se llama "edite su perfil".
¿Alguien sabe como quitar esa pantalla que antes no salia: "Edite su perfil"
Esa pantalla a la que me manda sin pedirlo, es la misma que si me metiera en el perfil y le diera a editarlo, con la salvedad de que antes no lo hacia. Es como si sirviese para confirmar los datos. Luego en los siguientes logueos no vuelve a salir...
Muchas gracias de antemano.
¿Sabes donde puedo encontrar info al respecto?
Gracias
Pablo
Hola
Solo un super administrador puede bloquear a un super administrador. Si sólo tienes uno en tu web evitas que nadie te pueda bloquear.
Un saludo!