 Las extensiones son agregados que aumentan las funcionalidades de la instalación estándar de Joomla. El gestor de extensiones de Joomla nos permitirá instalar, desinstalar y desactivar extensiones, además de ofrecernos algunas opciones de corrección y mantenimiento.
Las extensiones son agregados que aumentan las funcionalidades de la instalación estándar de Joomla. El gestor de extensiones de Joomla nos permitirá instalar, desinstalar y desactivar extensiones, además de ofrecernos algunas opciones de corrección y mantenimiento.
Para instalar una nueva extensión tendremos que ir a “Extensiones > gestor de extensiones” y buscar la pestaña “Install”. Aquí veremos varias opciones de instalación:
- Subir paquete. Es el método de instalación mas habitual. Para realizar la instalación tendremos que disponer de la extensión en nuestro ordenador, pulsaremos en examinar y, una vez seleccionado el paquete de instalación, pulsaremos en “Subir e instalar”.

Figura 1: Instalar una extensión mediante “Subir paquete”
- Instalar desde un directorio. Este sistema nos permitirá instalar una extensión que se encuentre en el directorio del servidor que hayamos definido (por defecto “/tmp”). Podemos utilizar esta opción cuando el método anterior nos de algún problema, generalmente cuando la extensión es de un tamaño considerable. Habrá que descomprimir los archivos de la extensión en una carpeta y subirla al servidor empleando algún cliente FTP.
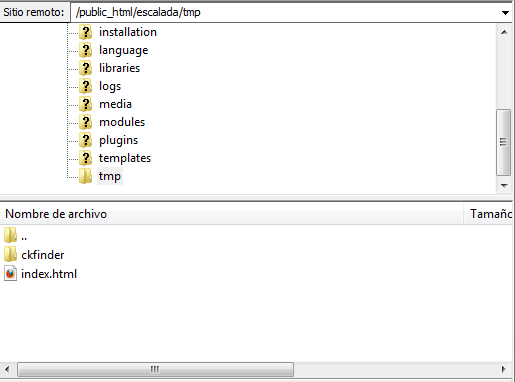
Figura2: Subir los archivos de la extensión mediante FTP
Antes de realizar la instalación, es conveniente que nos aseguremos de que no existe ninguna otra extensión en el directorio. Tras esto, pulsaremos en “Instalar” y la extensión se instalará.

Figura 3: Instalar una extensión ubicada en el directorio TMP
- Instalar desde una URL. Se trata del último método de instalación disponible. En lugar de descargarnos la extensión para luego instalarla, podemos especificar la URL en la que se encuentra el archivo de instalación. Pulsaremos en “Instalar” y el proceso se completará.

Figura 4: Instalar una extensión desde una URL
Si nos dirigimos a la pestaña “Actualizar” veremos si hay alguna actualización de Joomla disponible para su instalación. Podemos forzar la comprobación pulsando en “Buscar actualizaciones”. Para realizar la actualización marcaremos un elemento de la lista y pulsaremos en “Actualizar”.
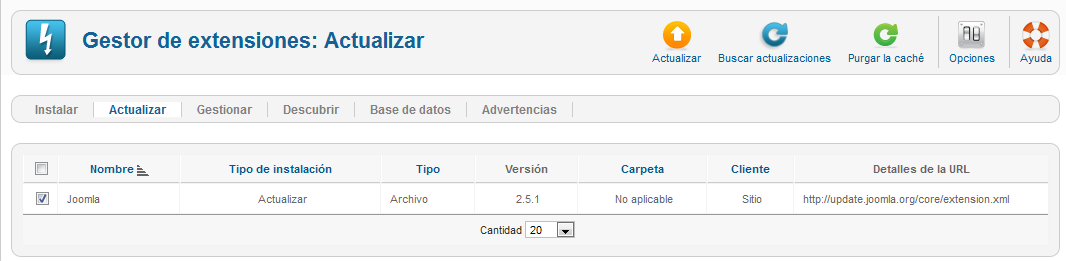
Figura 5: Actualización del sistema
La sección “Gestionar” nos permitirá activar, desactivar y desinstalar las extensiones. Para realizar cualquiera de estas tres acciones, tendremos que marcar la extensión deseada y pulsare en el botón correspondiente.
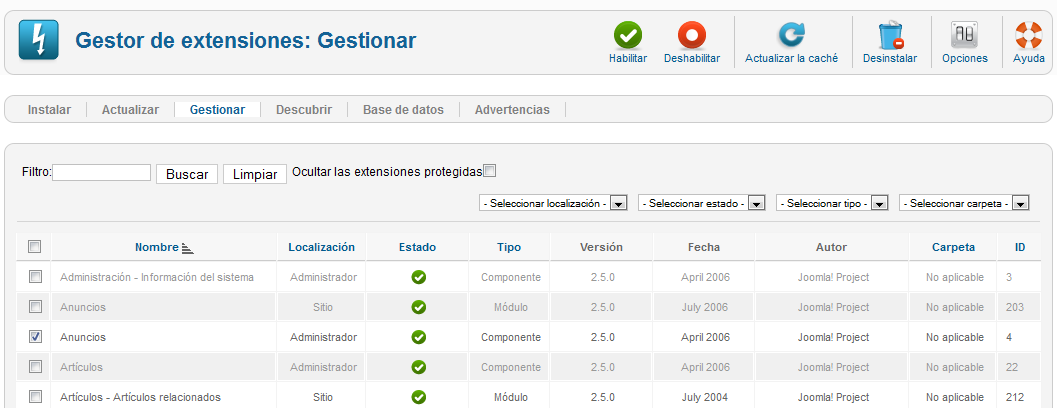
Figura 6: Gestión de las extensiones instaladas
Si nos dirigimos a “Descubrir” podremos encontrar aquellas extensiones que han sido subidas al servidor sin seguir ninguno de los tres métodos de instalación ya descritos. Es posible subir una extensión, por ejemplo una plantilla, al directorio correspondiente, pero esto no implica que se haya instalado. Si hacemos esto, dichas extensiones aparecerán en esta pantalla al pulsar en “Descubrir”.
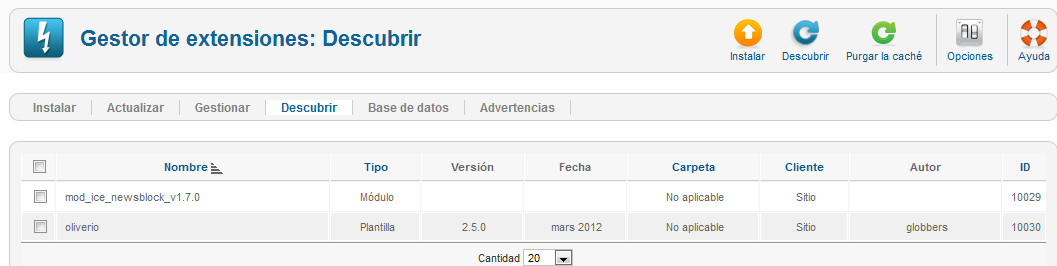
Figura 7: Extensiones no instaladas descubiertas desde el gestor de extensiones
Podremos instalar todas las extensiones a la vez seleccionándolas y pulsando en “Instalar”. Si todo va bien, veremos un mensaje informándonos del éxito del proceso.

Figura 8: Instalar las extensiones descubiertas
En la siguiente sección, “Comprobar la base de datos”, podremos comprobar que la base de datos se encuentra actualizada con respecto a las extensiones de Joomla.
Si no hay ningún error, veremos una pantalla informándonos de que todo está correcto.
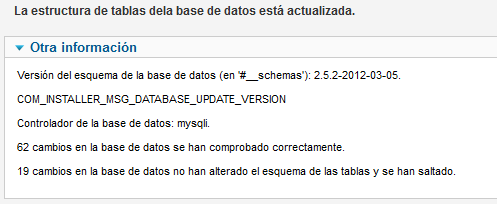
Figura 9: Comprobación de base de datos correcta
Sin embargo, si existen errores, veremos un mensaje informándonos de este hecho junto con una lista de los fallos. Para solucionar los problemas tendremos que pulsar en el botón “Corregir”.
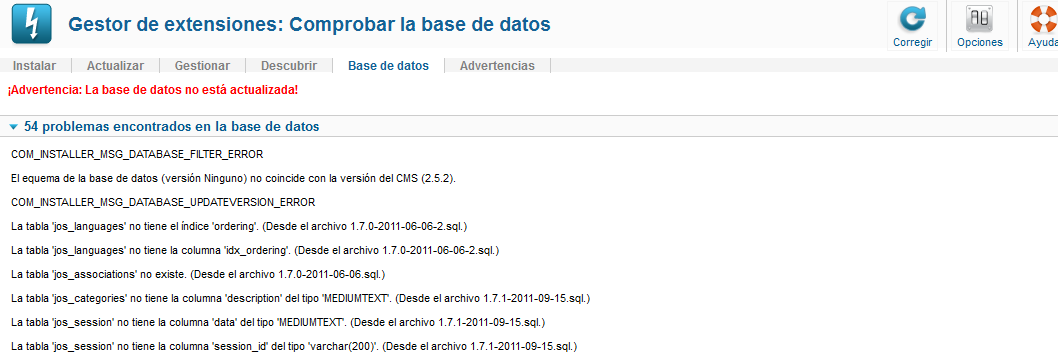
Figura 10: Comprobación de base de datos incorrecta
La última de las opciones disponibles en el gestor de extensiones es “Advertencias”. Aquí veremos los avisos relacionados con cualquiera de las extensiones instaladas en Joomla. Si todo está correcto, el sistema nos informará de ello.

Figura 11: Advertencias del gestor de extensiones
Siguiente | Usuarios y permisos
Enlace | Manual de Joomla 2.5


