 Ya tenemos instalada, traducida y configurada nuestra nueva web en Joomla. Ahora toca darle forma al contenido de nuestra web. Podríamos resumir esta tarea en 3 pasos:
Ya tenemos instalada, traducida y configurada nuestra nueva web en Joomla. Ahora toca darle forma al contenido de nuestra web. Podríamos resumir esta tarea en 3 pasos:
- Crear una estructura de categorías que organizarán a los artículos.
- Escribir los artículos con el contenido necesario.
- Enlazar el contenido desde el sitio web para que los visitantes puedan leerlo.
- Opcionalmente sería conveniente repasar la configuración global del gestor de artículos.
Paso 1: Crear una estructura de categorías que organizarán a los artículos.
Supongamos que con la nueva web que estamos creando con Joomla 2.5 vamos a hacer un periódico digital que cuenta con diferentes categorías para noticias. Por ejemplo tenemos: Política, Cultura, Ciencia, Salud, Tecnología y Deportes.
Figura 1: Gestor de categorías
Hay que tener en cuenta que cada categoría puede tener una serie de subcategorías, en el caso de Deportes podrían ser Fútbol, Baloncesto, etc. En resumen tendríamos un árbol de categorías parecido al siguiente:
- Noticias
-
- Política
- Cultura
- Ciencia
- Salud
- Tecnología
- Deportes
-
-
- Fútbol
- Baloncesto
-
Veamos paso a paso como se puede crear esta estructura organizativa mediante la utilización del gestor de categorías:
- Entra en la zona de administración de Joomla. Si seguiste el proceso de instalación de Joomla 2.5 de este manual lo tendrías que hacer a través de la url http://localhost/j25.
- Ve a Contenido >> Gestor de categorías
- Pulsa el botón Nuevo para crear una nueva categoría
- Rellena el campo Título con el nombre Noticias y fíjate que en el desplegable Padre pone –Sin Padre-.
- Pulsa sobre el botón Guardar & Cerrar para finalizar.
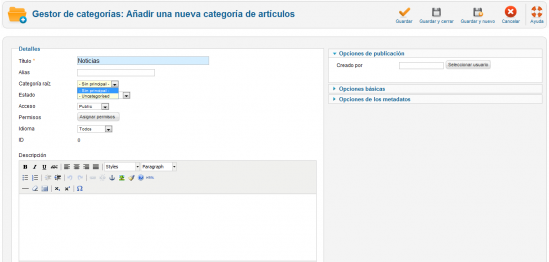
Figura 2: Añadiendo la categoría Noticias a nuestra web
Ahora ya tienes creada la categoría general de noticias. Repite el proceso para crear el resto de categorías. Ten en cuenta que debes utilizar el campo padre para especificar que la categoría que estás creando es una subcategoría de otra. Por ejemplo el padre de Política es Noticias y el padre de Fútbol es Deportes.
Figura 3: Estructura de categorías de ejemplo completa
Por último debes saber que existe una categoría especial llamada Sin categoría. Esta categoría se puede utilizar para aquellos sitios web que van a utilizar pocos contenidos, y que por lo tanto la categorización no es estrictamente necesaria.
Paso 2: Creación de artículos
Ya tenemos creado el árbol de categorías de nuestro periódico digital. Ha llegado el momento de empezar a escribir noticias para cada una de las categorías.
- Siguiendo en el administrador de Joomla 2.5, entra en Contenido >> Gestor de artículos
- Pulsa sobre Nuevo
- Introduce un título para el artículo y selecciona la categoría en la que va a ser publicado.
- Inserta el contenido de tu noticia en el editor del artículo, como puedes observar el aspecto del editor es muy parecido a cualquier procesador de textos que hayas usado, por lo que te será muy sencillo dar el formato deseado al texto de la noticia.
- Inserta las imágenes que necesites en tu artículo a través del botón Imagen. Cuando pulses sobre él aparecerá un popup en el que podrás subir nuevas imágenes o seleccionar la que desees para insertarla en tu artículo.
- Define el resto de información relevante del artículo:
- Define el alias de tu artículo: el alias servirá para crear una url amigable (ver en Seowiki) de tu artículo en Joomla, éste debe ser único. Si no defines ninguno, Joomla asignará uno automáticamente utilizando el título del artículo.
- Estado del artículo: por defecto aparecerá como Publicado pero si aún no vas a publicarlo cámbialo a Despublicado.
- Acceso: ¿quieres que todo el mundo que visite tu web vea ésta noticia? Entonces déjalo como Public, en otro caso si prefieres que sólo lo vean los usuarios registrados cámbialo a Registered. Desde Joomla 1.6 el sistema de acceso ha mejorado infinitamente y nos permitirá sacarle mucho partido, pero eso lo veremos más adelante.
- Idioma: ahora mismo no tiene mucha importancia pero más adelante nos será bastante útil para construir una web multilenguaje. Por ahora déjalo en Todos.
- Permisos: podemos editar los permisos de nuestro artículo de forma separada por tipo de usuario definido en nuestra web en Joomla. Más adelante se explicará con detenimiento pero échale un vistazo, verás como puedes definir distintos permisos para editar, borrar y editar el estado del artículo según el tipo de usuario.
- Metadatos: para un correcto posicionamiento (más info en Wikipedia) de tu artículo es muy importante incorporarle unos bueno metadatos. Para esto, vete a la sección Opciones de los metadatos en la columna de la derecha y rellénalo.
- Pulsa en Guardar y Cerrar
Figura 4: Añadiendo nuestro primer artículo
Figura 5: Añadiendo una imagen a nuestra noticia
Figura 6: Definiendo los permisos específicos para este artículo
Figura 7: Definiendo los metadatos de nuestro artículo
Ya has publicado tu primer artículo en Joomla 2.5 ¿Sencillo verdad?
Paso 3: Muestra tu artículo
Siguiendo los pasos anteriores hemos creado nuestro primer artículo en Joomla 2.5, sin embargo si abres una nueva ventana con el frontend de tu web comprobarás como no puedes acceder a éste de ninguna manera. Daremos una pequeña introducción a menús en Joomla 2.5 para poder crear un enlace a nuestro nuevo artículo y así poder verlo en el frontend.
En el administrador de tu web Joomla, ve a Menús >> Main Menu>> Añadir nuevo elemento del menú. Una vez dentro selecciona el tipo de elemento “Mostrar un solo artículo” y selecciona el artículo que acabas de crear en la columna de la derecha (Opciones obligatorias), añade un título para la nueva opción del menú y pulsa sobre Guardar. Desde este momento tienes un enlace en el frontend de tu web al artículo que acabas de crear.
Figura 8: Añadiendo opción de menú para mostrar nuestro artículo
Si por ejemplo quieres crear un enlace a una categoría en concreto, sólo tienes que cambiar el tipo de elemento del menú (Mostrar una categoría en formato blog o lista o Mostrar todas las categorías)
Figura 9: Listado de tipos de opciones de menú disponibles
Figura 10: Mostrando nuestra noticia de prueba
Paso 4: Configuración de contenidos
Ya hemos escrito nuestro primer artículo, sin embargo aún podemos configurar bastantes aspectos sobre su publicación, visualización y permisos. Para modificar estas opciones, en el gestor de contenidos, hay que pulsar sobre el botón Opciones. Como podréis ver, dentro de estas opciones, encontraremos varias categorías de opciones:
- Artículos: desde esta sección se pueden definir la información que acompañará al texto de nuestro artículo en su visualización (categoría, autor, fecha edición, fecha publicación, categoría padre, etc.) y cómo se mostrará definiendo un estilo estándar para los artículos publicados. Estas serán las opciones por defecto de todos los artículos salvo que se definan específicamente en un artículo determinado (opciones del artículo en la columna de la derecha de la pantalla de edición, figura 7).
- Opciones de edición: sirve para controlar qué opciones de edición se van a mostrar, posiciones por defecto de las imágenes, target de los enlaces, etc.
- Categoría: desde aquí se podrá controlar que información se mostrara cuando mostramos una categoría (título, imagen de categoría, descripción, mostrar o no las categorías vacías, etc.) y el estilo de visualización de ésta. Estas opciones son las estándares salvo si se definen las propias para alguna categoría cuando se está editando.
- Categorías: de este modo podremos personalizar cómo mostrar el listado de todas las categorías en nuestra web. Las opciones que se pueden configurar desde aquí son:
- Mostrar/ocultar las descripciones de las categorías raíz.
- Cuantos niveles de categorías mostrar.
- Mostrar/ocultar las categorías vacías.
- Mostrar/ocultar las descripciones de las subcategorías.
- Mostrar/ocultar el número de artículos en las categorías.
- Opciones del formato tipo blog o descatados: podremos elegir el número de artículos a mostrar y su disposición en la pantalla.
- Opciones del formato tipo lista o tabla: modifica el aspecto del layout de listado de artículos.
- Opciones compartidas: define aquí aspectos de ordenación y paginación para artículos y categorías.
- Integración: básicamente lo que se hace es configurar el feed de los artículos.
- Permisos de componente: otorga permisos al componente a los grupos de usuario desde este apartado.
Figura 11: Opciones de gestor de artículos
Siguiente | Administración de menús
Índice| Tutorial Joomla 2.5

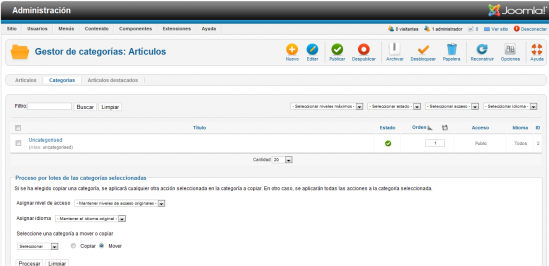
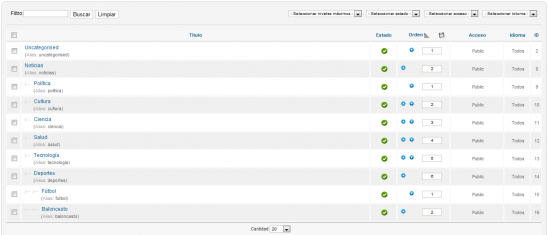
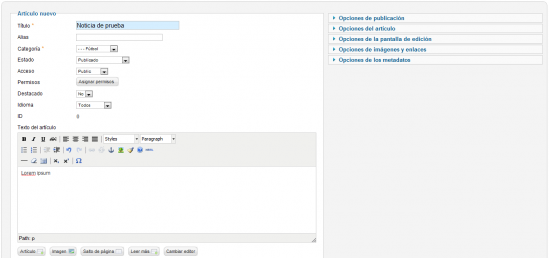
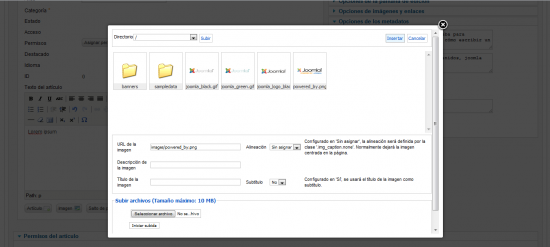
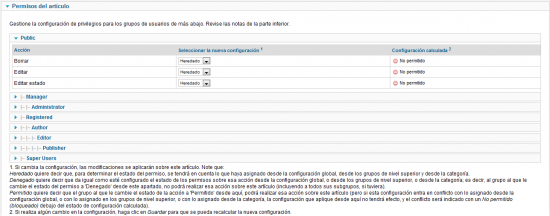
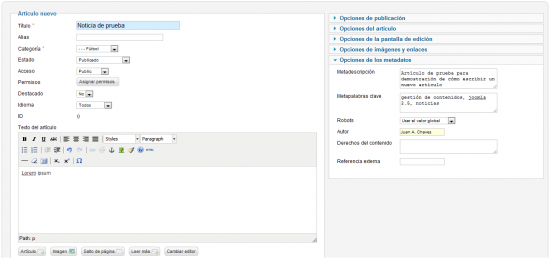
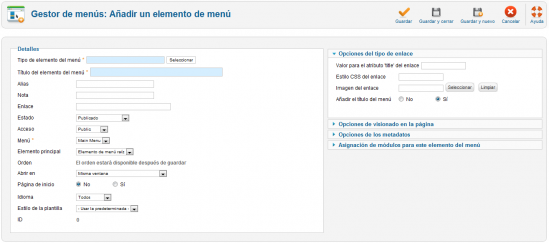
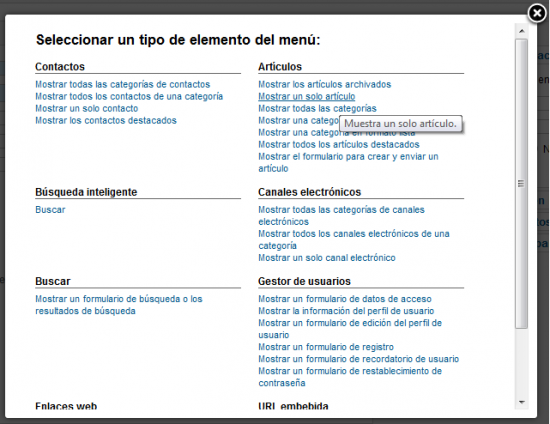
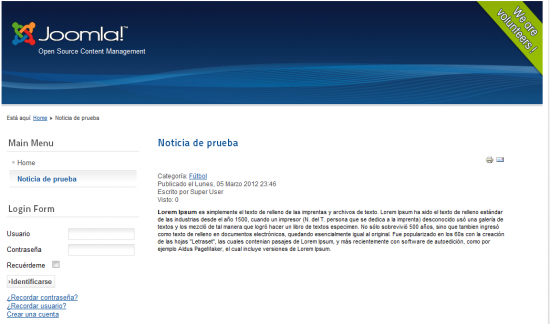
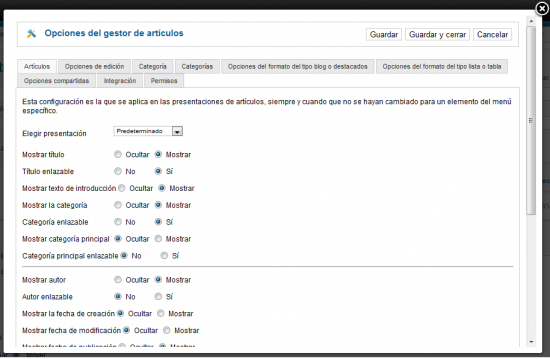


Comentarios