 En esta segunda entrega vamos a empezar a trabajar propiamente con nuestra tienda hecha con JoomShopping. Gestionaremos las categorías y productos que tendrá y podremos visualizar clientes y pedidos.
En esta segunda entrega vamos a empezar a trabajar propiamente con nuestra tienda hecha con JoomShopping. Gestionaremos las categorías y productos que tendrá y podremos visualizar clientes y pedidos.
Si lo que necesitáis es saber qué posibilidades de configuración tiene este componente os recomiendo que os paseis por el primer capítulo de esta serie de tutoriales sobre JoomShopping.
Primera parte | Instalación y configuración de Joomshopping
Tercera parte | Extensiones para JoomShopping
Añadir Categorías
Una vez configurados los diversos aspectos de la tienda, podemos comenzar a crear las categorías
Para crear unan nueva categoría iremos a la pestaña “Categorías” y pulsaremos en “Nuevo”. Aquí introduciremos los datos requeridos en todos los idiomas instalados.
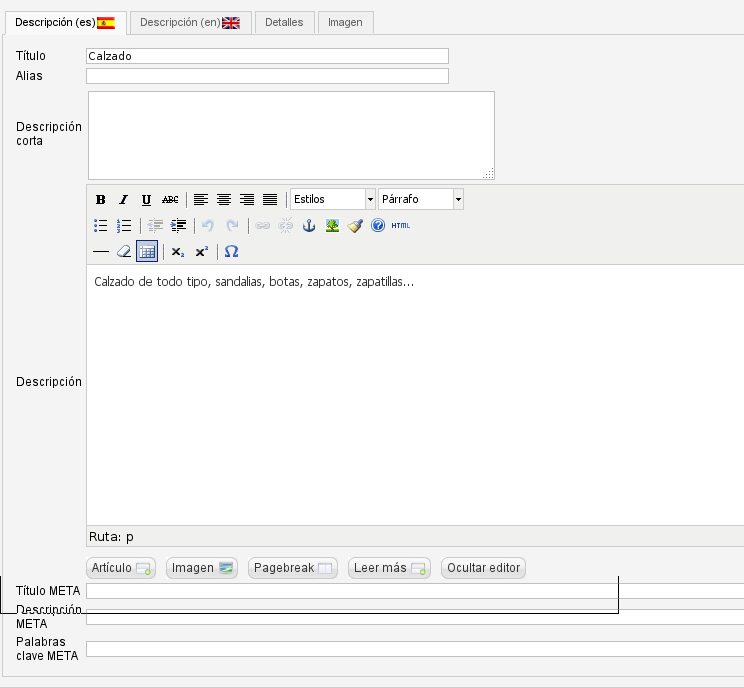
En la pestaña “Detalles” elegiremos el orden, el número de productos de la categoría que se mostrarán en cada página, etc.
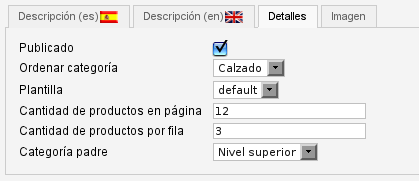
En “Imagen” podremos elegir una imagen para la categoría y establecer sus dimensiones.
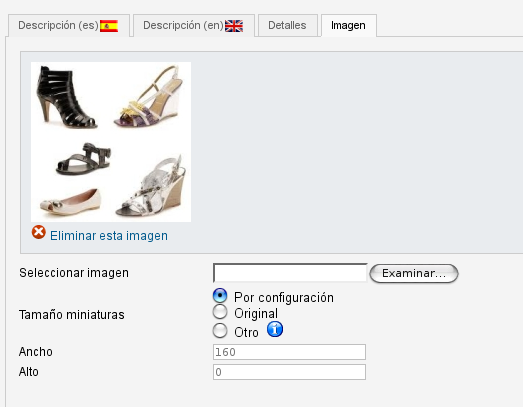
Añadir productos
Desde la pestaña “Productos” podremos crear nuevos productos. Para ello pulsaremos en “Nuevo” e introduciremos los datos básicos del producto (título, descripción, etc).
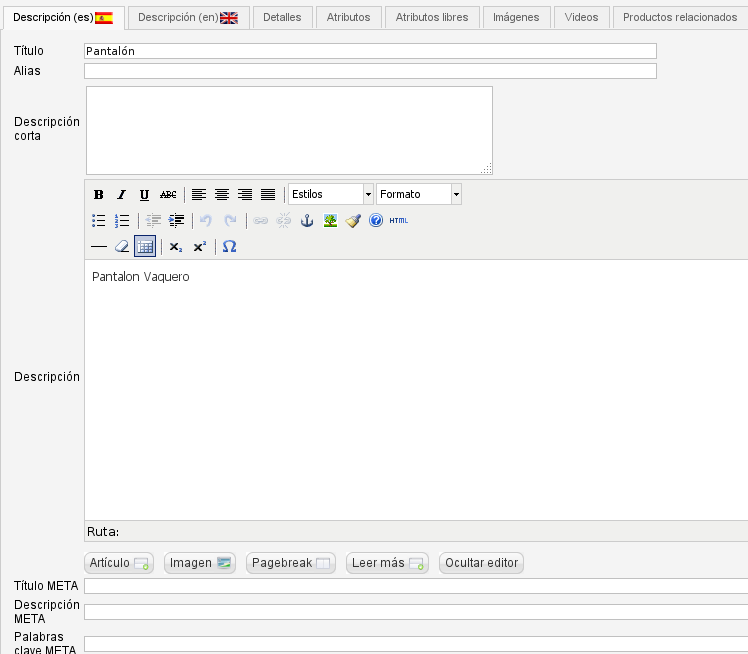
En la pestaña “Detalles” incluiremos el precio, el código del producto, la categoría a la que pertenece, etc.
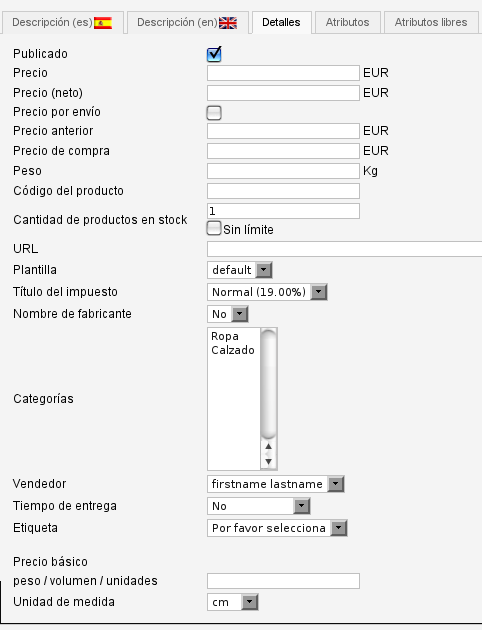
En “Atributos” podremos añadir diversas opciones a los artículos para que los usuarios elijan la que mas les convenga.
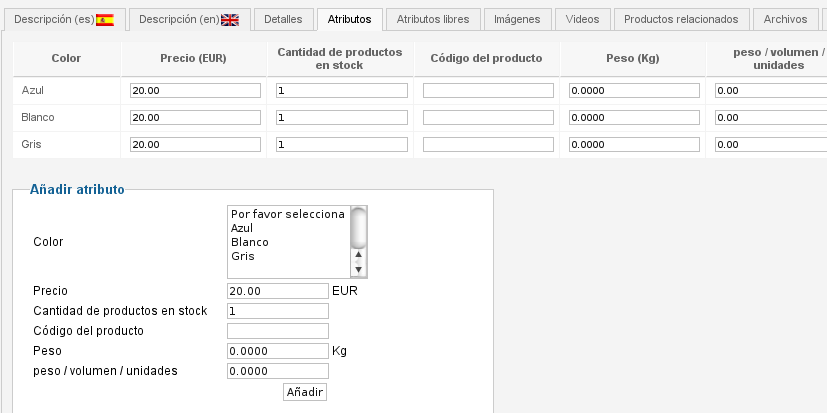
Desde “Atributos libres” seleccionaremos los atributos (creados previamente) que queramos añadir al producto.

En la pestaña “Imágenes” podremos seleccionar las imágenes del producto que queramos mostrar.
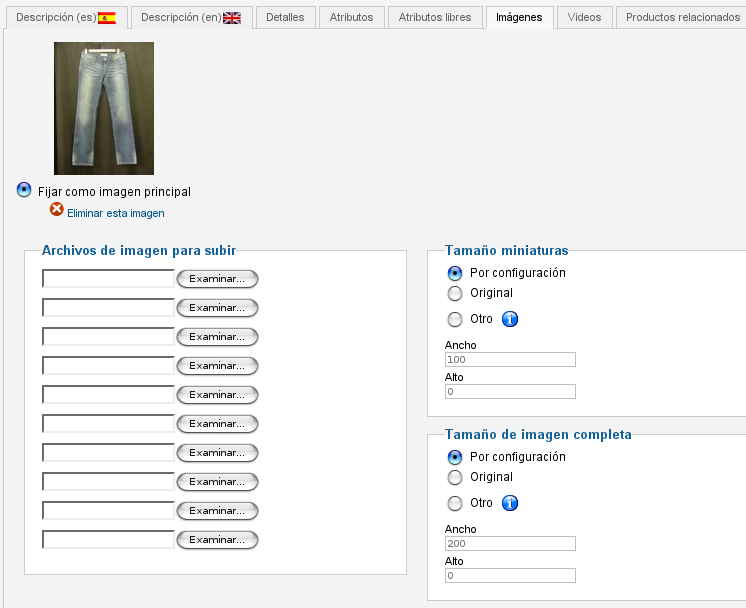
En “Vídeos” agregaremos vídeos relacionados con el artículo.

Desde “Productos relacionados” podremos buscar entre nuestro catálogo de productos aquellos productos que queramos relacionar con el artículo actual.
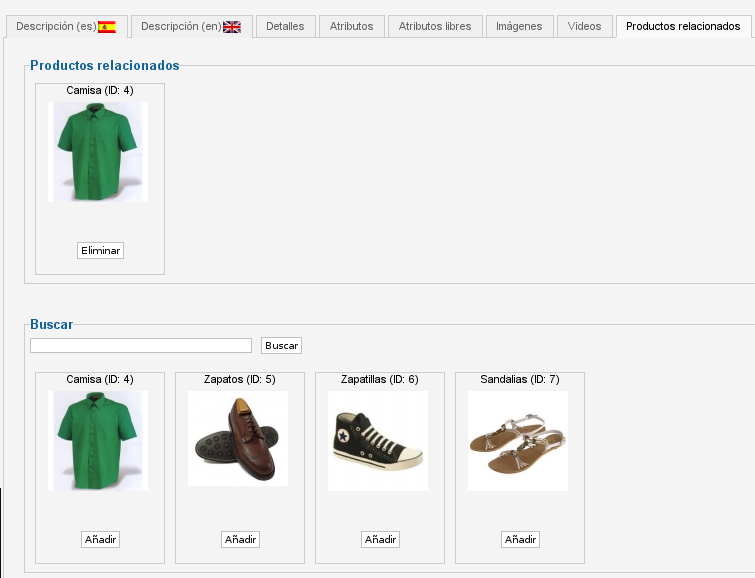
En la pestaña “Archivos” tendremos la opción de subir archivos adicionales relacionados con el producto, como documentos, que los usuarios podrán descargar desde la web.
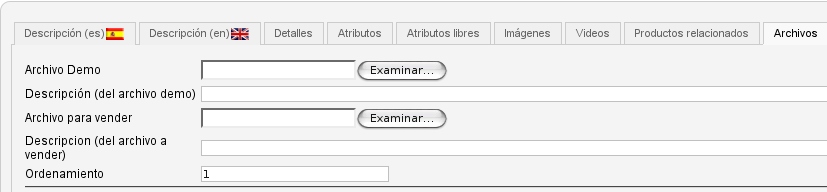
Si vamos a “Características” podremos añadir al producto algunos detalles que serán visibles desde el front-end..

Pedidos y clientes
Dirigiéndonos a la sección “Pedidos” veremos una lista con los pedidos que se han realizado.

Pulsando sobre un pedido, accederemos a los detalles del comprador, veremos los productos adquiridos, podremos cambiar el estado, etc.
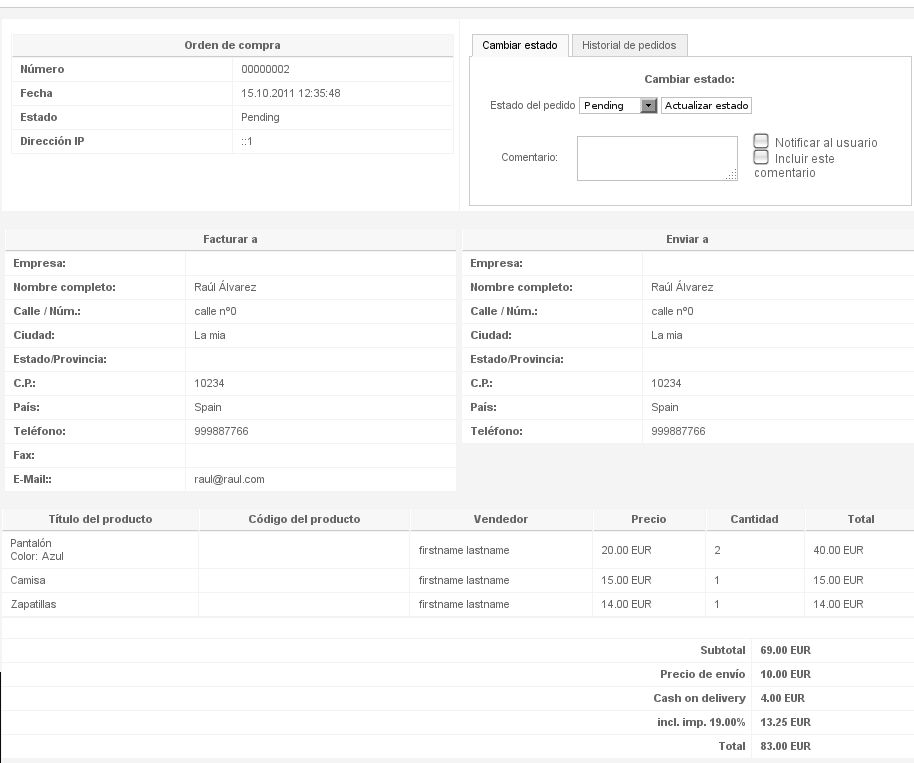
En la pestaña “Clientes” veremos la lista de usuarios registrados.

Accederemos a los detalles de cada usuario pulsando sobre su nombre.
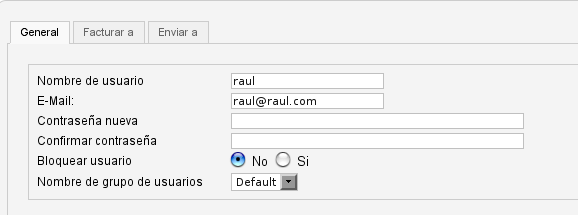
Enlaces del Front-end
Para que los usuarios puedan acceder a nuestra tienda, ver los productos y realizar sus compras, es necesario generar los enlaces del front-end. Para ello iremos al gestor de menús y añadiremos los enlaces de la sección “JoomShopping”.
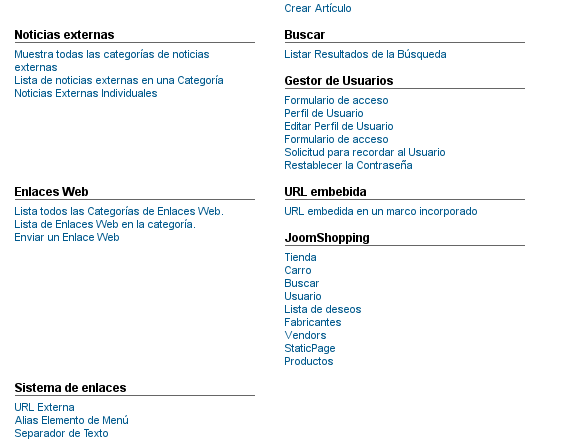
- El enlace “Tienda” nos dará acceso a la página inicial de la tienda que hemos creado. Bastará con añadir el enlace para que el acceso sea posible.
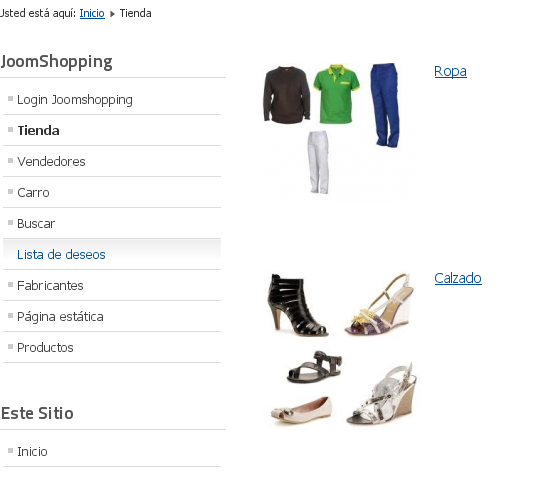
- El link “Carro” permitirá a los usuarios ver su carro de la compra.

- La opción “Buscar” nos permitirá realizar una búsqueda entre todos nuestros productos.
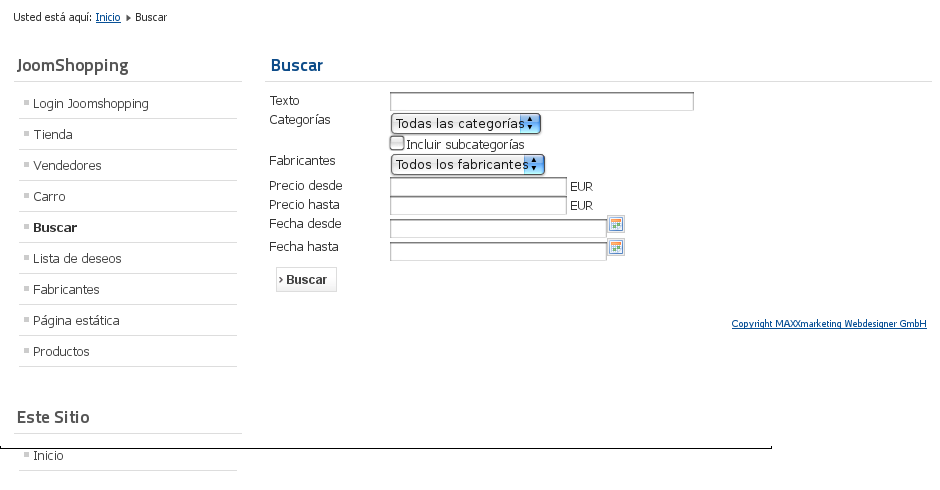
- El elemento “Usuario” hará que los usuarios puedan registrarse e iniciar sesión en nuestra tienda para realizar sus compras.
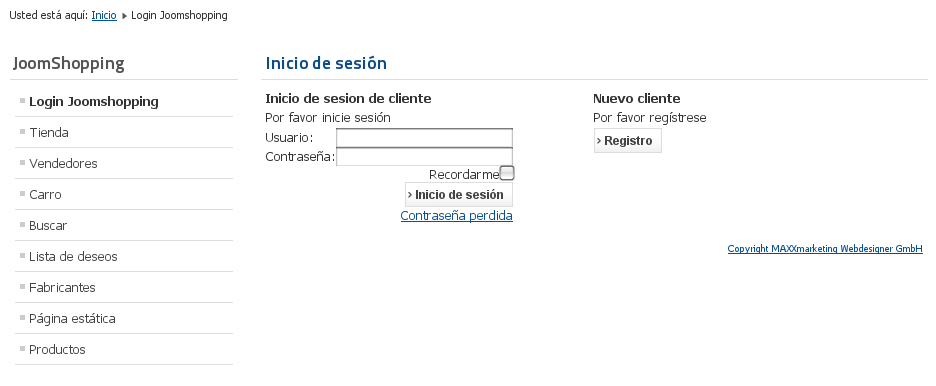
- En “Lista de deseos” los clientes verán una lista con los artículos que han añadido a su lista.
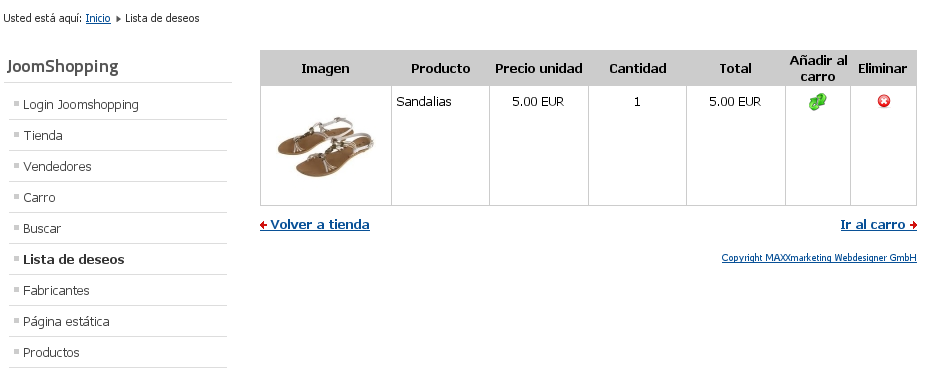
- Pulsando en el enlace “Fabricantes” veremos una lista con los fabricantes de nuestros productos. Pulsando sobre cada uno de ellos accederemos a sus detalles.
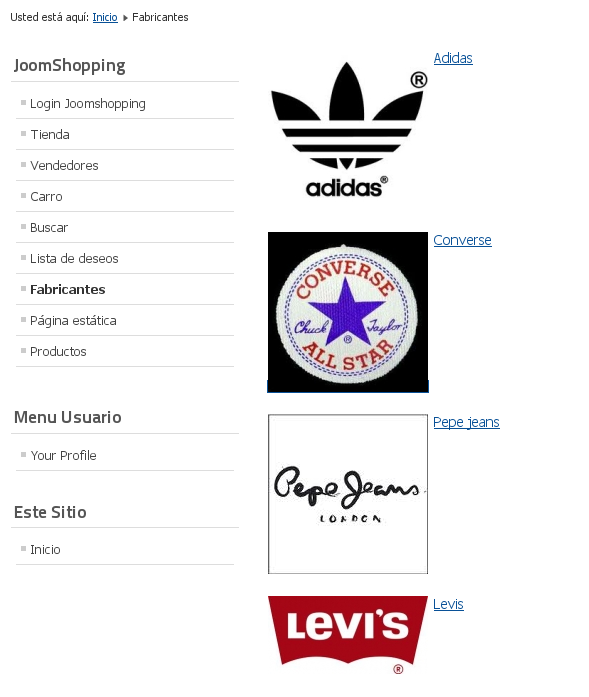
- Con el elemento “Static Pages” podremos crear un enlace a una página estática. Para ello, en “Configuración Requerida” seleccionaremos el tipo de página (StaticPage) y la página de destino.
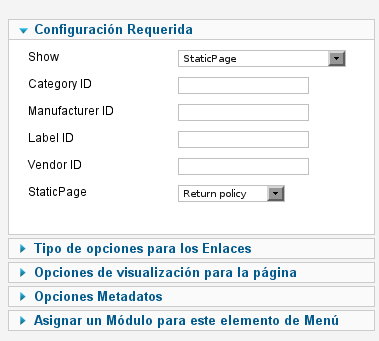
- Al acceder desde el front-end, veremos la página que hemos enlazado.
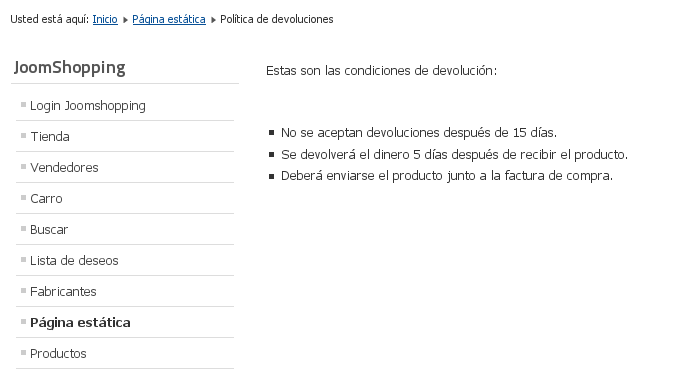
- El ítem “Vendors” nos mostrará una lista con los vendedores que hemos dado de alta.
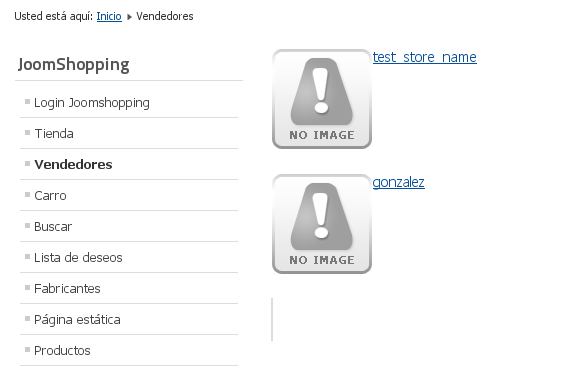
- Finalmente, el enlace “Productos” nos enseñará todos los productos que están a la venta en nuestra tienda.

Para realizar las compras, los usuarios tendrán que acceder a los detalles del producto que quieren adquirir y añadirlo al carro de la compra.

Posteriormente, a la hora de formalizar el pedido, el sistema nos guiará hasta realizar la confirmación.
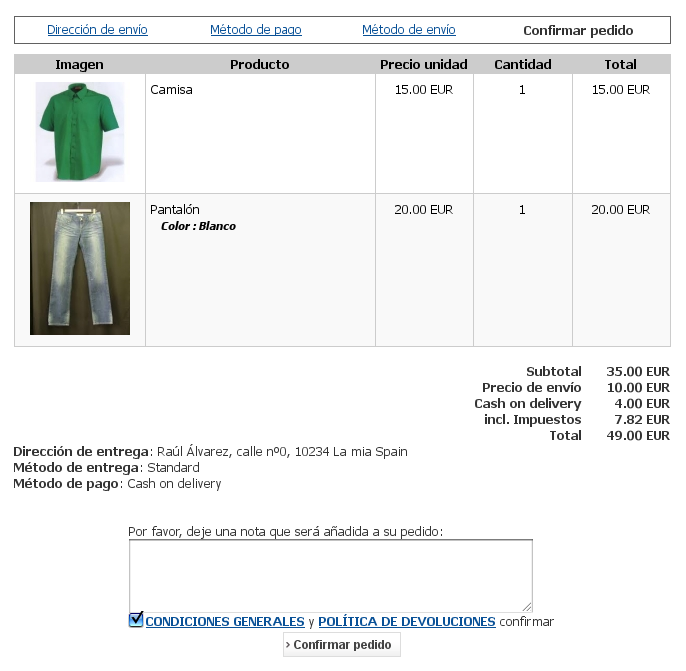
Después de pulsar en “Confirmar pedido”, el usuario solo tendrá que esperar a que los productos adquiridos lleguen a su casa.
Enlace | Joomshopping



