 Tutorial para realizar y restaurar copias de seguridad en Joomla 2.5 con Xcloner. Este componente nos permitirá hacer copias de seguridad de los archivos y bases de datos de nuestro sitio web para restaurarlas en caso necesario. Podremos realizar copias de forma manual o programar una tarea que las realice por nosotros. Además tendremos la opción de guardar las copias en un servidor distinto al que aloja nuestra web o incluso podremos enviarlas por email.
Tutorial para realizar y restaurar copias de seguridad en Joomla 2.5 con Xcloner. Este componente nos permitirá hacer copias de seguridad de los archivos y bases de datos de nuestro sitio web para restaurarlas en caso necesario. Podremos realizar copias de forma manual o programar una tarea que las realice por nosotros. Además tendremos la opción de guardar las copias en un servidor distinto al que aloja nuestra web o incluso podremos enviarlas por email.
Podemos descargar el componente desde su página oficial e instalarlo desde el gestor de extensiones.
Tras la instalación tendremos que ir a “Componentes > xcloner-backup-and-restore” para comenzar el proceso de configuración. Veremos que, para manejar el componente necesitamos loguearnos como administradores.
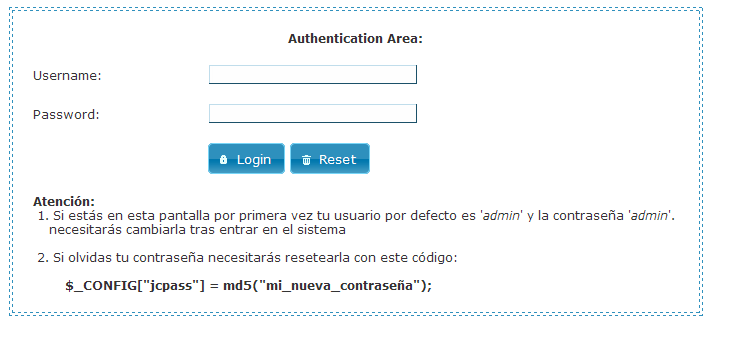
Figura 1: Acceso a la configuración
Una vez logueados iremos a “Configuration > system ” y seleccionar nuestro idioma.

Figura 2: Selección del idioma
En esta misma pestaña podremos establecer algunas opciones de configuración del servidor ftp para transferir archivos entre servidores y, podremos modificar la configuración de la copia de seguridad manual. En principio dejaremos todo tal y como está.
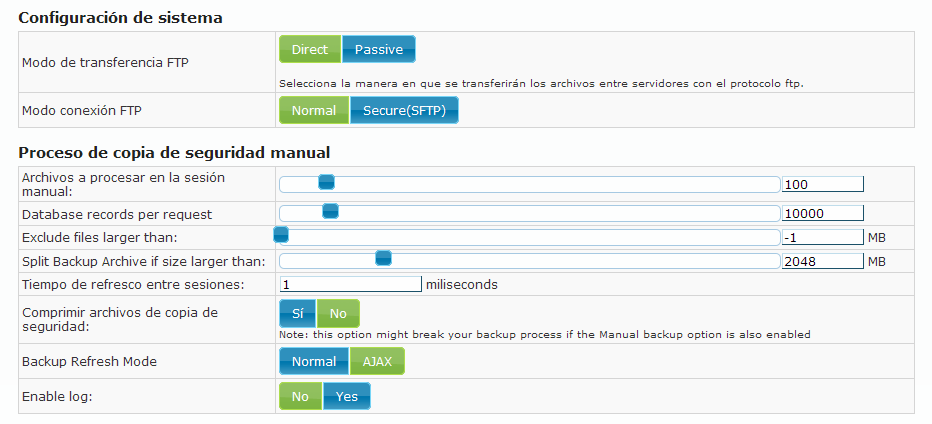
Figura 3: Configuracion de ftp y copia manual
Si volvemos a la pestaña “General” veremos la ruta de inicio de la copia de seguridad y la ruta en la que se guardarán las copias generadas.

Figura 4: Rutas
A continuación decidiremos si la copia de seguridad será manual (para evitar problemas con el tiempo de ejecución), si se copiará la base de datos y si la carpeta que contiene las copias de seguridad también se incluirá en la copia.
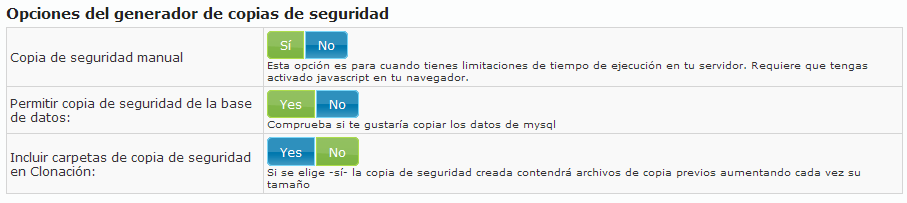
Figura 5: Opciones del generador de copias de seguridad
También decidiremos si se utilizarán las funciones Tar y Mysqldump del servidor. De ser así tendremos que especificar las rutas respectivas. Dado que no es necesario, lo dejaremos desactivado.
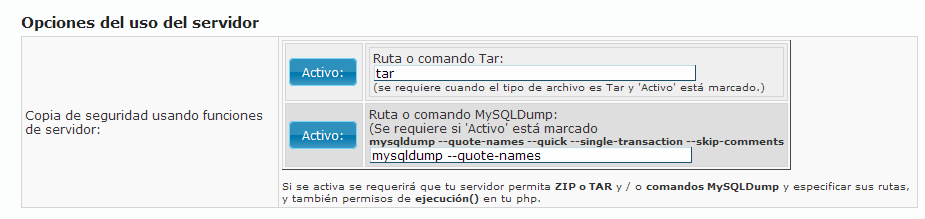
Figura 6: Funciones del servidor
En la última parte de esta pantalla introduciremos nuestro código de licencia si lo tenemos.

Figura 7: Código de licencia
En la pestaña “MySQL” completaremos los datos para la conexión con nuestro servidor Mysql. Si queremos hacer una copia de seguridad de otras bases de datos además de la de Joomla, activaremos la última opción.
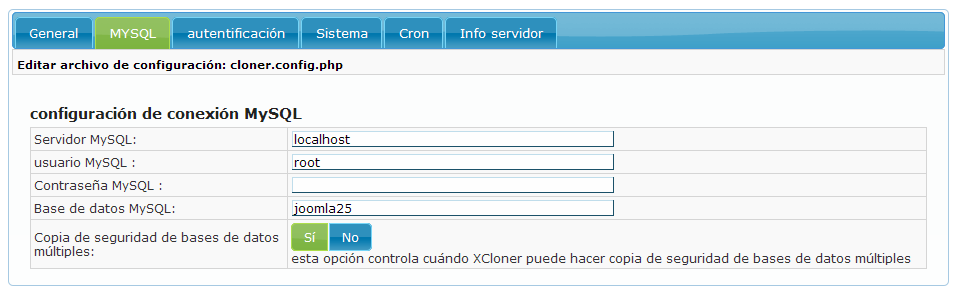
Figura 8: Configuración de Mysql
Si accedemos a “autentificación” podremos cambiar los datos de acceso al componente.
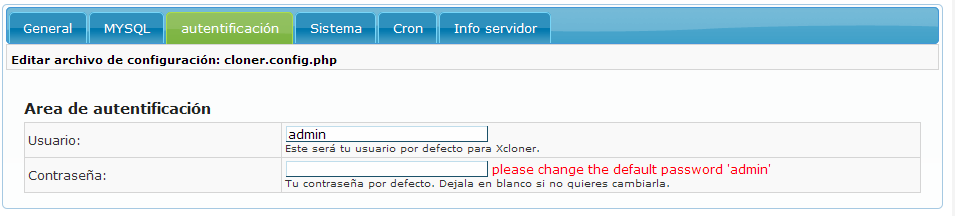
Figura 9: Datos de acceso
COPIA AUTOMÁTICA
El siguiente paso de la configuración corresponde a Cron. En esta sección podremos establecer los parámetros de las copias de seguridad programadas, aunque su ejecución dependerá de una tarea externa y no del propio componente. Aquí habilitaremos una Url a la que habrá que acceder posteriormente para lanzar la copia de seguridad.
Comenzaremos escribiendo el nombre del archivo de configuración.

Figura 10: Nombre del archivo de configuración
A continuación podremos incluir una dirección de correo a la que enviar el log de Cron, decidiremos dónde se guardarán las copias de seguridad (local, ftp, email), elegiremos el tipo de copia a realizar (completa, solo archivos o solo BD), escribiremos el nombre del archivo que se generará y podremos añadir IPs remotas para acceder al proceso.
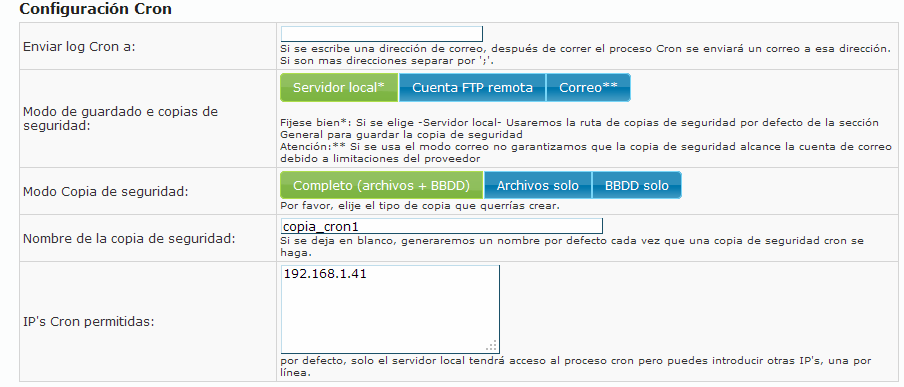
Figura 11: Configuración de Cron
Si hemos decidido realizar la copia en un servidor Ftp, en la siguiente sección estableceremos los datos de conexión.

Figura 12: Conexión al servidor Ftp
En caso de que queremos hacer guardar la copia empleando el sistema de almacenamiento Amazon S3, tendremos que activarlo específicamente en esta sección e introducir los datos de configuración.

Figura 13: Configuración de Amazon S3
Si el sistema de copia elegido es mediante correo electrónico, habrá que definir la dirección de correo a la que se enviarán los archivos.
![]()
Figura 14: Email de destino
Podremos añadir bases de datos adicionales en la copia de seguridad seleccionándolas en la lista.
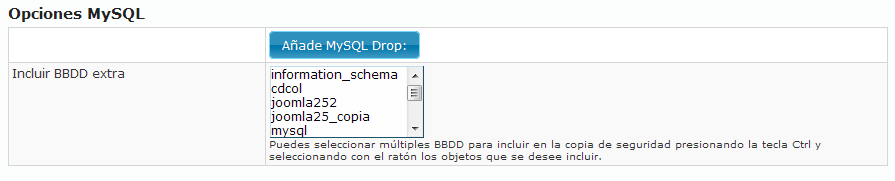
Figura 15: BBDD extras
Finalmente decidiremos cuántos días se mantendrán las copias de seguridad en el servidor y que carpetas estarán excluidas del backup.
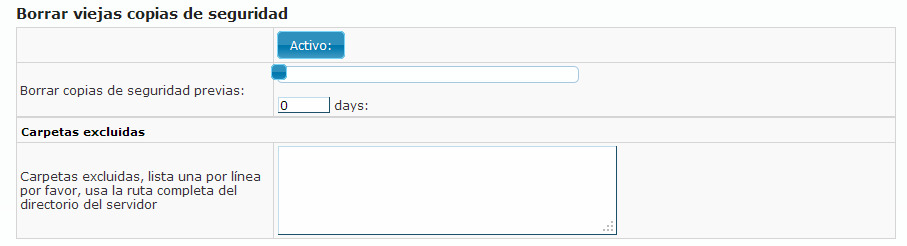
Figura 16: Copias antiguas
Una vez configurada la copia con Cron, en el enlace del mismo nombre veremos una descripción detallada de los métodos de ejecución de dicha copia (php, curl, wget y lynx). Todos ellos acceden a una Url del servidor para lanzar la copia, por lo que habrá que programar una tarea que acceda a la Url de forma periódica empleando alguno de los sistemas disponibles.
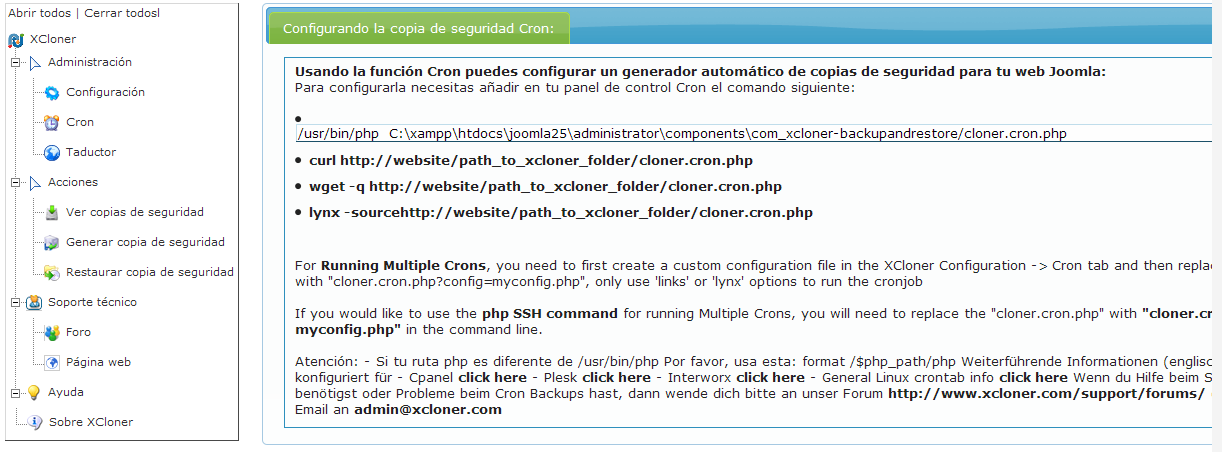
Figura 17:Ejecución de Cron
COPIA MANUAL
Si queremos realizar la copia de forma manual, tendremos que dirigirnos a “Generar copia de seguridad”. Aquí decidiremos si se copiará la base de datos y, en caso afirmativo, podremos excluir tablas o añadir bases de datos extras.
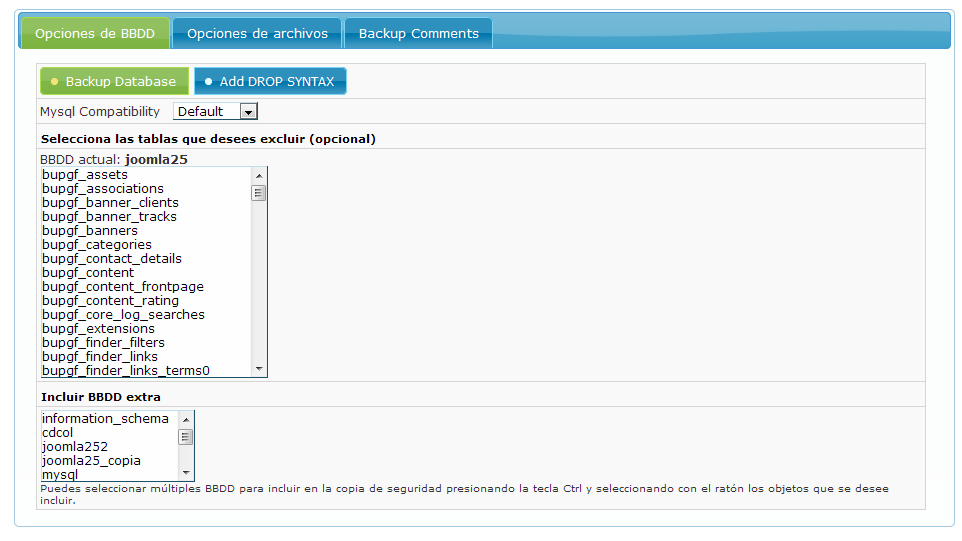
Figura 18: Opciones de la base de datos
En la pestaña “Opciones de archivos” introduciremos el nombre de la copia (es conveniente poner uno) y decidiremos que carpetas se excluyen del backup.
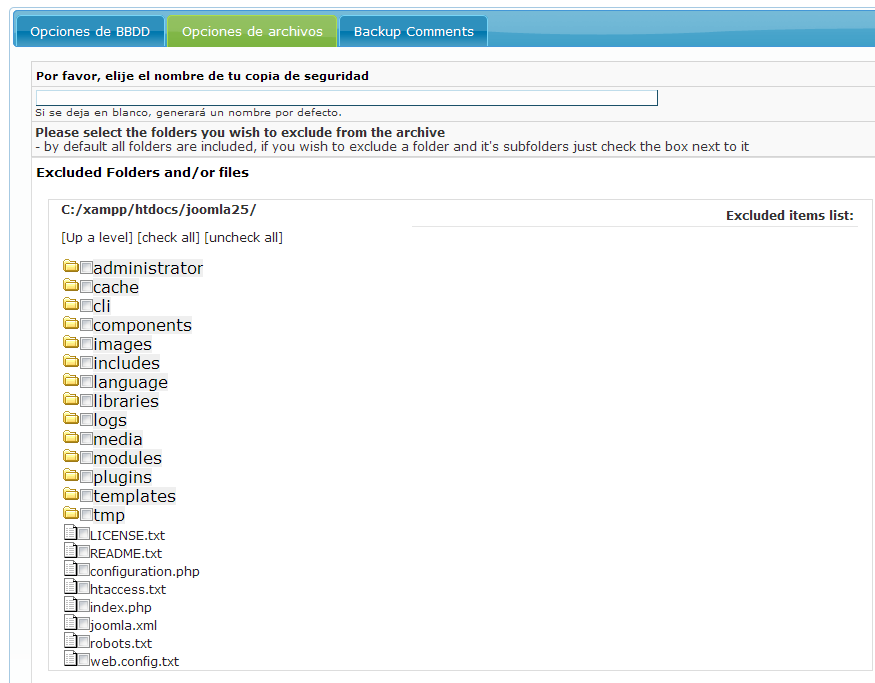
Figura 19: Opciones de archivos
En la última pestaña podremos añadir comentarios.
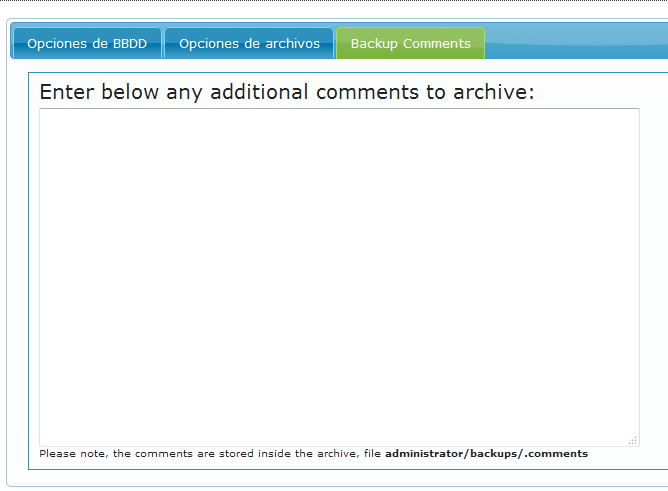
Figura 20: Comentarios
Si pulsamos en continuar comenzará el proceso de copia.
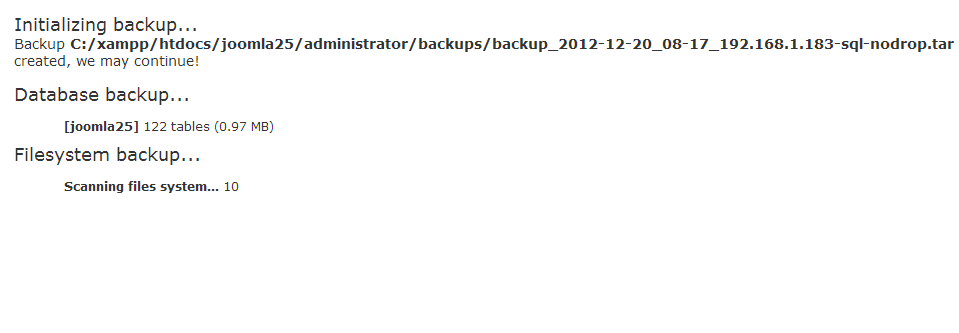
Figura 21: Inicio de la copia de seguridad
Una vez finalizado el proceso veremos un mensaje informándonos del éxito del mismo.
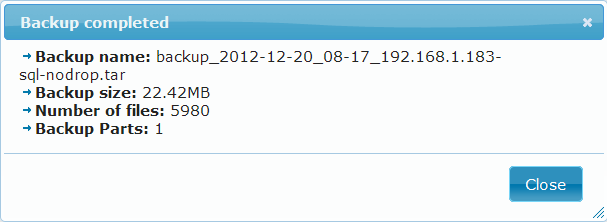
Figura 22: Fin de la copia
Desde el enlace “Ver copias de seguridad” veremos todas las copias que hemos realizado y podremos gestionarlas y descargarlas, aunque para esto último es aconsejable utilizar un cliente ftp.
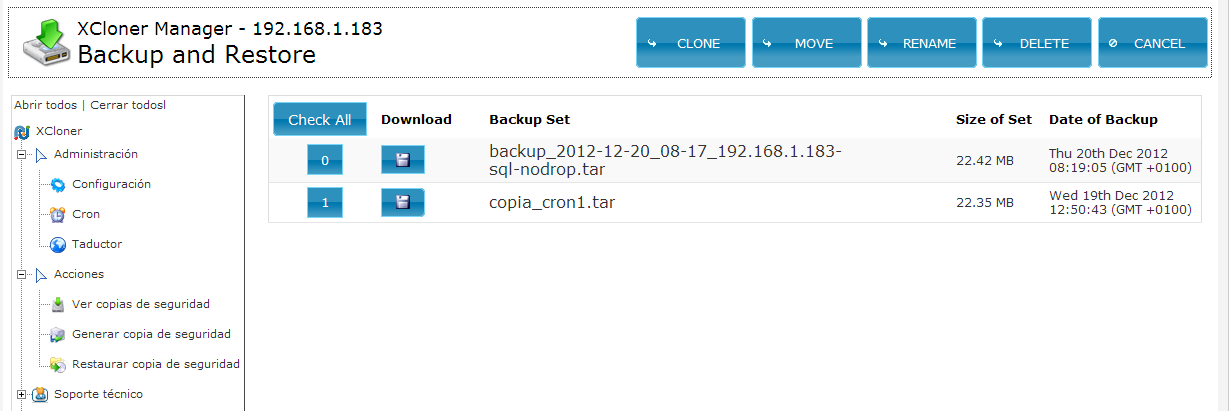
Figura 23: Ver copias de seguridad
RESTAURAR COPIAS DE SEGURIDAD
Para restaurar una copia de seguridad tendremos que mover el archivo de copia a la raíz del sitio en el que queremos realizar la restauración y luego iniciar el proceso de restauración. Esto podemos hacerlo de dos formas, empleando un cliente ftp y lanzando la restauración de forma manual o empleando el propio componente y ahorrándonos algunos pasos.
Mediante un cliente Ftp
Para emplear este método tendremos que copiar, además del archivo que contiene la copia, los dos archivos contenidos en la carpeta “administrator\components\com_xcloner-backupandrestore\restore”.
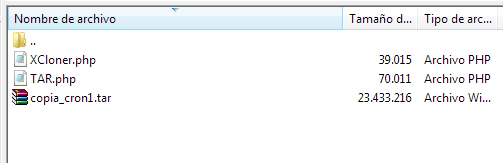
Figura 24: Mover archivos mediante Ftp
Tras esto, iremos a la página de restauración de la copia, que será la dirección de nuestra web añadiendo al final “xcloner.php” ( http://misitio.com/xcloner.php), completaremos los datos solicitados y pulsaremos en “Start Install”
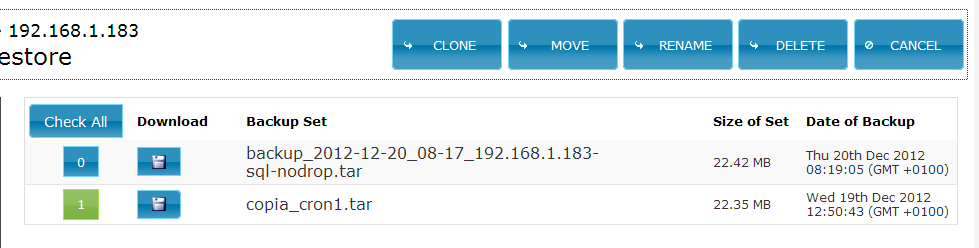
Figura 25: Restauración
En primer lugar se restaurarán los archivos y, al finalizar, pulsaremos en el enlace inferior de la página para comenzar la restauración de la base de datos.
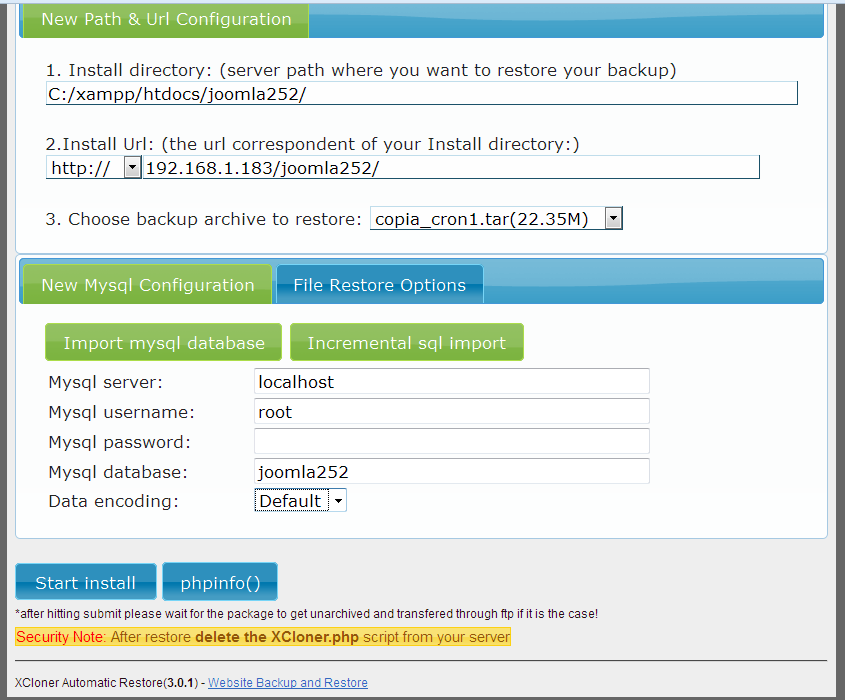
Figura 26: Restauración de archivos
Cuando termine la restauración de los archivos y bases de datos, veremos una página como la siguiente:
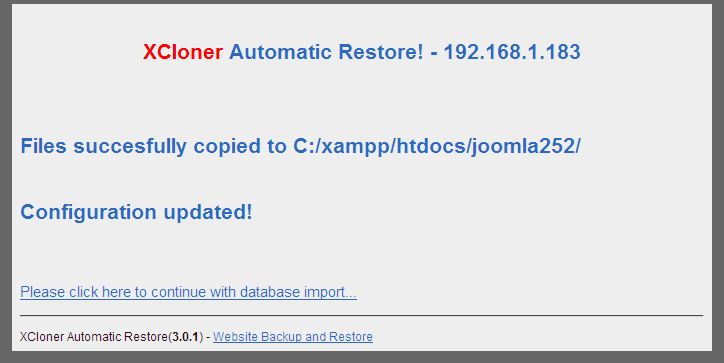
Figura 27: Fin del proceso de restauración
Pulsando en el enlace accederemos a nuestro sitio web completamente restaurado.

Figura 28: Sitio web restaurado
Mediante Xcloner
Podemos realizar el mismo proceso empleando el propio componente en lugar de un cliente Ftp. Para ello iremos a “Ver copias de seguridad”, seleccionaremos la copia que queremos restaurar y pulsaremos en “Move” (la opción “Clone” copia los archivos de datos al servidor especificado pero no los dos archivos necesarios para la restauración).
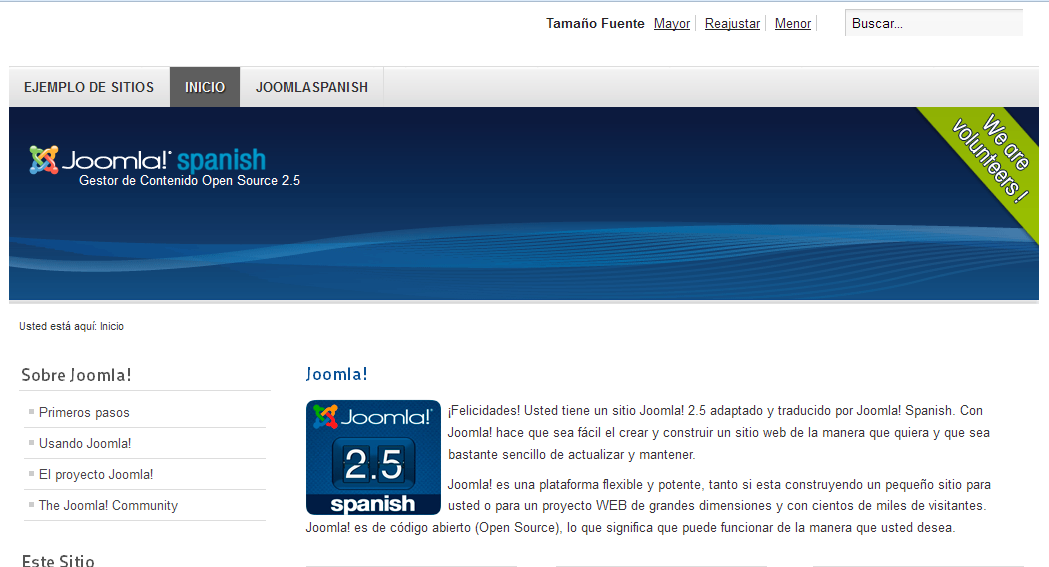
Figura 29: Mover archivos empleando Xcloner
En la siguiente pantalla introduciremos los datos del servidor de destino.
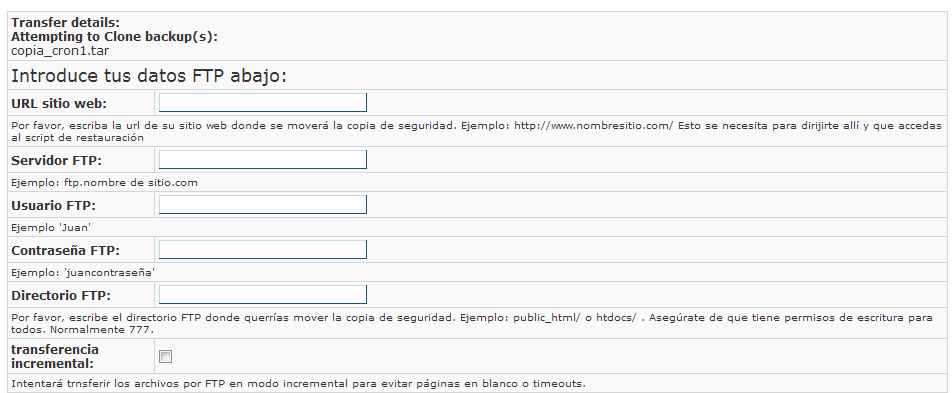
Figura 30: Servidor de destino
Tras pulsar en “Continue” se llevara a cabo el proceso de copiado. Cuando finalice veremos una pantalla como la siguiente.

Figura 31: Fin del proceso de copiado
Pulsando en el enlace accederemos a la misma pantalla de restauración que hemos visto en el procedimiento anterior, aunque esta vez la veremos dentro del propio administrador de Joomla. Los paso a seguir son los mismos que ya hemos visto antes.
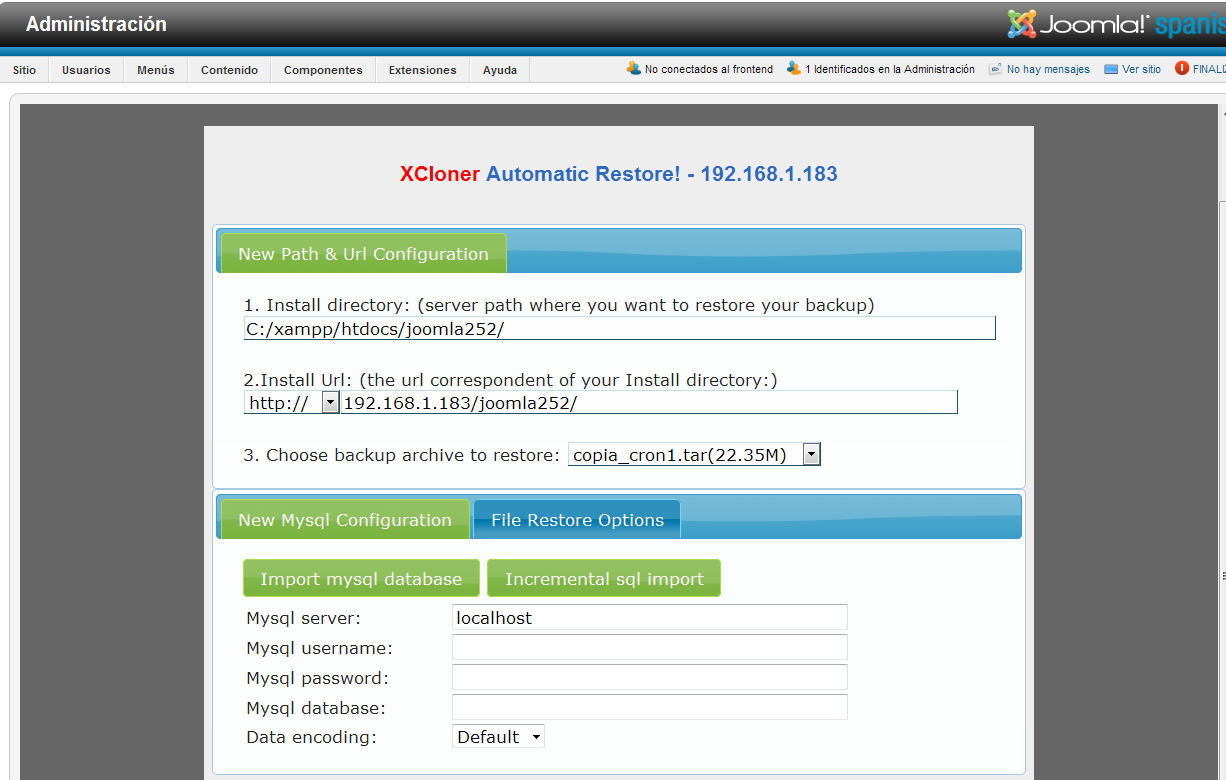
Figura 32: Restauración
Si tenemos problemas con las copias o con la restauración, podemos emplear los enlaces de ayuda incluidos en el componente para consultar el foro o la página de documentación de Xcloner.
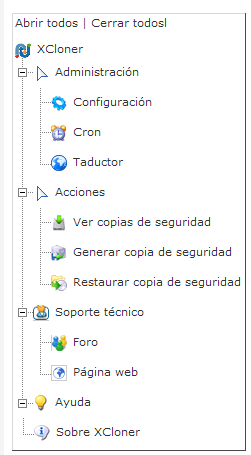
Figura 33: Enlaces de ayuda
Enlace | Xcloner
Enlace | Documentación Xcloner


